「Explorer Patcher for Windows 11」とは
Windows11は、タスクバー周りや右クリックメニュー等がほぼ作り直されており、Windows10とは使い勝手が大きく異なっています。
これが単純に良くなったのであれば何の問題もないのですが、残念なことに、「Windows10で出来ていたことができなくなった」「Windows10よりも使い勝手が悪くなっている」といった声が多いようです。
「Explorer Patcher for Windows 11」は、タスクバー周辺や右クリックメニューなどをWindows10の状態に戻すことができるというフリーソフトです。
タスクバーや右クリックメニューをWindows10の状態に戻すレジストリキーがあることはすでに知られていますが、この「Explorer Patcher for Windows 11」は、そういったレジストリキーを書き換える機能を統合してアプリケーション化したものです。
おかげで、いちいちレジストリエディターを使って書き換えなくても各機能の有効/無効を設定形式で簡単に変更できるので、非常に便利です。
しかし、それらのレジストリキーがいつWindoes11のバージョンアップで無効になるかわかりません。
また、アプリの形を取ってはいますがこれらの設定は全てレジストリの書き換えによって行われているため、それが原因でシステムに異常を来す可能性は当然あります。
そういう側面も承知いただいたうえで、自己責任で使うフリーソフトです。
今回は、その「Explorer Patcher for Windows 11」のインストールとアンインストールの手順をご紹介します。
「Explorer Patcher for Windows 11」のインストール
プログラムのダウンロード
「Explorer Patcher for Windows 11」のダウンロードは以下のサイトから行います。
https://github.com/valinet/ExplorerPatcher/releases
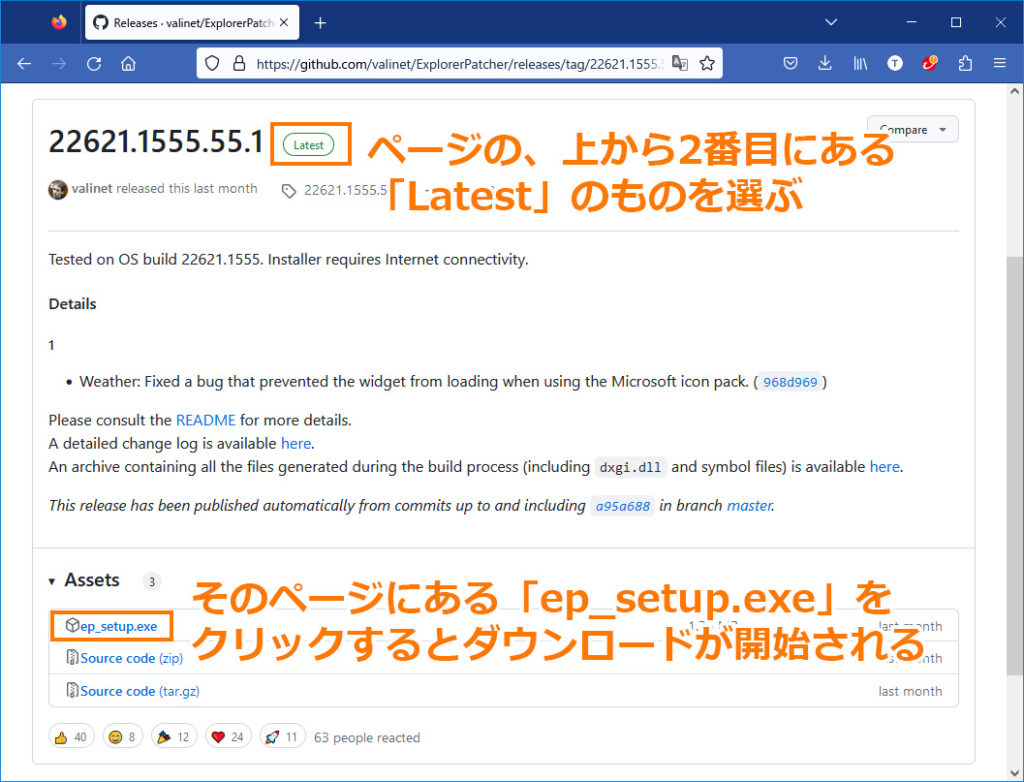
ページの最上段には、beta版の最新バージョンが「Pre-release」として出ていますが、これはまだ安定性が確保されていないので、使わない方がいいでしょう。
上から2番目にある、「Latest」になっているものを使用します。
その枠の下の方にある「ep_setup.exe」をクリックすると、ダウンロードが開始されます。
なお、サイトは全て英語ですが、翻訳プラグインを使うと、それなりに意味の分かる表示にすることが可能です。
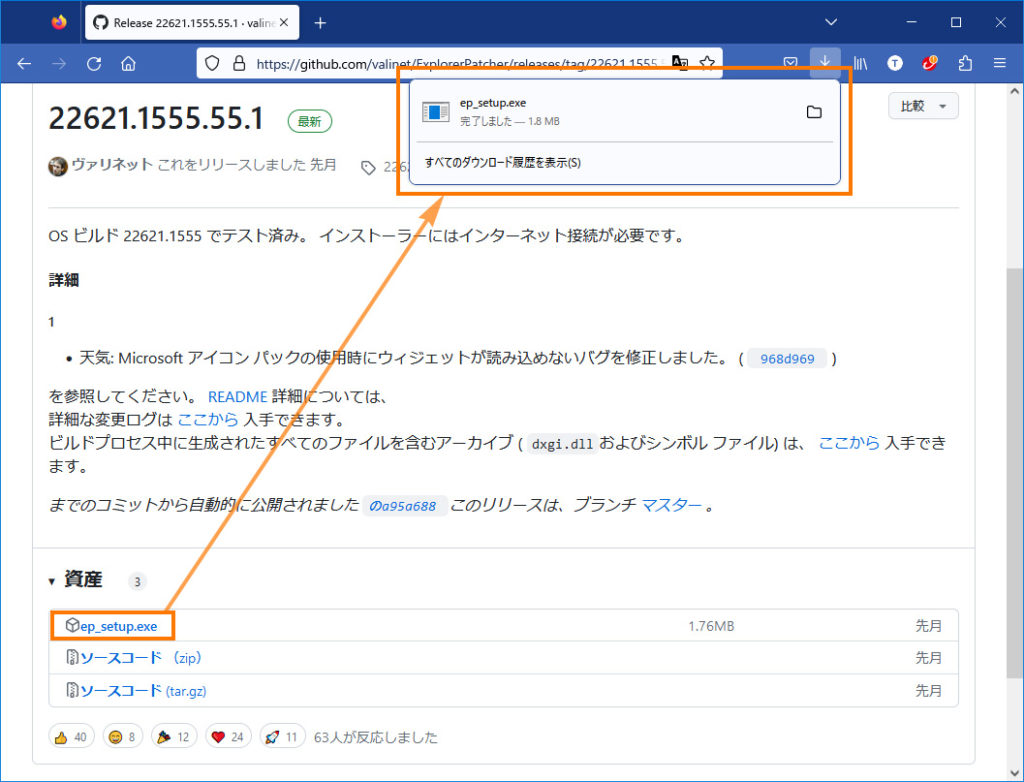
プログラムのインストール

ダウンロードした「ep_setup.exe」をダブルクリックします。
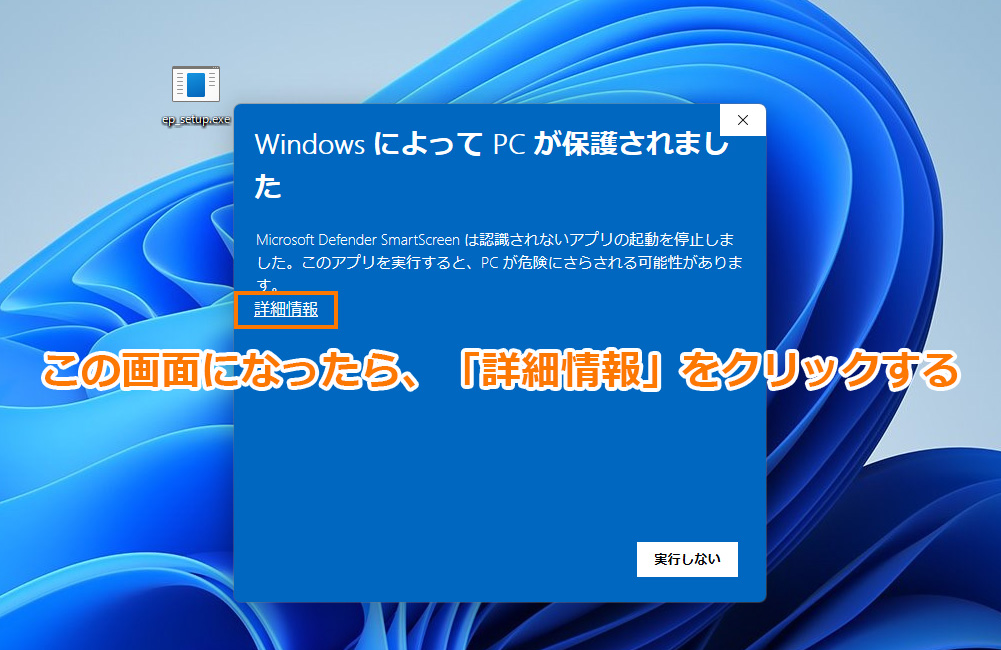
Defender SmartScreenにブロックされるので、「実行しない」ボタンではなく、「詳細情報」をクリックします。
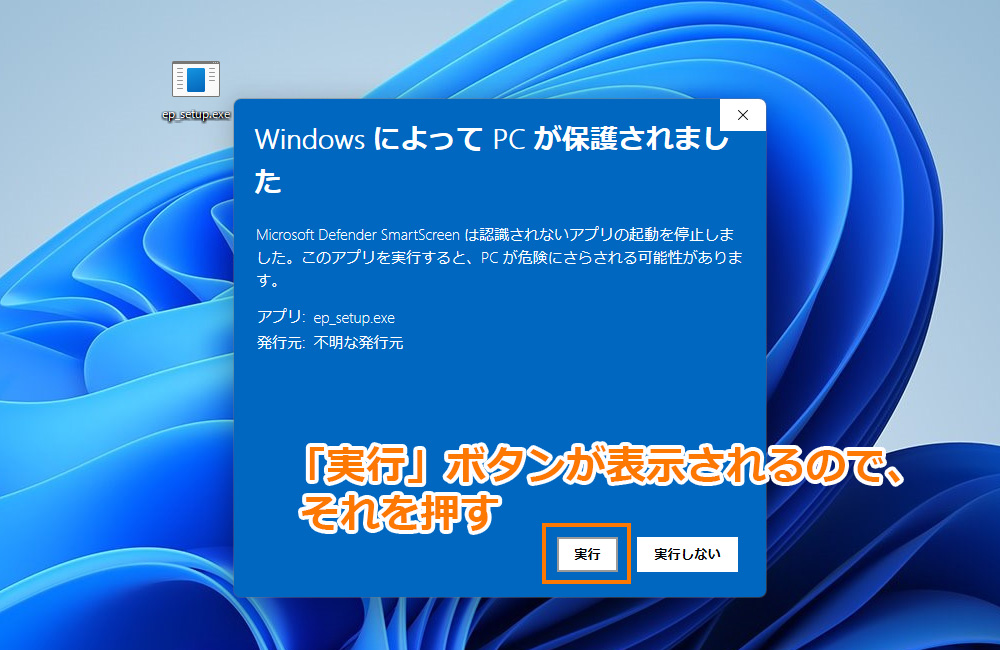
それにより「実行」ボタンが表示されるので、クリックします。

画面が、数秒、長いと数分ブラックアウトしますが、故障などではないので、そのまま画面が戻るまで待ちます。

画面表示が戻ったときには、もうタスクバーはWindows10の時のような状態になっています。
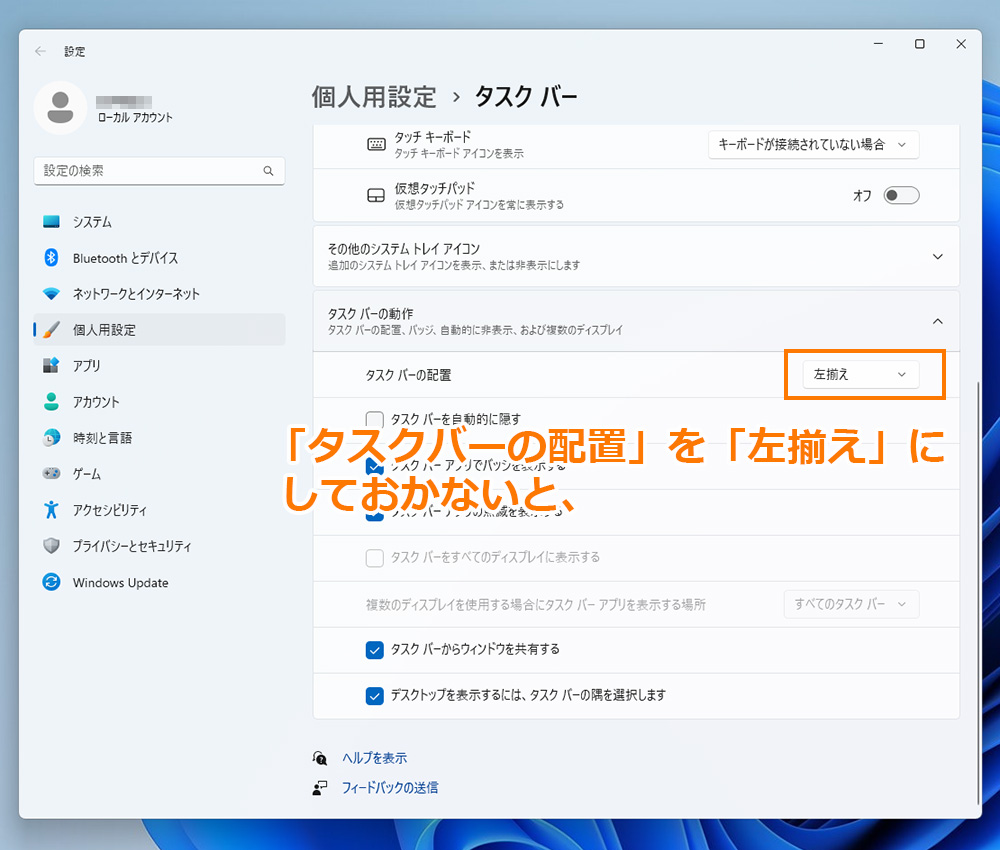
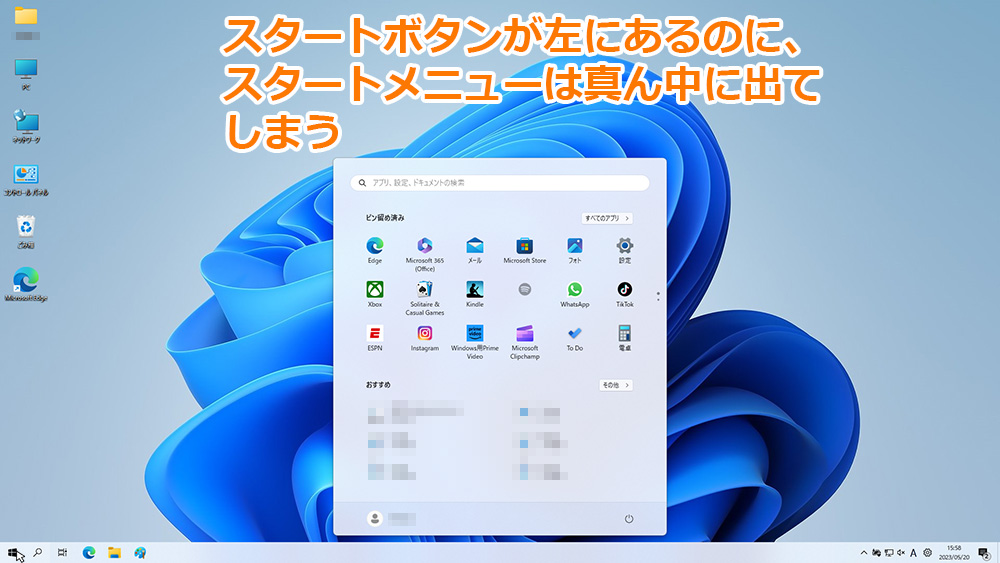
タスクバーのWindows10モードの初期値は左寄せですが、スタートメニューの設定はWindows11のものが参照されるため、直しておかないと、ボタンは左端にあるのに、スタートメニューはセンターに表示されるという妙な状態になってしまいます。
なお、「Explorer Patcher for Windows 11」の設定で、Windows10モードのままスタートボタンをセンター配置にすることも可能です。
「Explorer Patcher for Windows 11」の使い方・設定方法
「Explorer Patcher for Windows 11」の使い方については、こちらにまとめてありますのでご参照ください。
「Explorer Patcher for Windows 11」のアンインストール
まずは設定を初期値に戻す
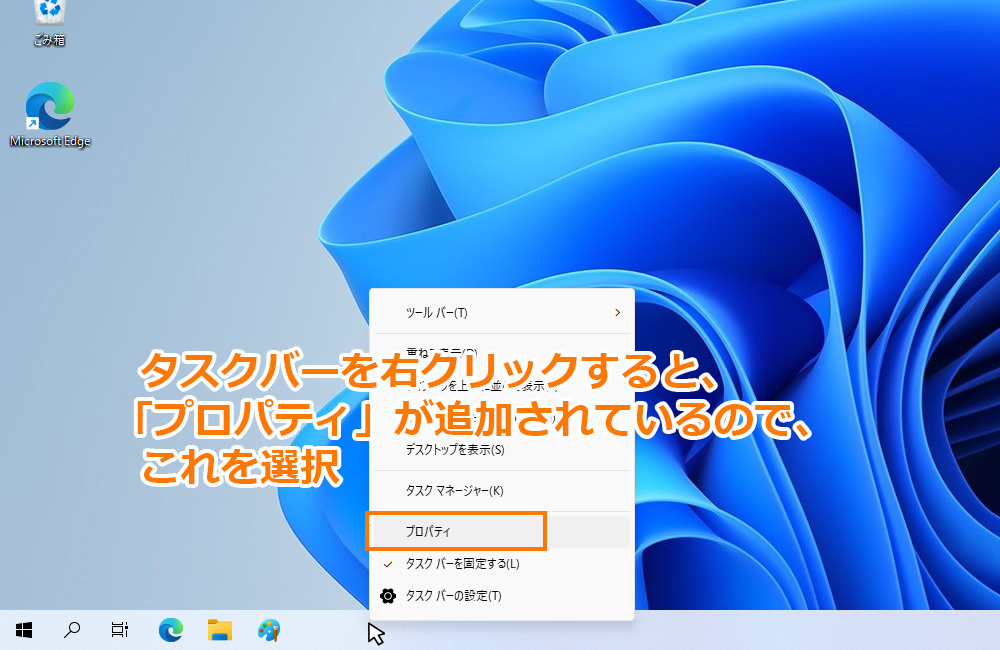
「Explorer Patcher for Windows 11」をアンインストールする際は、必ず設定を全て初期値に戻す必要があります。
設定のほとんどがレジストリの書き換えであるため、「Explorer Patcher for Windows 11」をアンインストールしてもレジストリの値は元には戻らないためです。
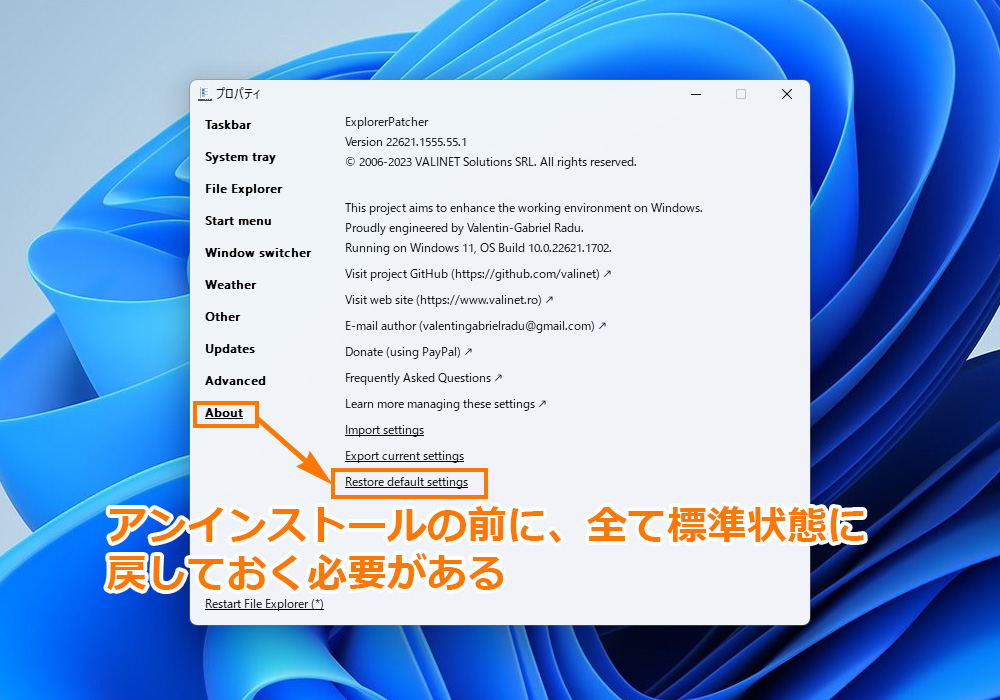
「About」の中にある「Restore default settings」を押します。

すると、レジストリエディターから警告のメッセージが出るので、「はい」を押します。
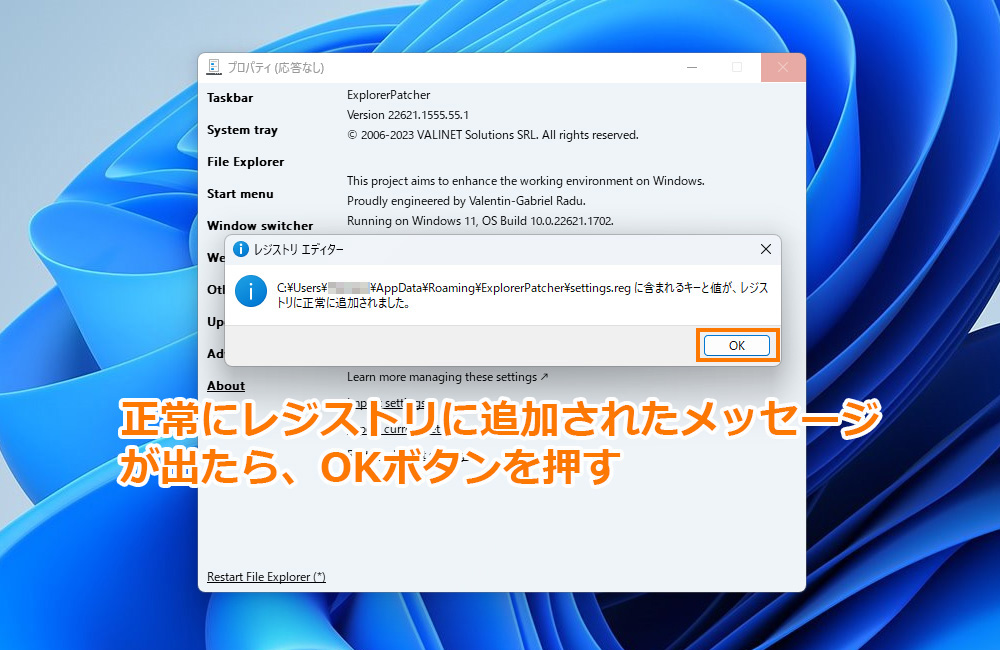
正常にレジストリの更新が終わったメッセージが出たら、「OK」ボタンを押します。
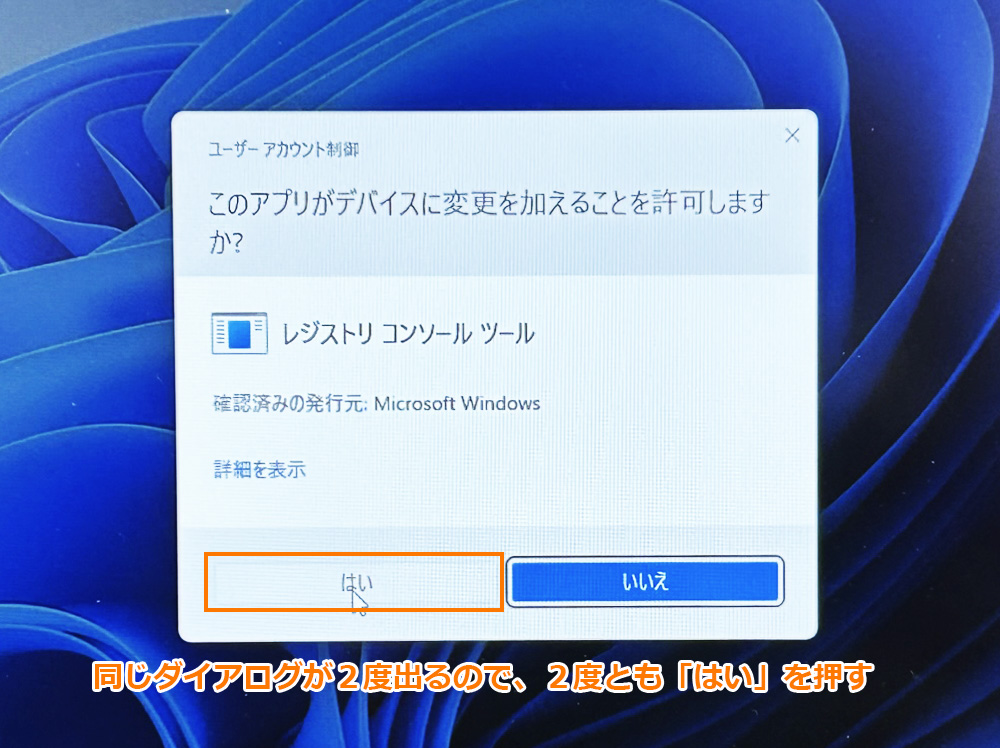
今度はユーザーアカウント制御からメセージが出るので、これも「はい」を押します。
同じメッセージがなぜか2回出るので、2回とも「はい」で抜けてください。
これで、設定の初期化は完了です。
プログラムをアンインストールする
アンインストールの手順自体は、通常のアプリケーションを削除するのと同じです。

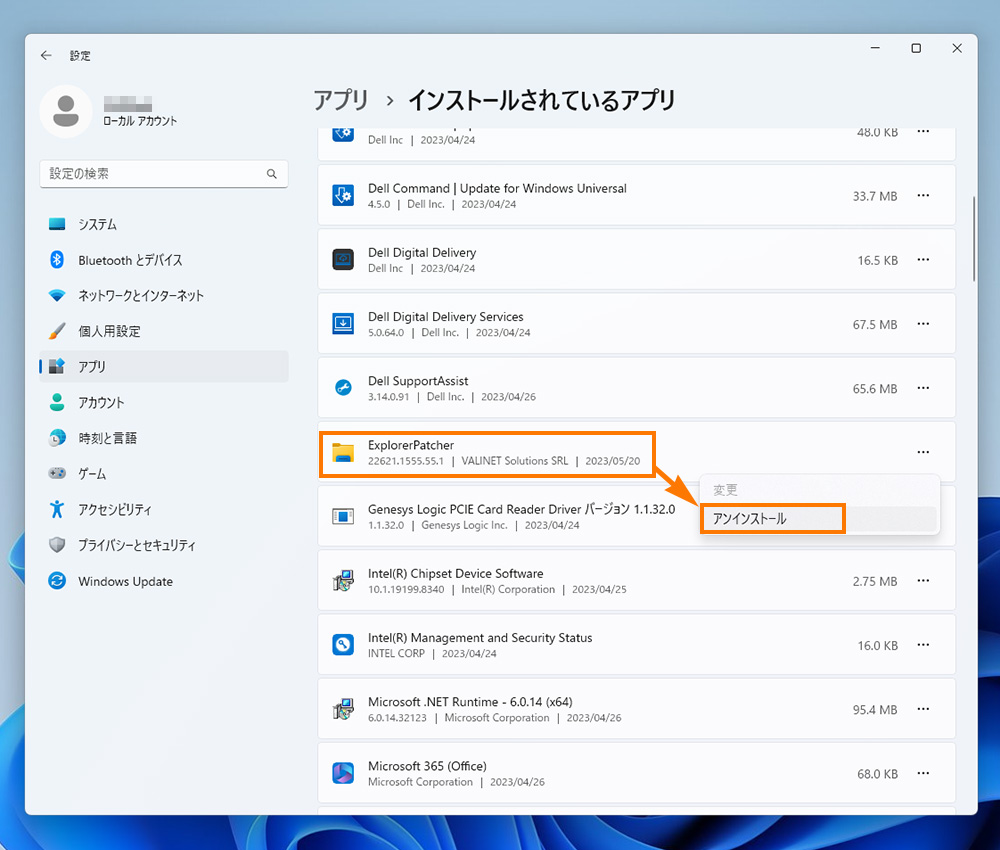
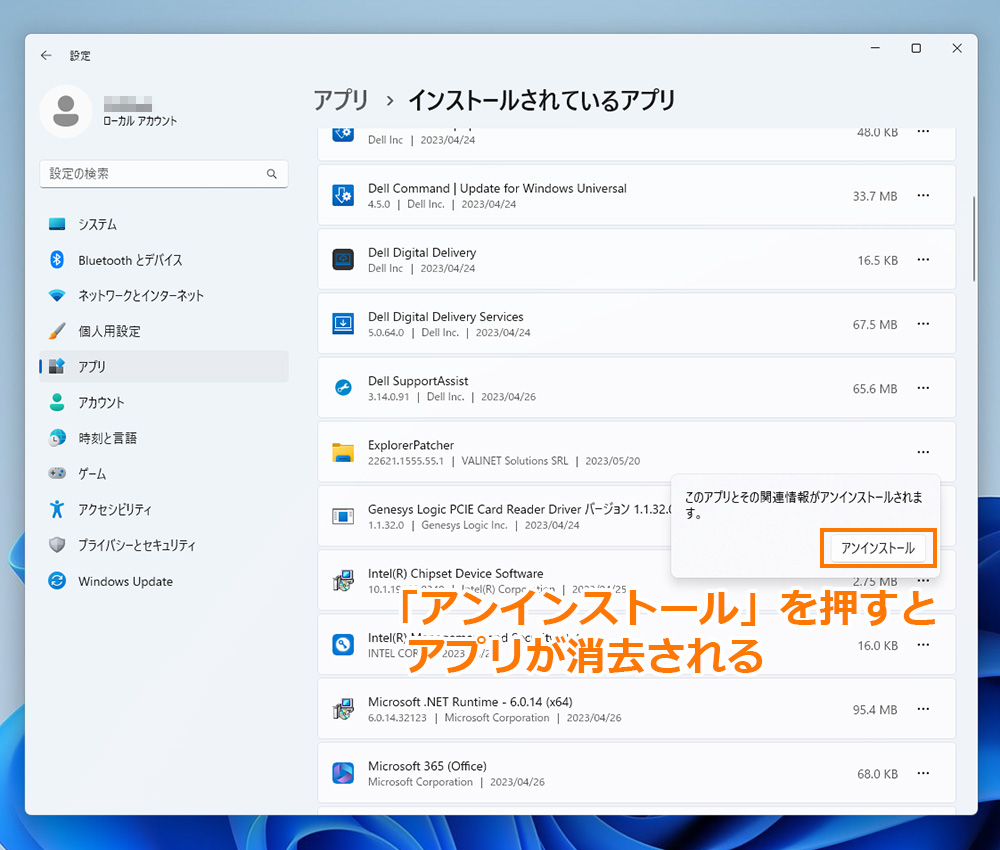
設定の初期化をせずにアンインストールしてしまうと、個別にレジストリを調べて値を手で書き換えるか、もう一度「Explorer Patcher for Windows 11」をインストールするしかなくなりますので注意が必要です。

