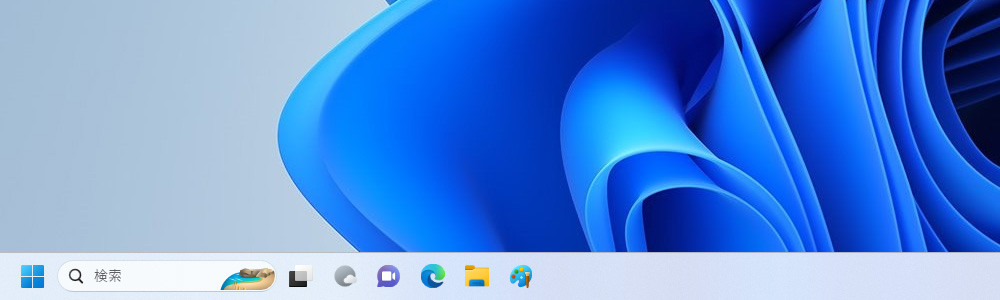「Explorer Patcher for Windows 11」について
Windows11は、タスクバー周りや右クリックメニュー等がほぼ作り直されていますが、Windows10で出来ていたことができなくなった」「Windows10よりも使い勝手が悪くなっている」といった声が多き聞かれ、必ずしも良くなったとは言い切れないようです。
タスクバーや右クリックメニューをWindows10の状態に戻すレジストリキーがあることはすでに知られていますが、この「Explorer Patcher for Windows 11」は、そういったレジストリキーを書き換える機能を統合してアプリケーション化したものです。
おかげで、いちいちレジストリエディターを使って書き換えなくても各機能の有効/無効を設定形式で簡単に変更できるので、非常に便利です。
ただし、アプリの形を取ってはいますがこれらの設定は全てレジストリの書き換えによって行われているため、それが原因でシステムに異常を来す可能性は当然あります。
そういう側面も承知いただいたうえで、自己責任で使うフリーソフトです。
今回は、その「Explorer Patcher for Windows 11」の設定の中から、役立ちそうな機能をピックアップしてご紹介します。
「Explorer Patcher for Windows 11」インストール方法
「Explorer Patcher for Windows 11」のインストール・アンインストールの方法については、こちらにまとめてありますのでご参照ください。
「Explorer Patcher for Windows 11」の設定画面の呼び出し方
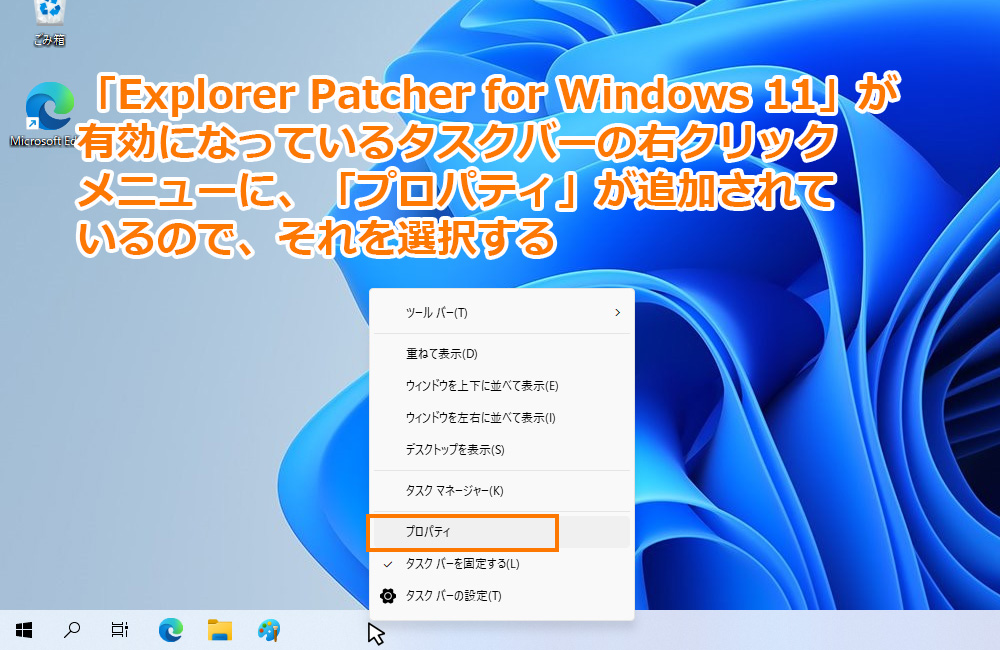
「Explorer Patcher for Windows 11」の設定画面を呼び出すには、
①タスクバーを右クリック
②今まで無かった「プロパティ」をクリック
これで「プロパティ」画面が開きます。
「Explorer Patcher for Windows 11」の主要な機能の設定方法
「Explorer Patcher for Windows 11」にはかなりの数の設定項目がありますが、実際に使うものはそれほど多くはない印象です。
変更できるもののうち、主要な設定を以下にご紹介します。
タスクバーのタイプを切り替える

主要というか、大元の設定です。
インストール直後は「Windows10」モードになっていますが、ここでWindows11の状態に戻すことが可能です。
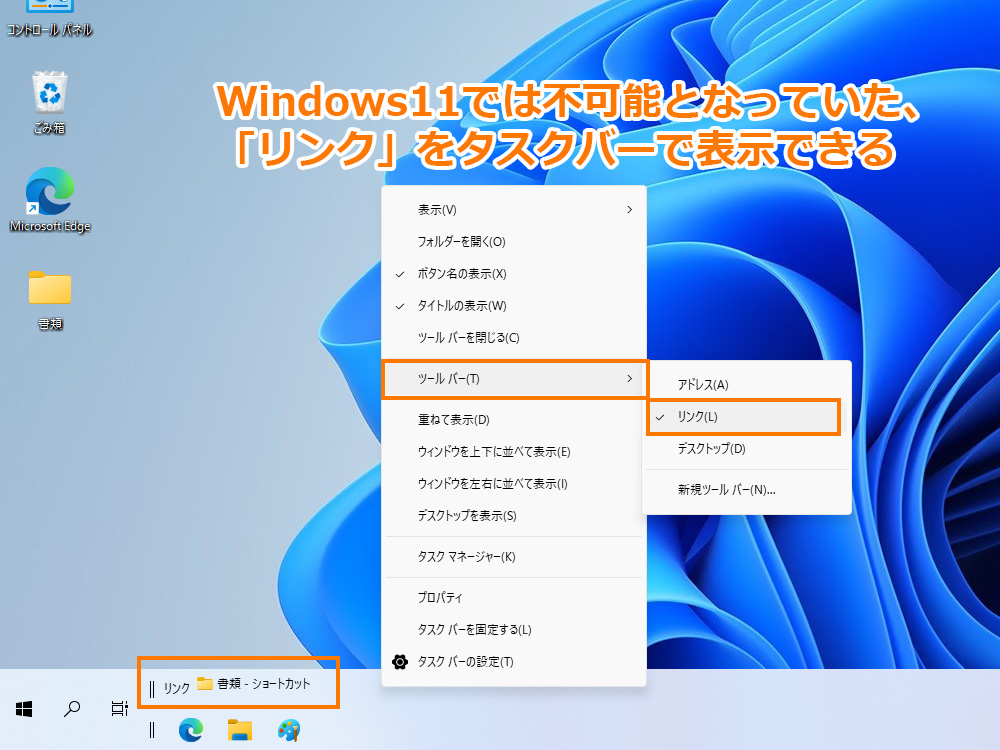
「Windows10」モードにするとタスクバーがWindows10の仕様に戻るため、Windows11では表示されなくなっていた「リンク」の表示ができるようになります。
アプリやフォルダのショートカットを何でも放り込むことができて非常に便利だったので、これが使えるだけでも戻す価値があります。
タスクバーの位置を変更する
これも、Windows11でできなくなってしまったことの一つです。
知り合いのプログラマーさんたちは、皆、上とか右とかに設定していたようで、タスクバーの位置が変えられないことがWindows11の普及を阻んでいる要因の一つではないかと思ってしまいます。
「Explorer Patcher for Windows 11」を使えば、位置を変更することが可能となります。

Windows10と同じなので、上下左右に設定できます。
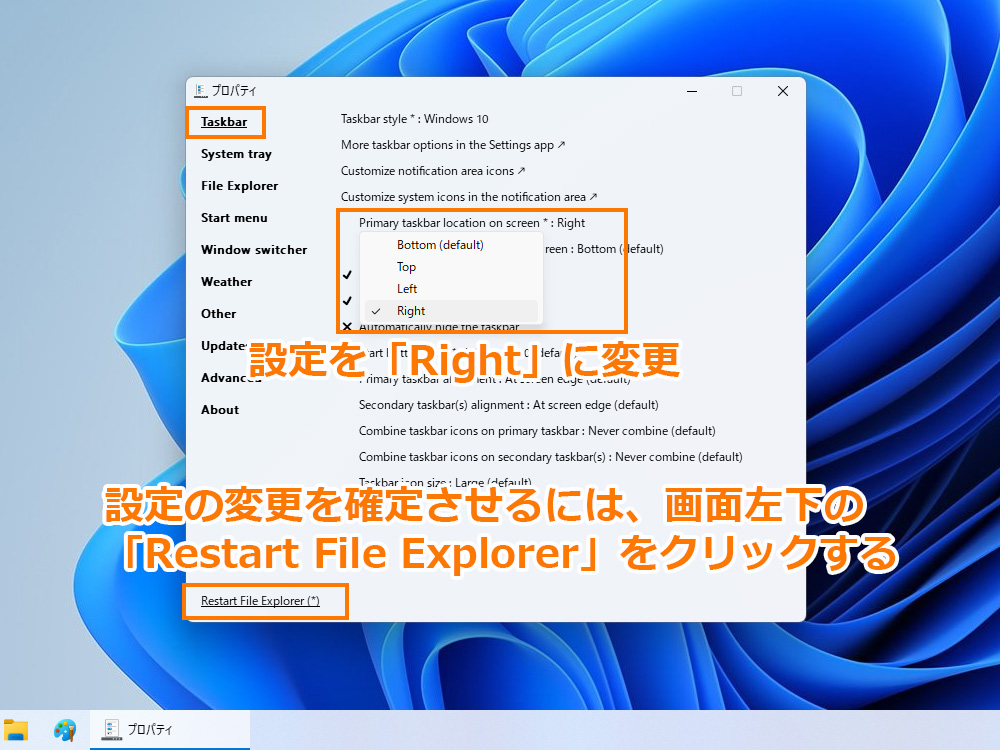
この項目に限らずですが、変更した設定を有効にするには、設定画面左下の「Restart File Explorer」をクリックします。
この操作で、レジストリの書き換えと、タスクマネージャでエクスプローラを再起動する動作を一度に行います。
そのため、開いていたフォルダなどは全て閉じられてしまいます。
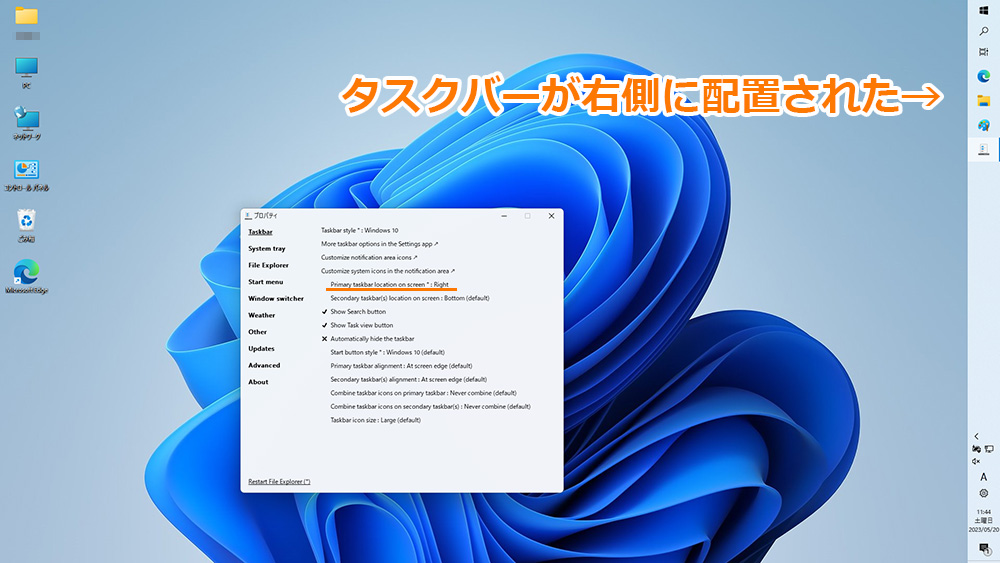
右クリックメニューの設定を変更する
Windows11では、ファイルやフォルダを右クリックすると、Windows11で追加されたメニュー画面が出ますが、よく使う(とMicrosoftが思った)ものだけを集め、なおかつコピーや切り取りなどの基本コマンドはアイコンにされているため、10に慣れた人ほど迷うメニューとなっています。
そのメニューにある「その他のオプションを表示」を押すと、Windows10と同じメニューが表示されますが、このワンクリックが果てしなく面倒に感じられます。
これも、「Explorer Patcher for Windows 11」でWindows10と同じ動作に戻すことができます。
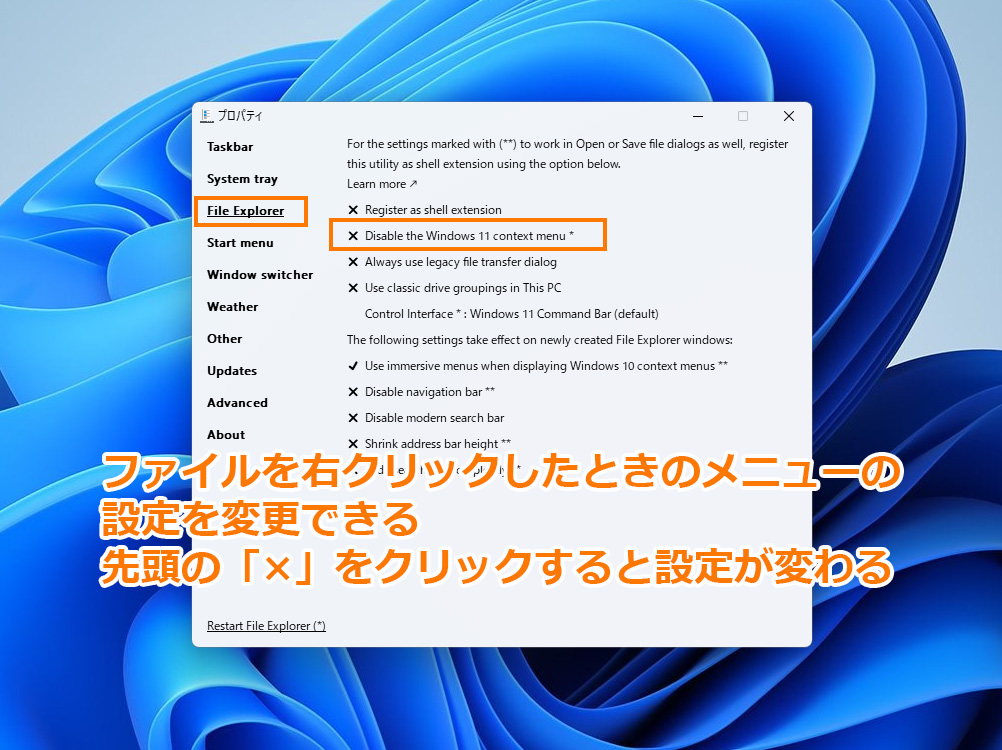
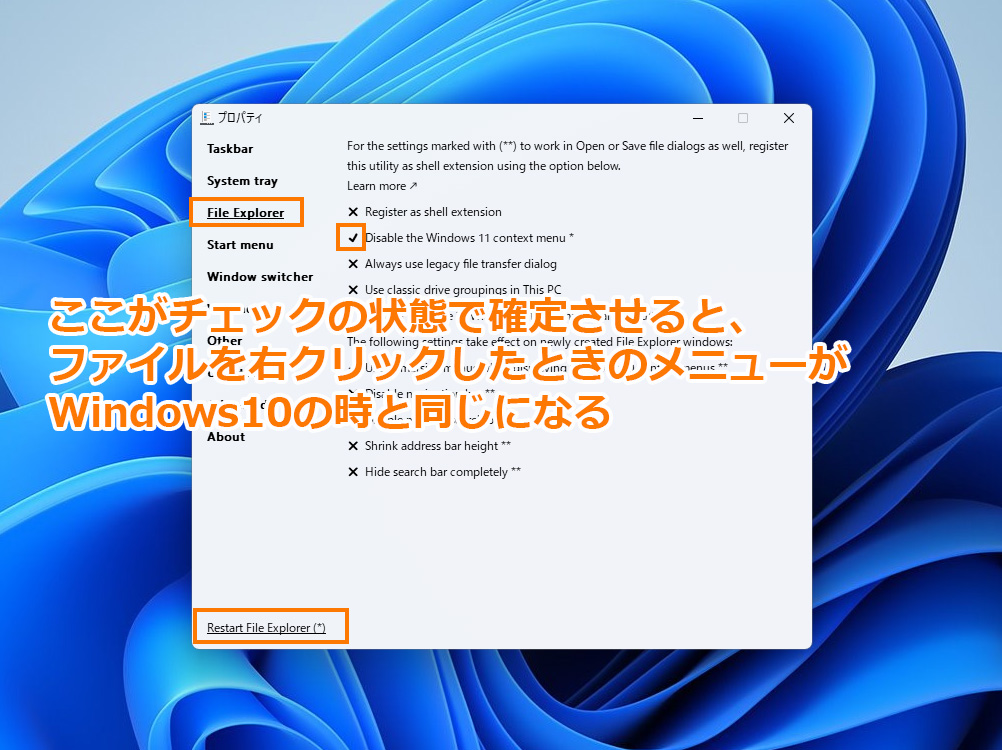
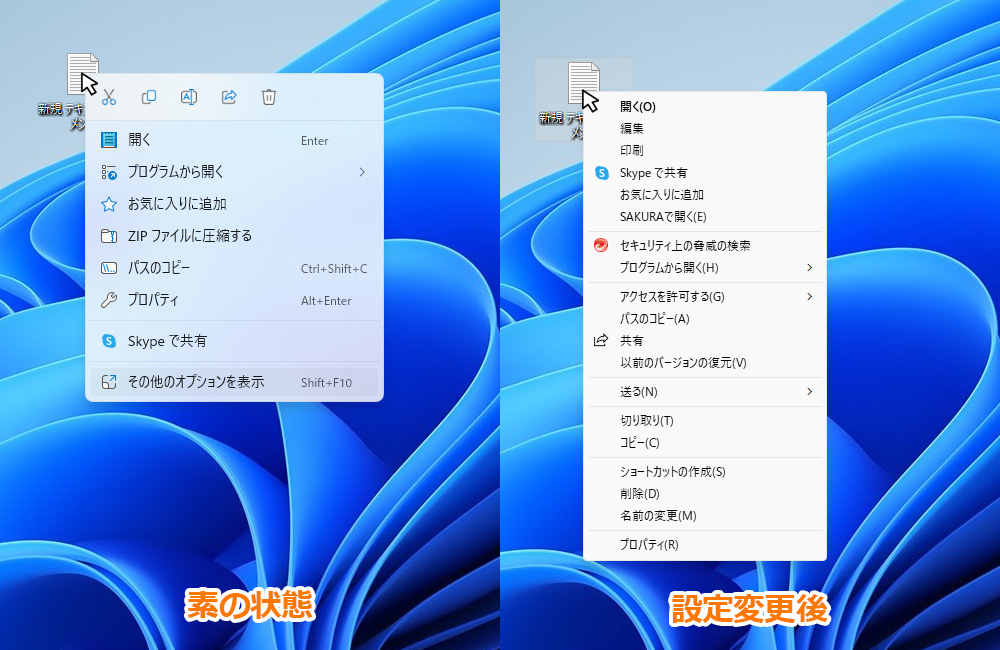
「その他のオプションを表示」を押さなくても、最初からWindows10と同じメニューが表示されるようになります。
タスクバー上で複数のウインドウの連結表示を行う
Windows11では、複数のウインドウを同時に開いた場合に、タスクバー上ではアイコン1つにまとめられ(連結表示)、カーソルをそこに合わせると開いている画面の縮小表示が見えるようになっています。
そのため、以前のように、タスクバー上では開いているフォルダの名前が分からない状態です。
「Explorer Patcher for Windows 11」では、その「連結表示」の設定を変更できます。
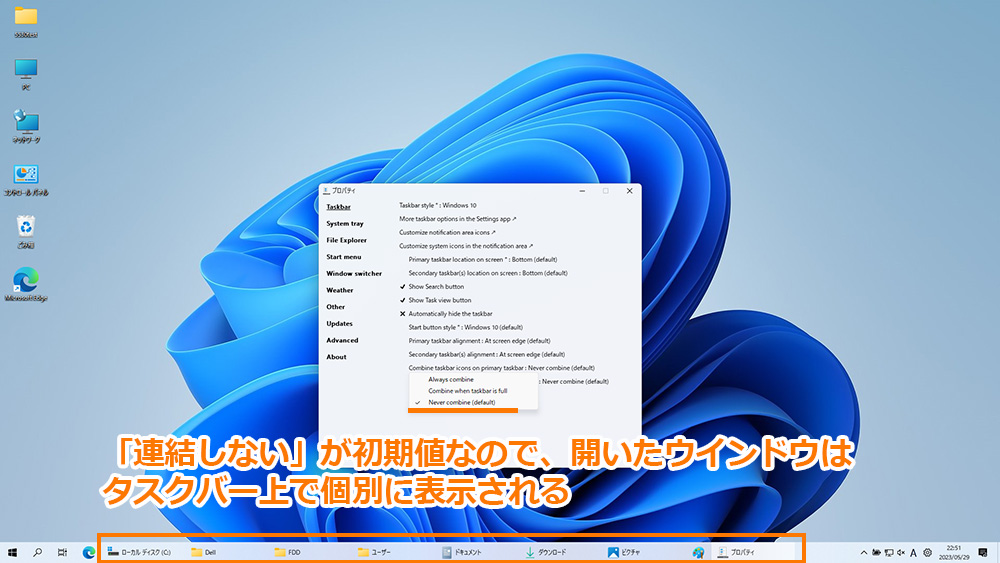
設定可能な選択肢は、
・Always combine(常に連結:Windows11とほぼ同じ状態)
・Combine when taskbar is full(タスクバーが一杯になった場合に連結)
・Never combine(連結しない)
となっており、「連結しない」がインストール時の初期値となっています。
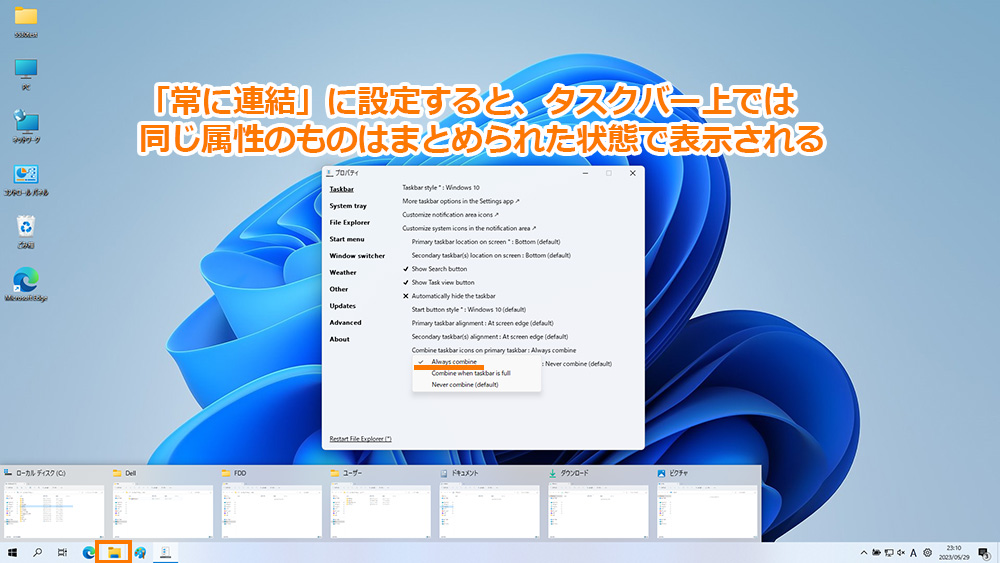
「Explorer Patcher for Windows 11」のアップデートを行う
「Explorer Patcher for Windows 11」はかなり頻繁にアップデートが行われており、自動でアップデートされますが、手動でアップデートさせることも可能です。
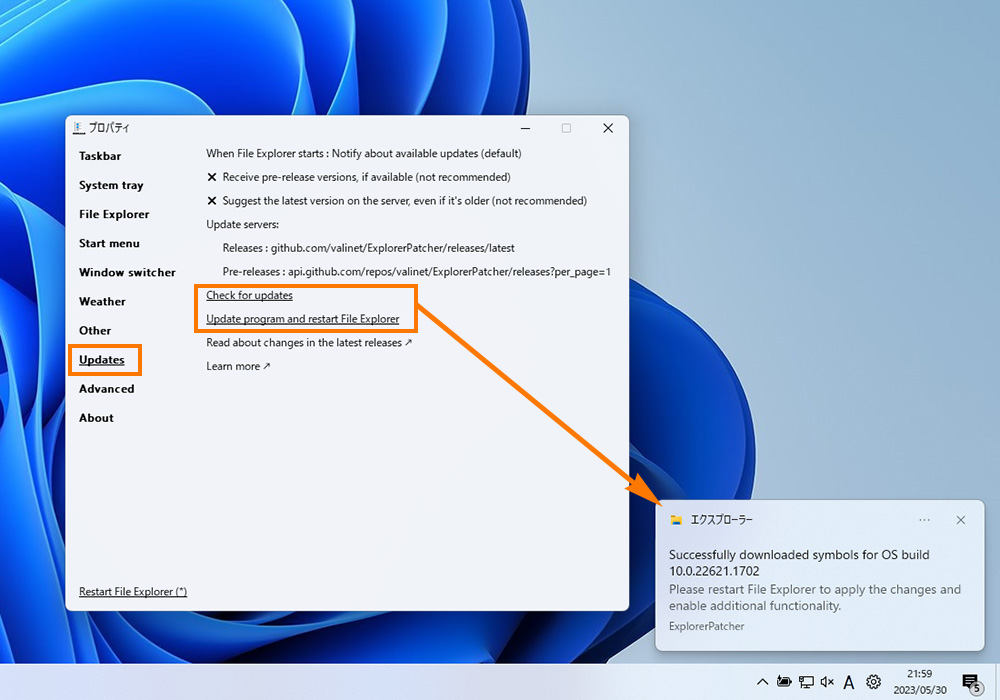
スタートメニューの表示設定を変更する
「Explorer Patcher for Windows 11」をインストールしても、タスクバーの姿はWindows10になりますが、スタートメニューはWindows11の状態のままです。
しかし、ある程度は設定を変更できます、というか、こういうレジストリキーがあった、ということなのだと思います。
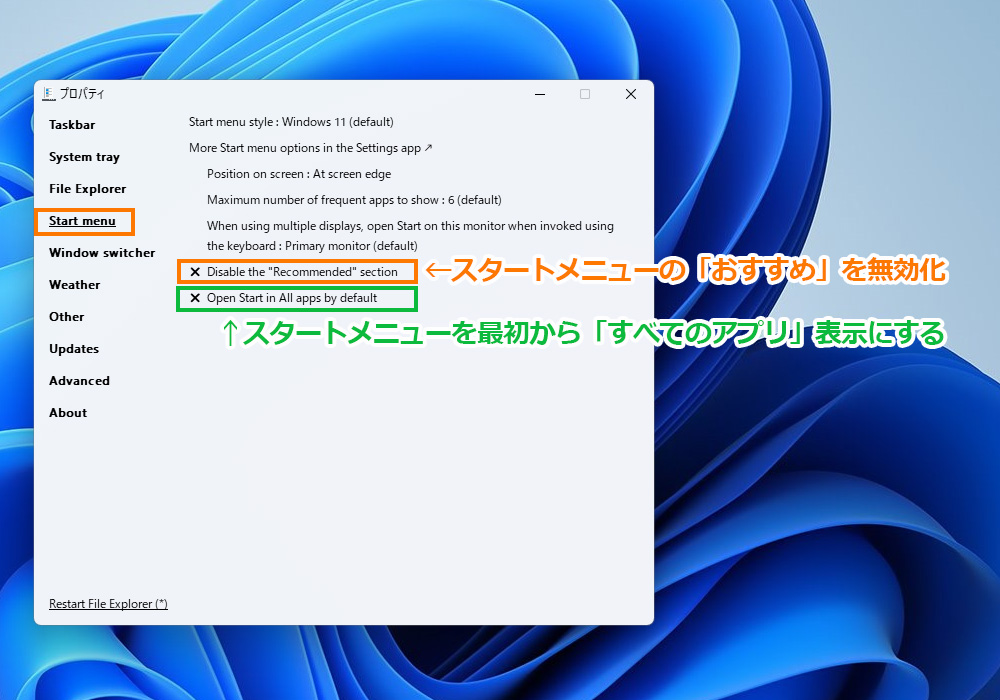
「Start menu」の、先頭に×印がついている二つの設定が変更できます。
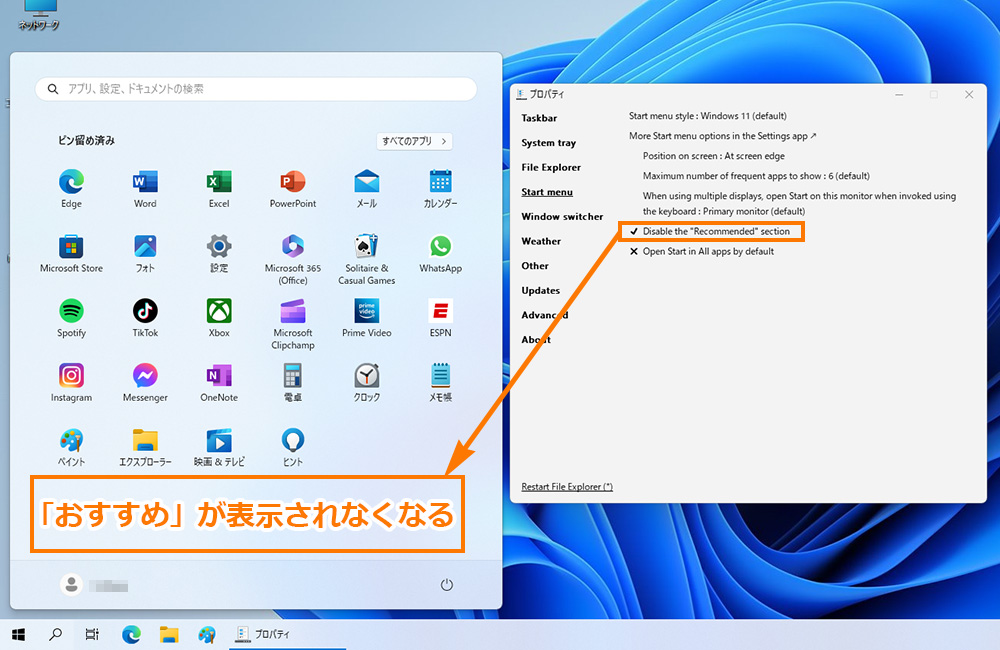
「Disable the "Recommended" section」を有効にすると、過去に開いたファイルの履歴(なぜか日本語では「おすすめ」という名前になっている)の表示を無効にできます。
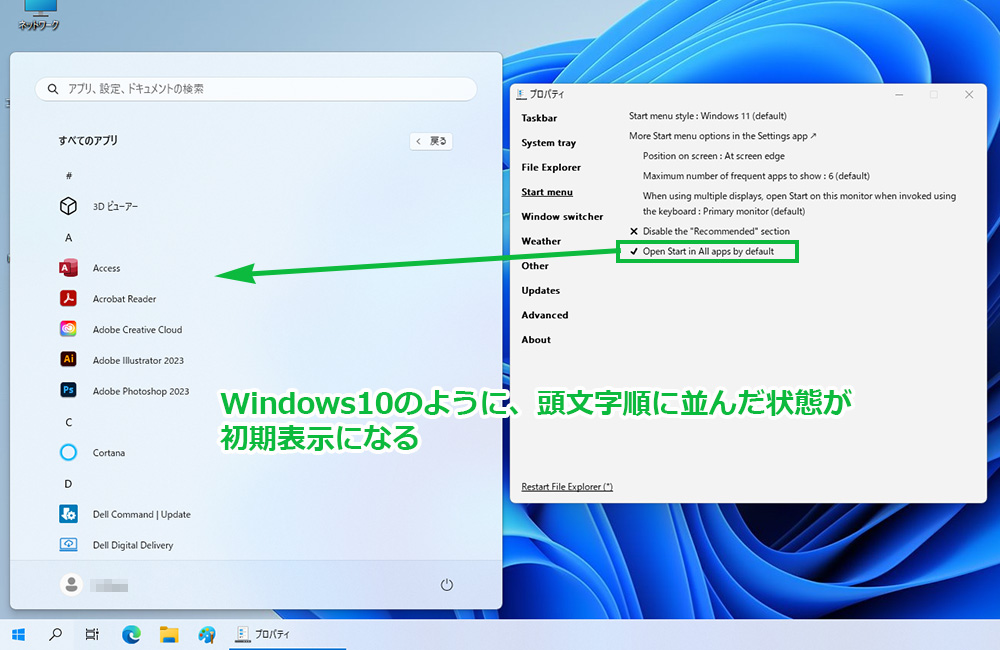
「Open Start in All apps by default」を有効にすると、通常は「すべてのアプリ」ボタンを押すと出る、アプリケーションを頭文字順に並べた状態の画面が表示の初期値となります。
タイル表示の項目がないせいか、Windows10とはちょっと違った雰囲気です。
スタートボタンの形を変える
なぜこのような設定項目があるのか若干不思議ですが、「Windows10の状態になったスタートボタンの絵を、Win10とWin11とで切り替えることができる」という機能です。
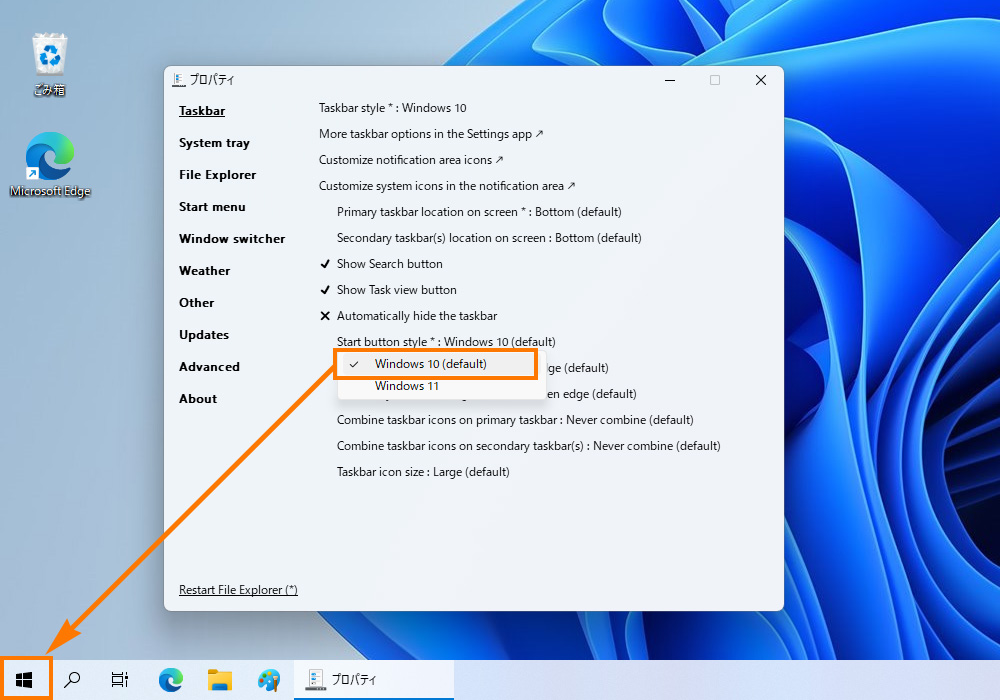
初期値は、ちょっと斜めになった感じのWindows10のマークです。
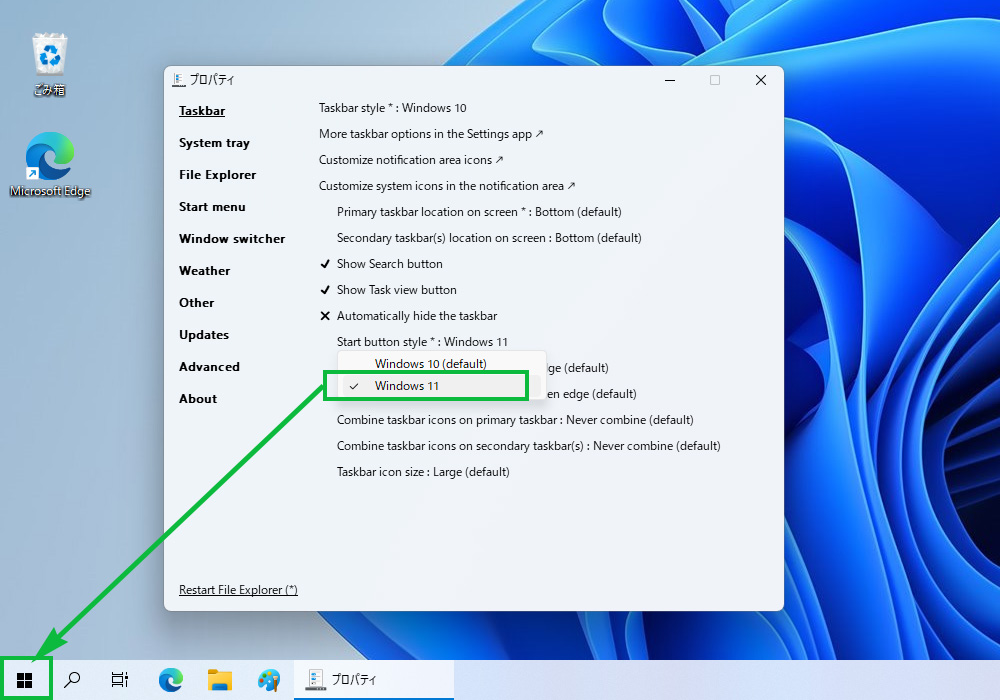
Windows11モードに切り替えると、タスクバーの状態はそのままなのに、マークの表示だけが、真正面から見たWindows11の形に変わります。
とはいえ、Windows11オリジナルのもの(下図)とは、似ても似つかない感じです。