外出先でノートパソコンを使う場合に、マウスが使えないシチュエーションは意外に多いです。
そんなときのために、ノートパソコンにはほぼ100%、タッチパッドが装備されており、これで一通りの操作が可能となっています。
さらに、最近のPCでは「高精細タッチパッド」が主流となっており、これがあると、三本指、四本指のゼスチャー操作が可能となっているのをご存じでしょうか?
三本指、四本指のゼスチャー操作は、若干クセがありますが、慣れると、タッチパッドでできることが大きく増え、操作が快適になります。
ここでは、お使いのノートPCに装備されているのが「高精細タッチパッド」であるかどうかの確認方法と、その操作についてご紹介します。
「高精細タッチパッド」かどうかの確認方法
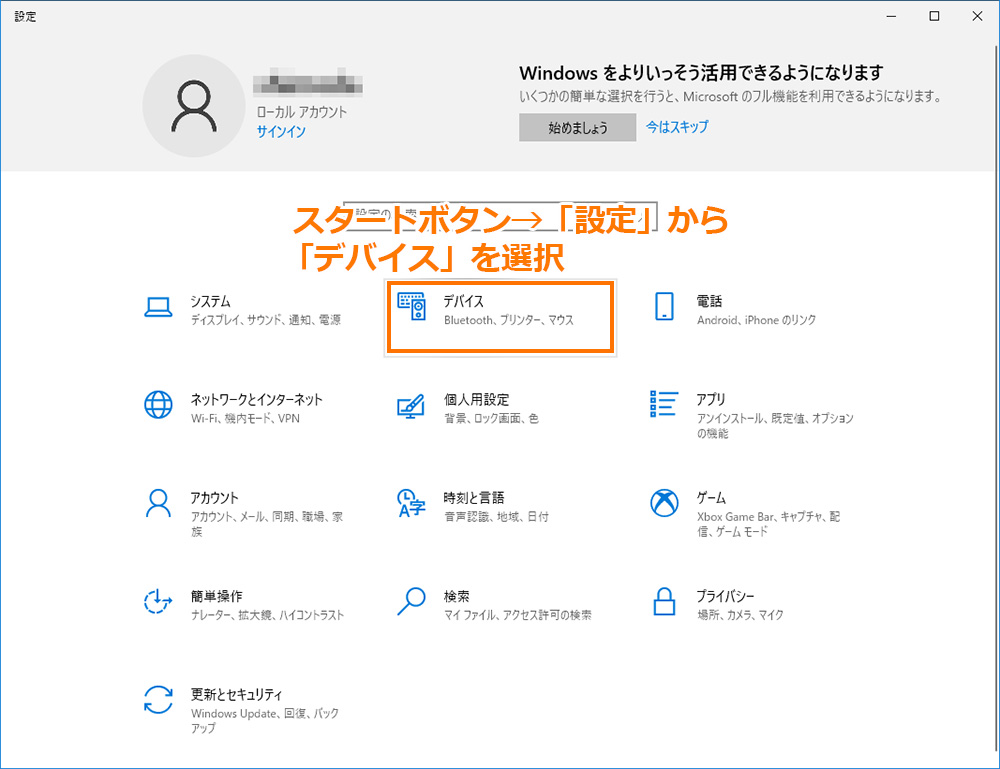
スタートボタン→「設定」(歯車マーク)をクリックし、その中にある「デバイス」を選択します。
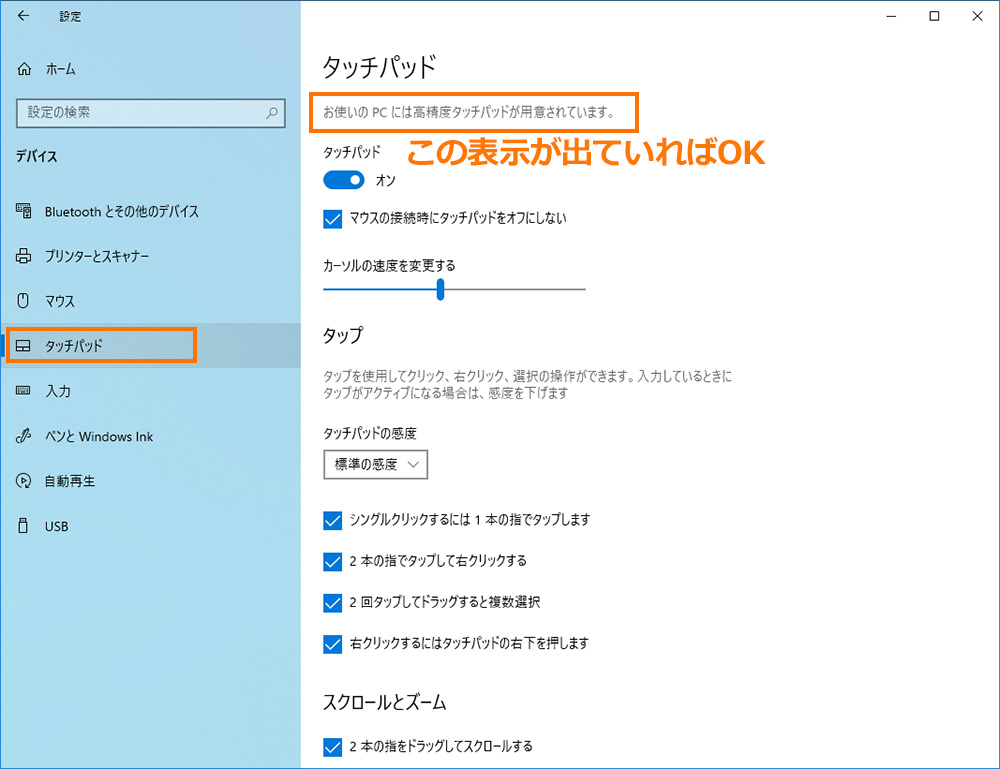
左メニューで「タッチパッド」をクリックし、タッチパッド設定画面を開きます。
そのページの一番上に、「お使いのPCには高精細タッチパッドが用意されています」というコメントがでていれば、高精細タッチパッドが装備されています。
高精細タッチパッドに対応していない場合は、この画面の「タップ」より上がそっくりありません。
「高精細タッチパッド」での操作方法
3本指の場合と、4本指の場合とでは、できることが似ていますが、スワイプとタップでは、できることが選択可能です。
これによって使い分けが可能となり、操作のバリエーションを増やすことができます。

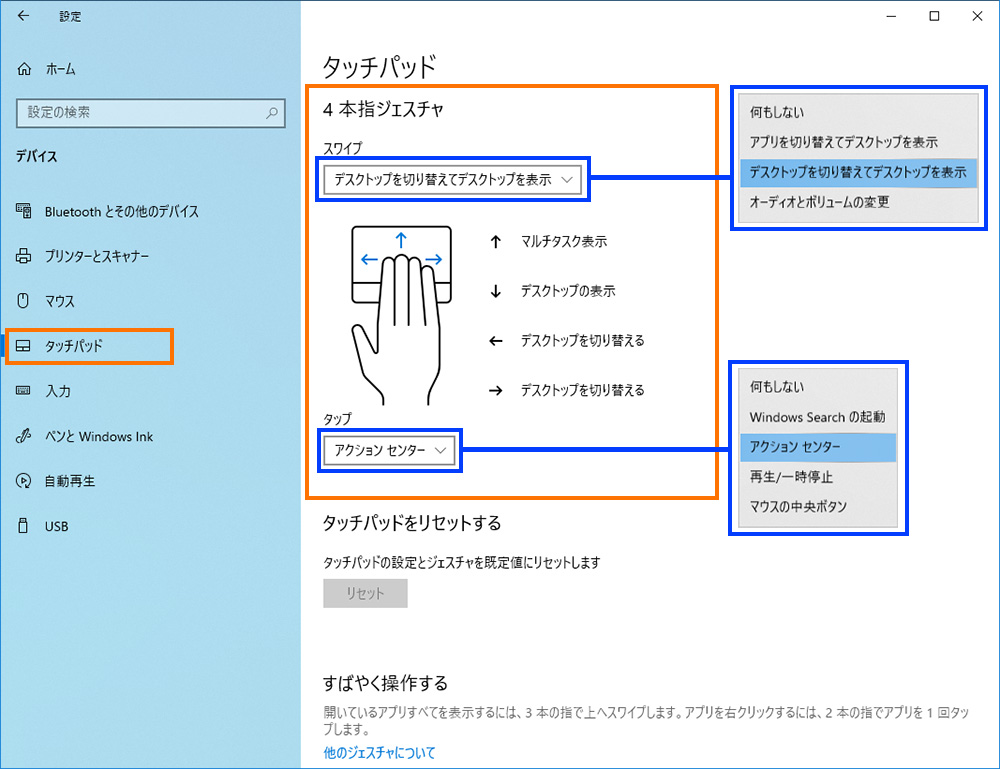
Microsoftの公式ページにも、タッチパッドゼスチャーに関する記載があります。
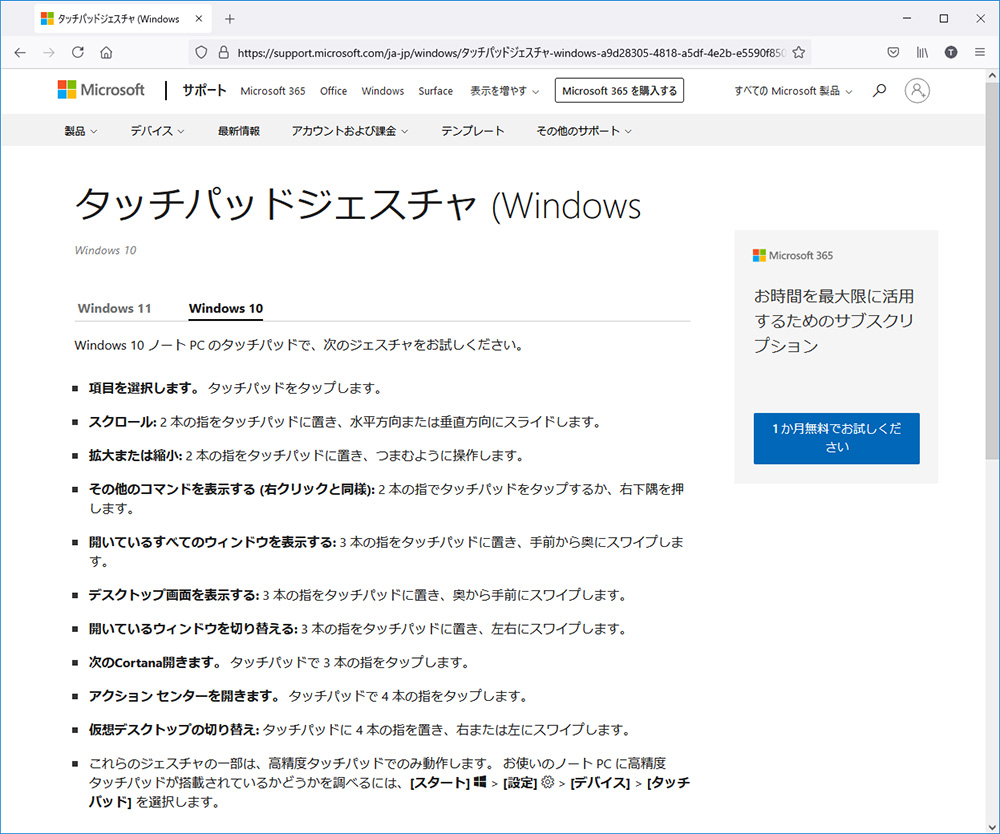
外部リンク:タッチパッドゼスチャ(Microsoft公式)
まとめ
ノートパソコンを持ち出して使う場合に、タッチパッドの操作は避けて通れません。
(太ももでマウスを使う強者もいますが・・・)
しかし、高精細タッチパッドで3本指スワイプなどを覚えると、かなり使い勝手が向上します。
4本指は、手の形にもよるのでしょうが、4本で押さえたつもりでも小指が当たらないことが多く、筆者の場合はあまりうまく使えませんでしたが、これも、使える人にとっては有効な操作方法となるでしょう。
