TPMの設定はBIOSで行う
Windows11のハードウェア上の必要スペックは、現時点でも流動的で、どれくらい前のCPUからOKにするかも確定していないようです。
しかし、TPM2.0が必須条件となるのはほぼ確実とみられており、これがない、もしくは前バージョンのTPM1.2までしか対応していないPCは、windows11には対応できません。
お使いのPCに装備されたTPMのバージョンの確認方法については、以下の記事をご参照ください。
関連記事:windows11が年末にもリリース?ハードウェアの必要条件を確認する方法
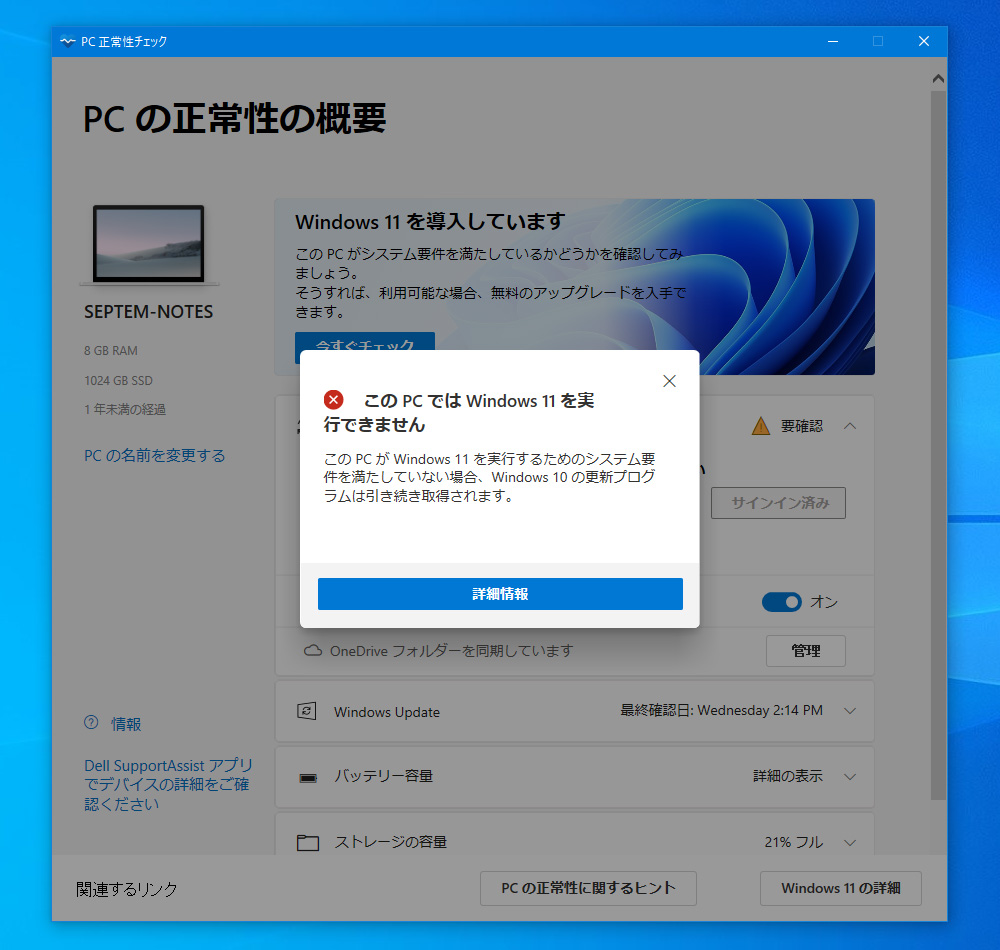
windows11に対応可能かの判定ツール(現在はダウンロード不可)で「対応不可」の判定となってしまった場合でも、このツールでは理由を明確に表示しないため、何がいけないかはわからないのですが、概ね、第8世代以降のCPUを搭載したPCで「対応不可」判定となった場合は、このTPMが「搭載されているのに無効になっている」可能性を疑うべきでしょう。
DELL製PCの場合、通常はTPMは初期値で有効にされていますが、BIOSでオフにすることも可能です。
ここでは、DELL製PCのBIOSでの、TPM2.0有効/無効の設定方法をご紹介します。
DELL製PCのBIOSでのTPM設定
電源ボタンを押してすぐ、「F12キー」を連打することで、ブートメニューに入ります。

ブートメニュー画面から、「BIOS SETUP」を選択します。
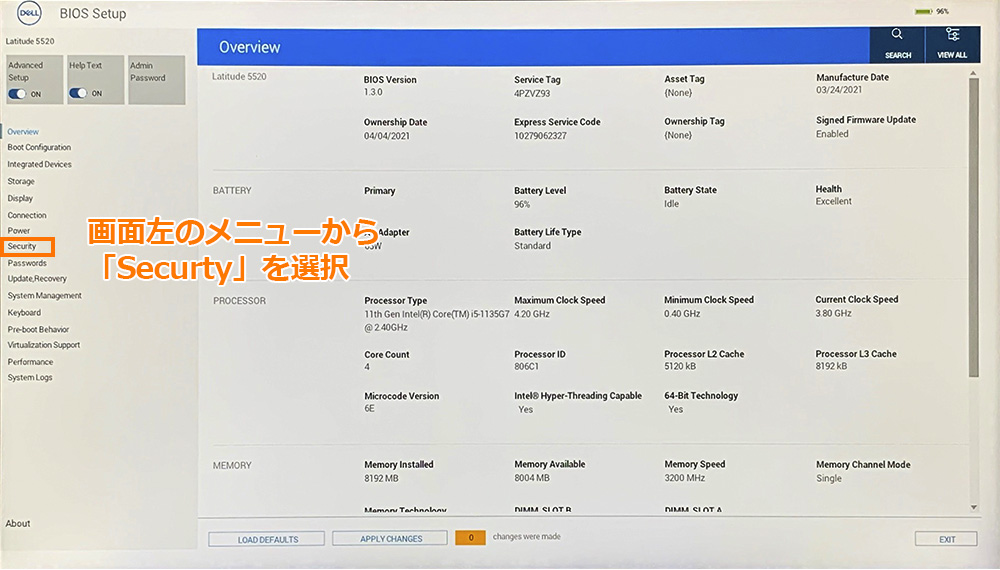
「BIOS SETUP」画面の左側にあるメニューから、「Securty」を選択します。
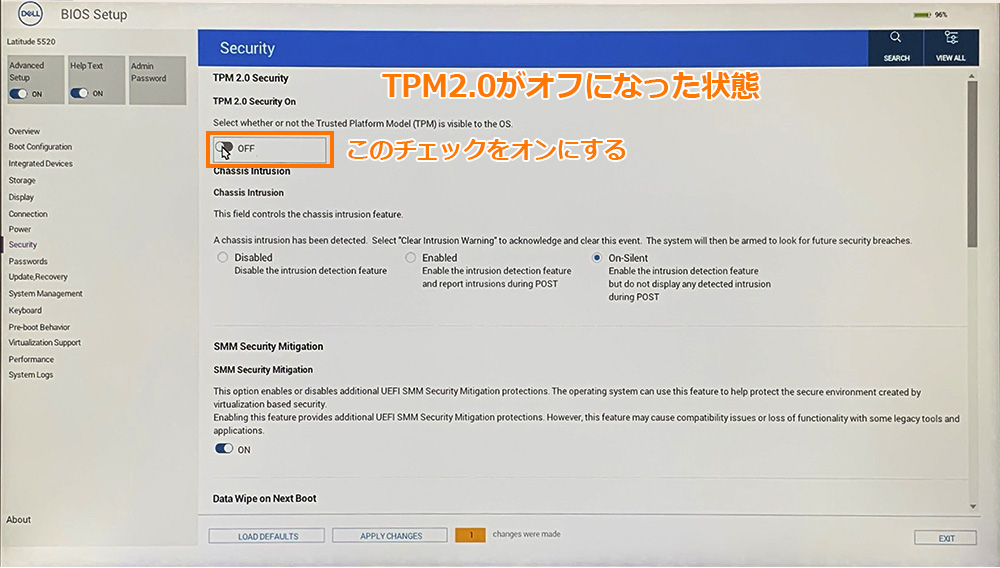
この「Securty」画面自体がTPMの設定になっており、一番上にあるスイッチでON/OFFが可能です。

TPMが有効になっている状態の画面です。
基本的には初期値でONに設定されていますが、今回の判定ツール等でTPMが機能していない可能性が示唆された場合は、確認が必要となります。
まとめ
Windows11が発表された当初は、Windows10が終息して、Windows11に移行するという見方が支配的でした。
しかし、Windows10で、現行の「21H1」の次の「21H2」が今年後半にリリースされる見通しであるとの報道もあり、Windows10と11が並行してリリースされ続けるという、当初は想像しなかったような状態となる公算が大きくなっています。
全く新しいWindowsも面白そうですが、今までの延長線上の安定稼働するOSもまた必要なので、(複数バージョンの管理が必要となるシステム管理者の不便は別として)この発表に安心した方も多いのではないでしょうか。
とはいえ、TPMはシステムのセキュリティに必要不可欠となってきているので、設定の確認は行っておいたほうがいいでしょう。
