今すぐにWindows11を使ってみることが可能
リリースはもう少し先ながら、久々の新OSとして話題になっているWindows11ですが、Microsoftより、試用版の「インサイダープレビュー」が公開されているのをご存じでしょうか?
もちろん、プレビュー版であるため、いずれリリースされるであろう製品版と一部互換性がなかったり、新しいが故の未知の不具合があるであろうことから、仕事で使うPCや、メインマシンへのインストールは推奨されません。
最悪、すぐにOSから再インストールする羽目になる可能性もあるので、そうなってもダメージの少ないサブPCで試すべきでしょう。
あくまで、一足先に新OSを体験してみたい!という方向けのものですが、そういう方は結構多いのではないかと思います。
また、このインサイダープレビューでは、ハードウェア要件からCPUとTPM2.0が除外されているようで、導入における要求スペックのハードルが低くなっています。
ここでは、Windows10が動作しているPCに、Windows11のインサイダープレビューを導入する方法をご紹介します。
「Windows11 Insider Preview」のインストール方法
Windows11のインサイダープレビューをインストールするためには、「Windows Insider Program」に登録するMicrosoftアカウントが必要となります。
ここでは、Microsoftアカウントにログインした状態で進めています。
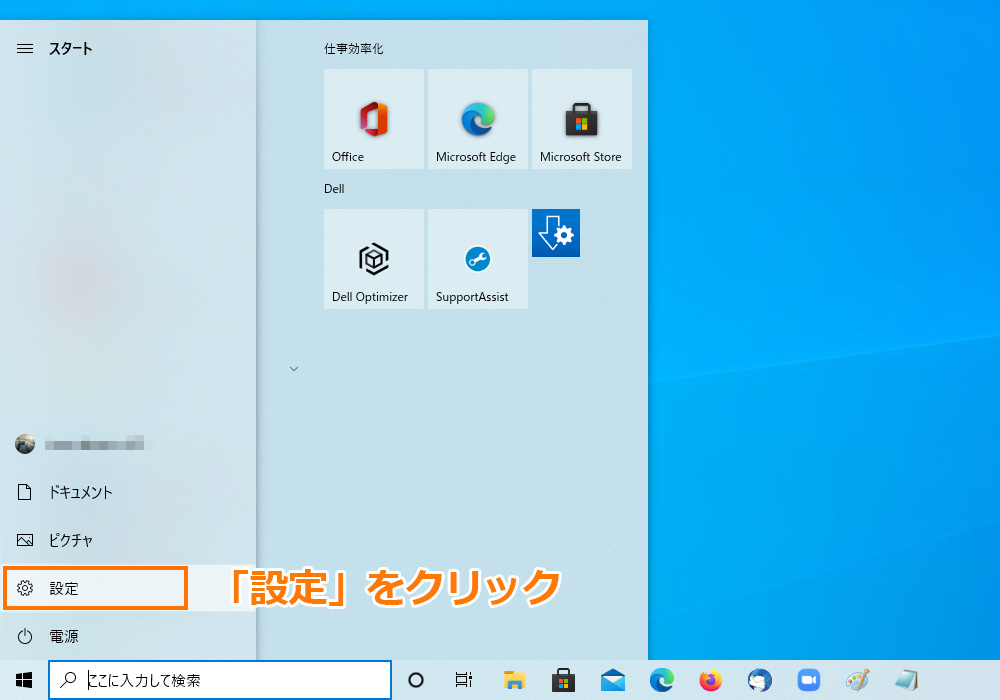
スタートボタンから、「設定」を開きます。
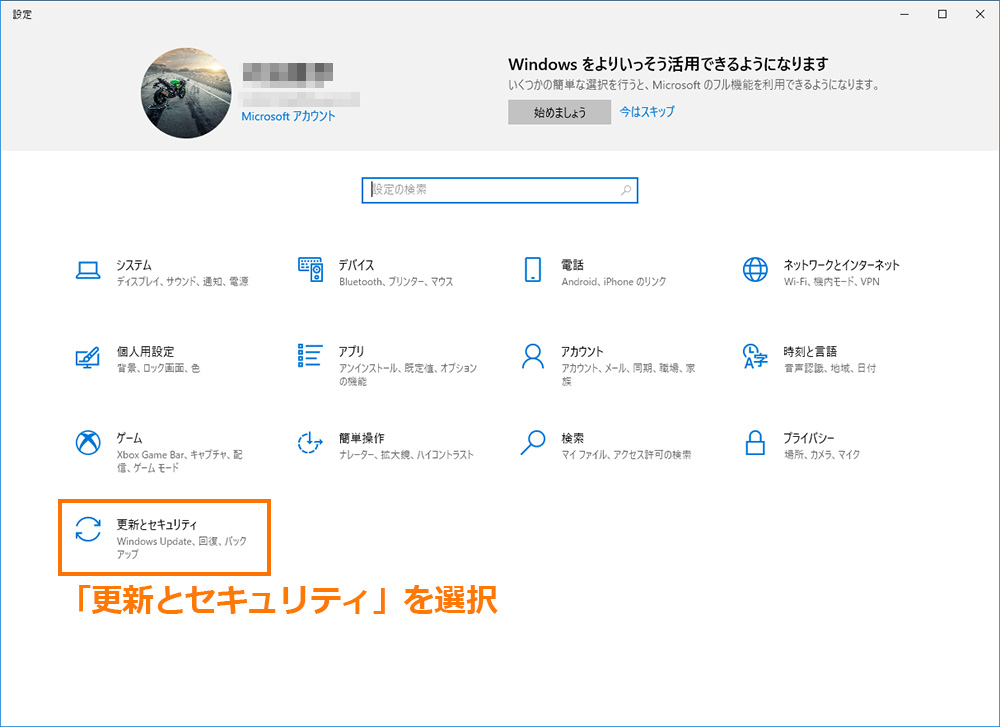
その中の「更新とセキュリティ」を開きます。
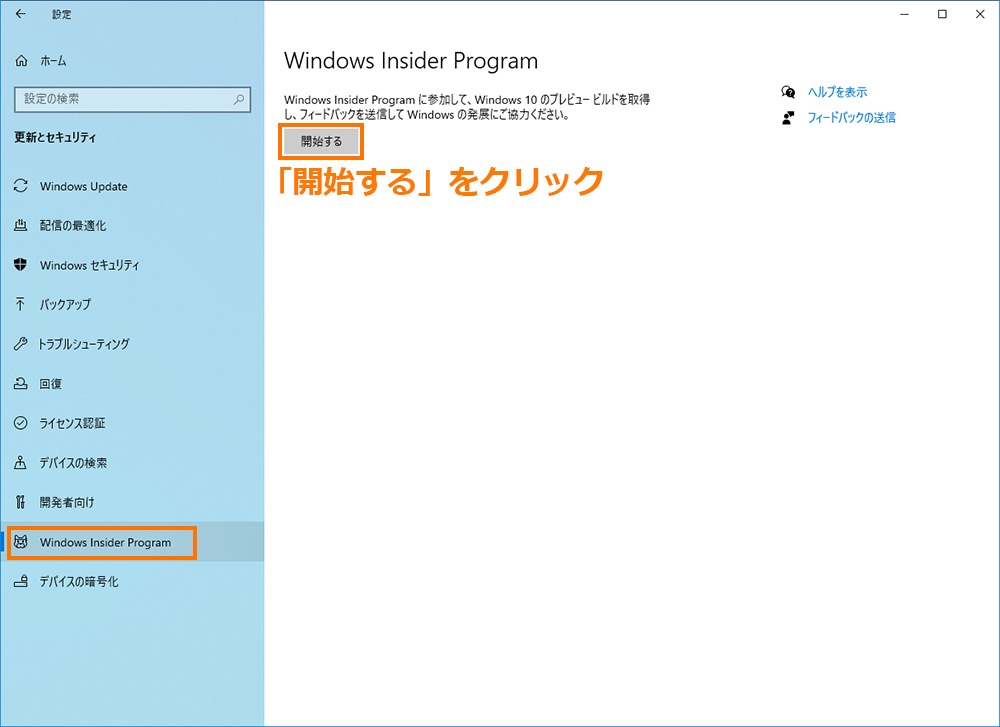
左のメニューから「Windows Insider Program」を選択し、その画面にある「開始する」ボタンを押します。
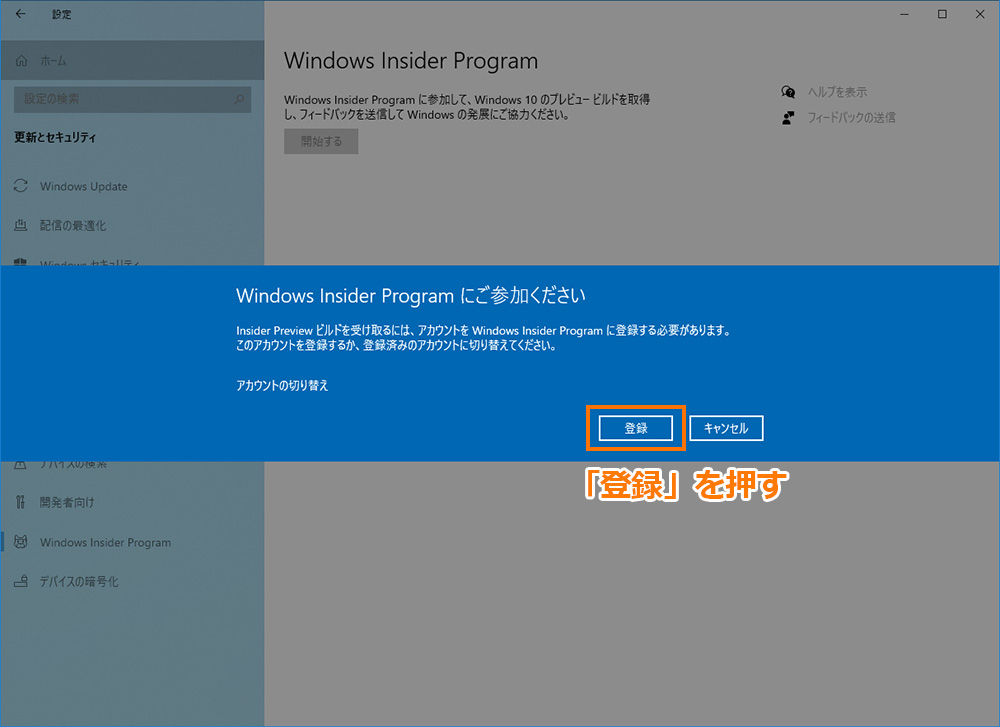
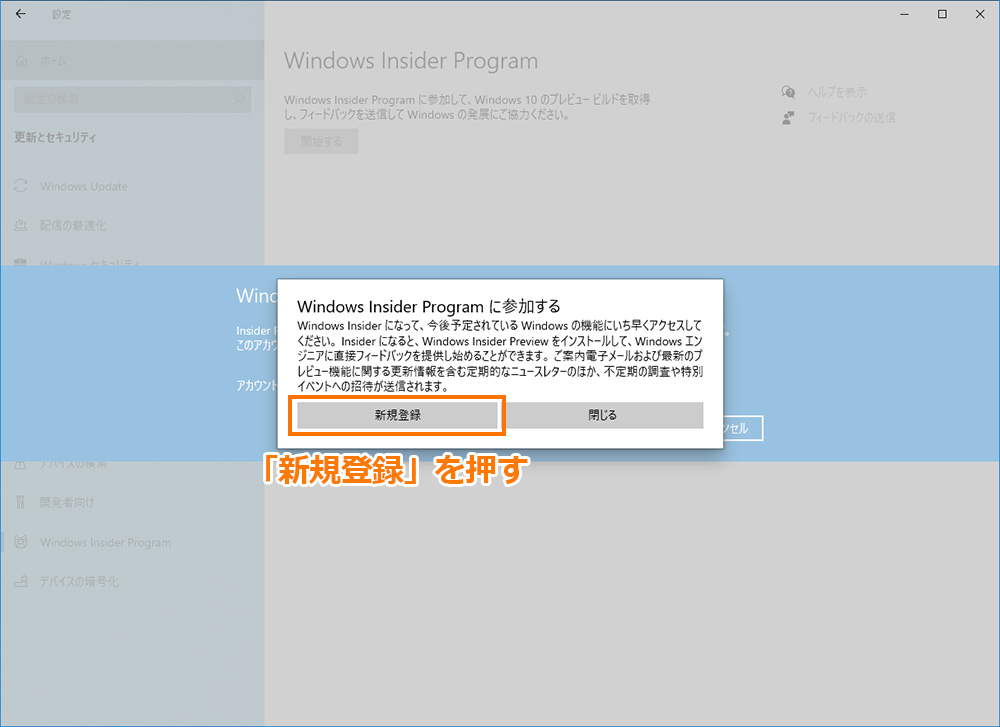
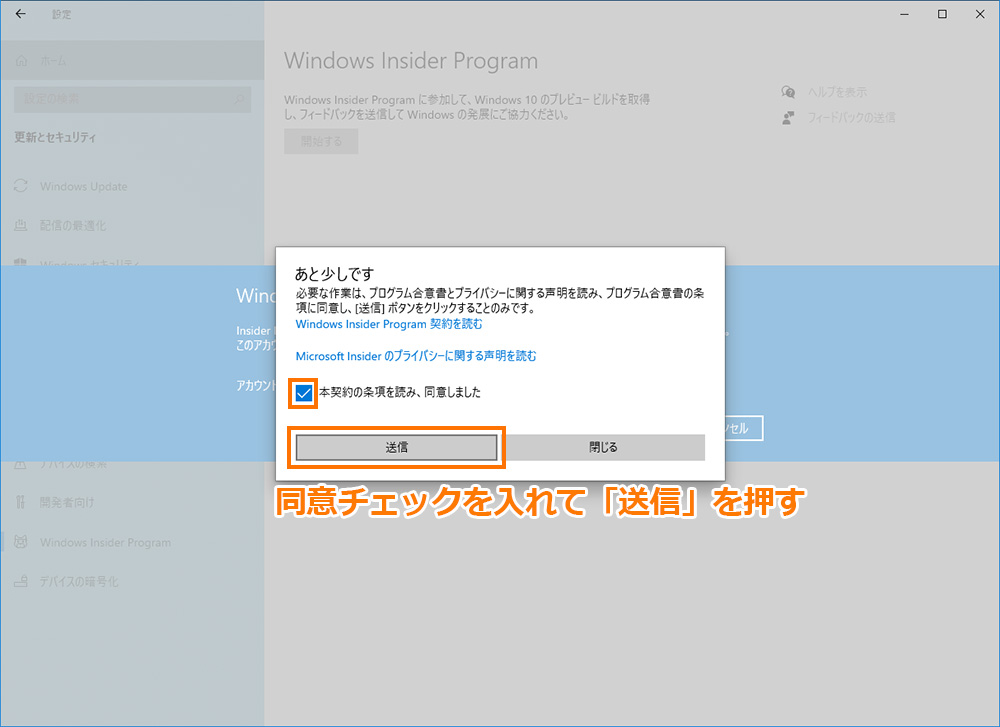
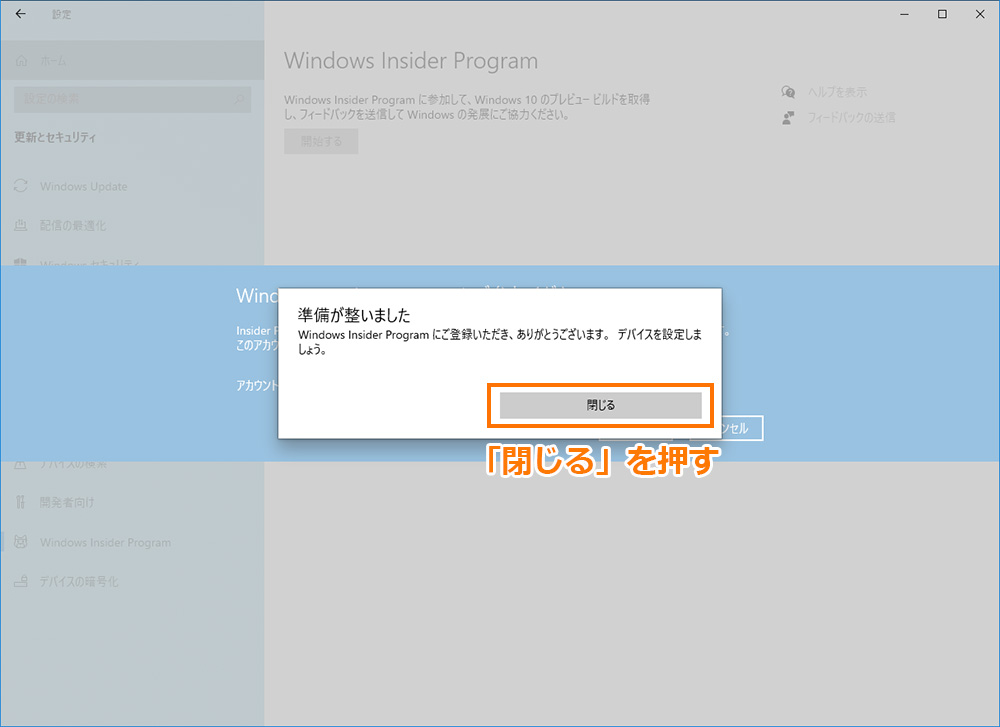
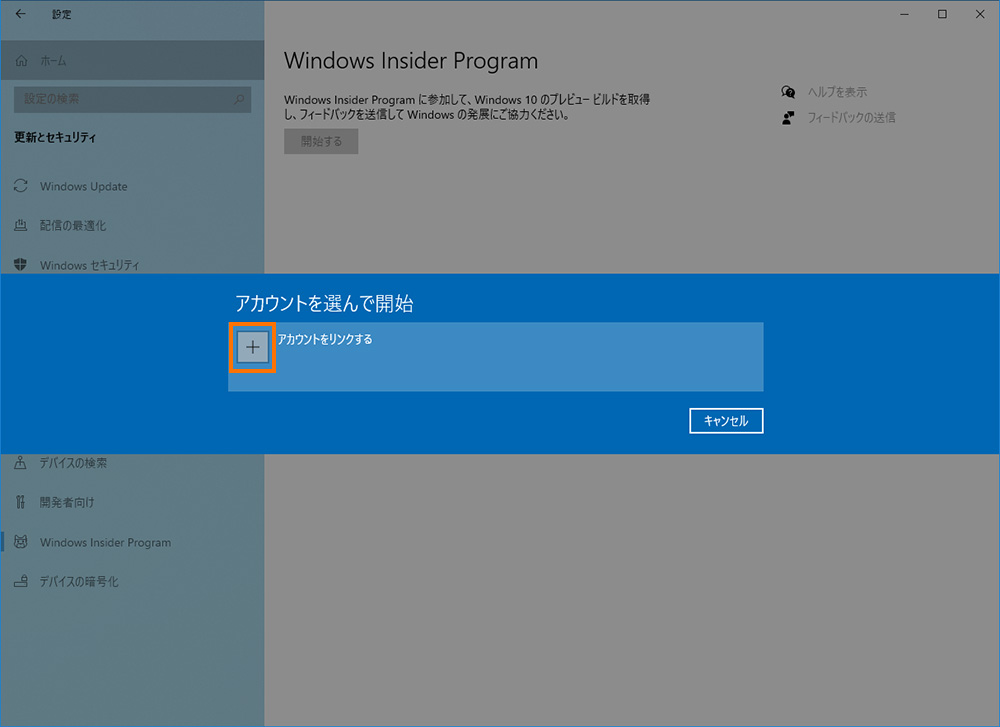
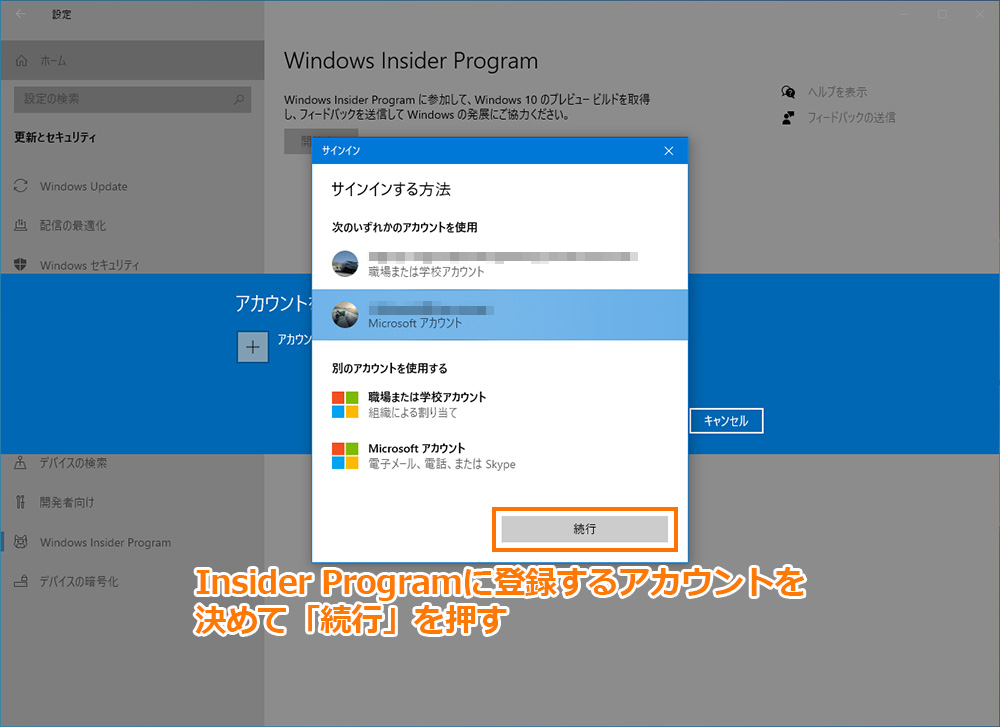
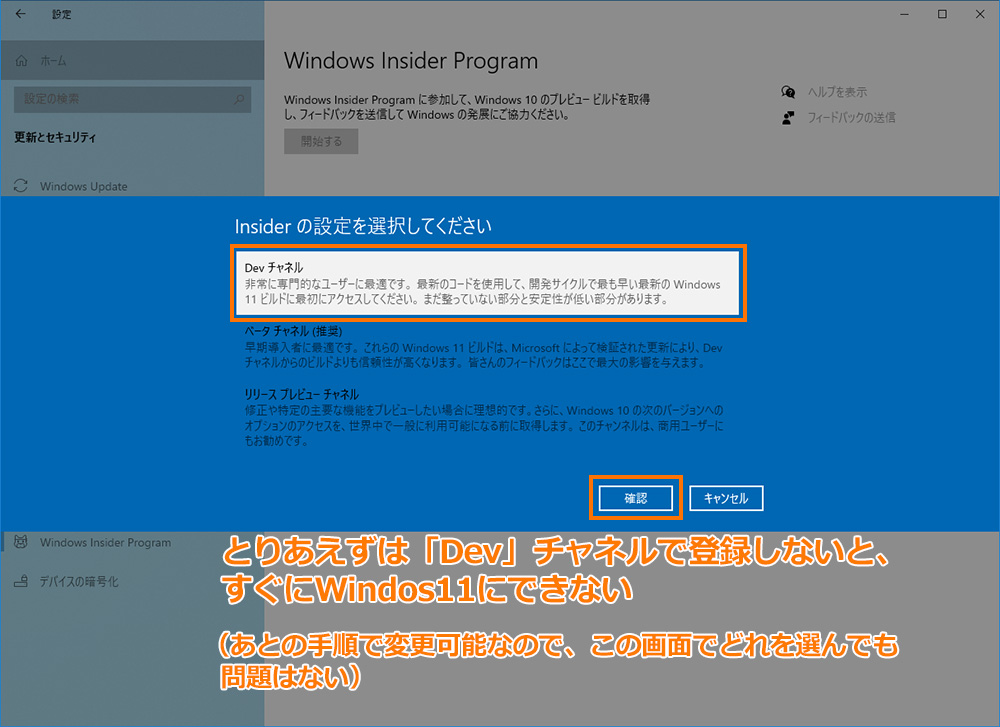
Insiderの設定で、「Devチャネル」「ベータチャネル」「リリースプレビューチャネル」から選ぶことになります。
これらは、専門性のレベルを表しており、レベルが高い順に「Devチャネル」「ベータチャネル」「リリースプレビューチャネル」となります。
2021/7/29以前は「Devチャネル」でないとWindows11のダウンロードができませんでしたが、7/30以降は、「ベータチャネル」にも公開されています。
また、このチャネル設定は後で変更が可能です。
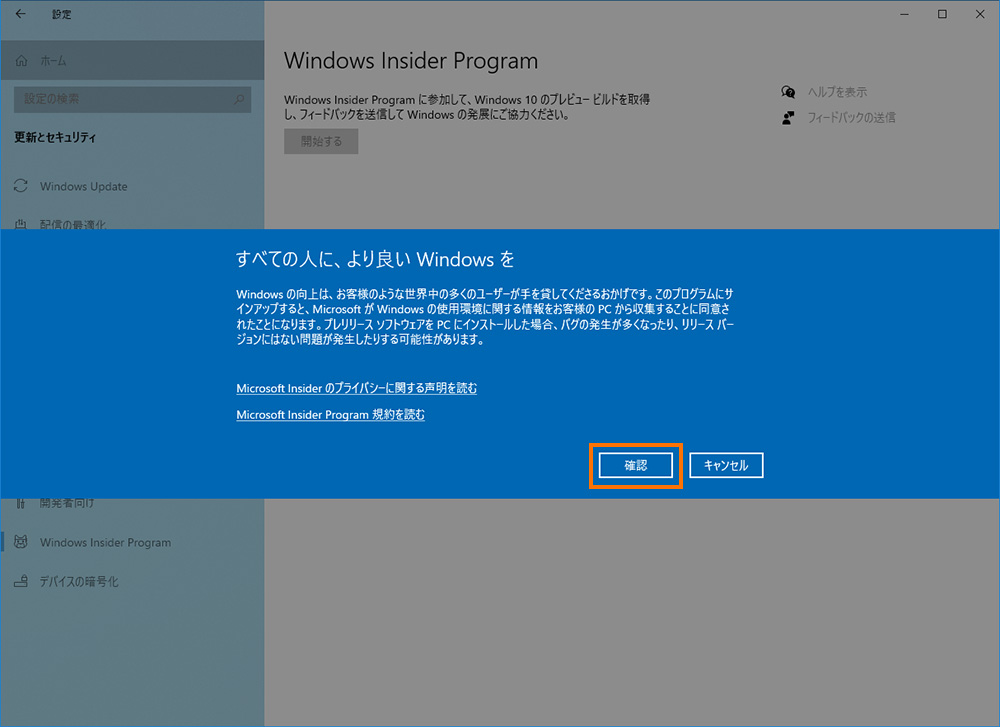
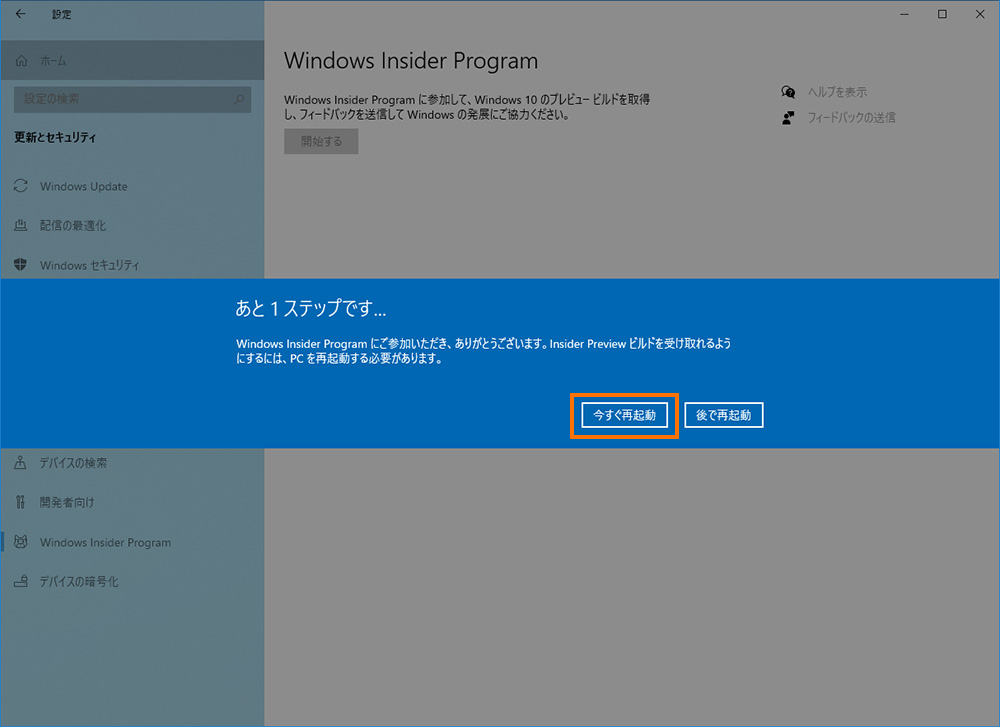
「あと1ステップです...」という画面で再起動を行うと、登録作業は終了となり、一度目の再起動を行うボタンが現れます。
ここで再起動しても、いつもと変わりなく、普通にWindows10が起動します。
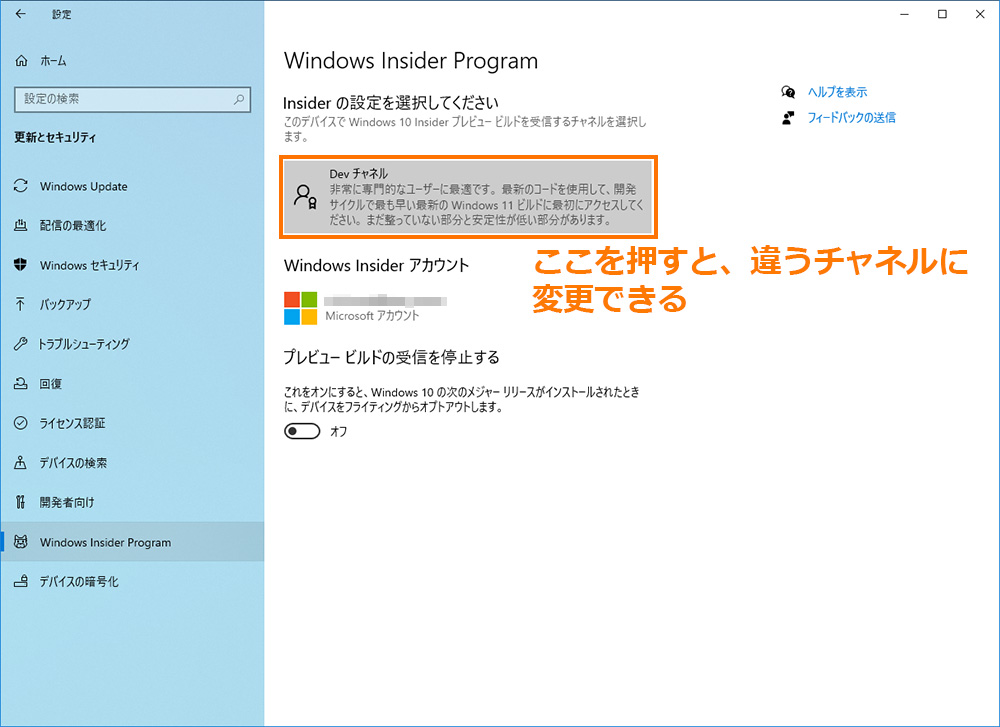
再び「設定」から「Windows Insider Program」の設定を見ると、先ほど登録したチャネルになっているのが分かります。
そのチャネルの文字をクリックすると、チャネルを再度選択できます。
先の手順で「ベータチャネル」や「リリースプレビューチャネル」を選択していても、ここで「Devチャネル」に変えると、すぐにWindows11のダウンロードが開始されます。
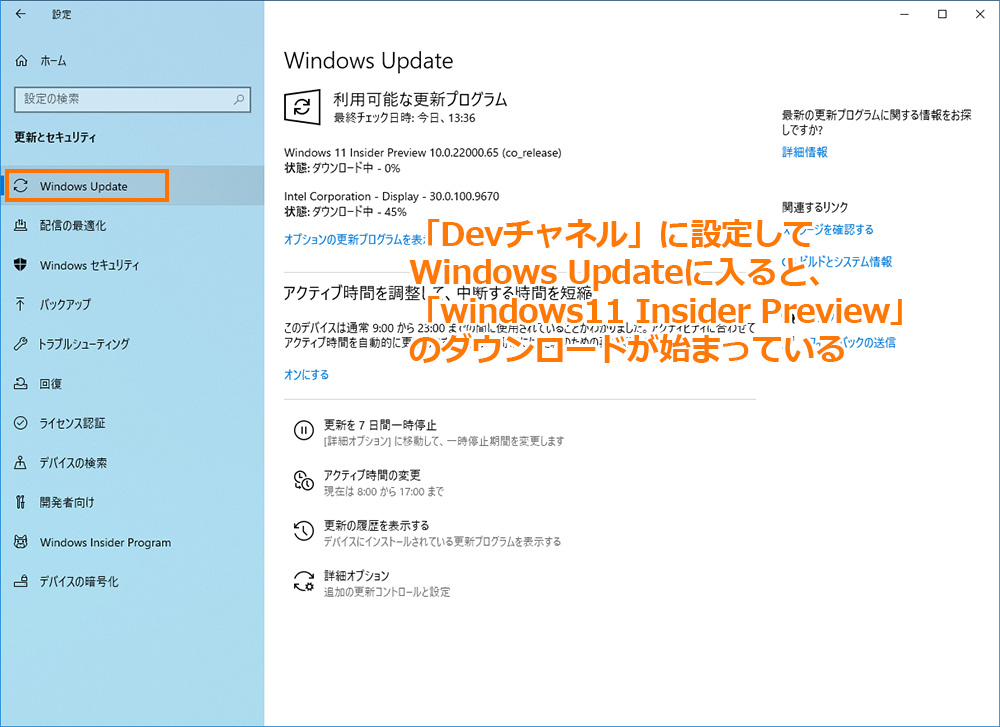
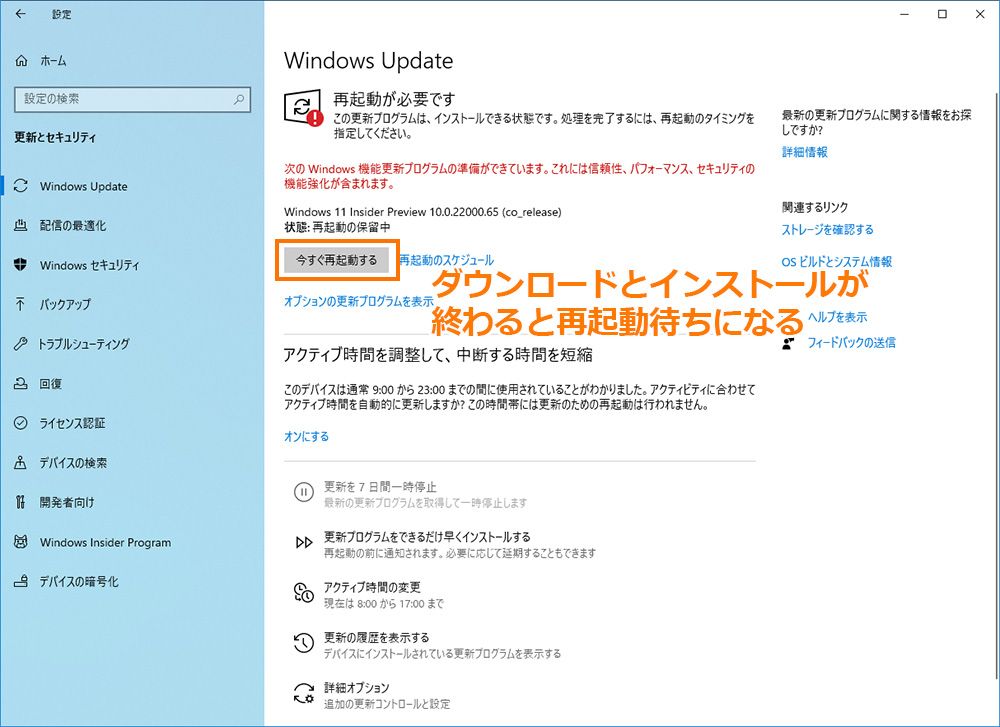
ダウンロードとインストールが終わると、二度目の再起動を促すボタンが現れます。
ちなみに、一度目の再起動が終わってから、2時間弱くらい経っています。

再起動を行うと、今までに見たことがない画面で起動し始めます。
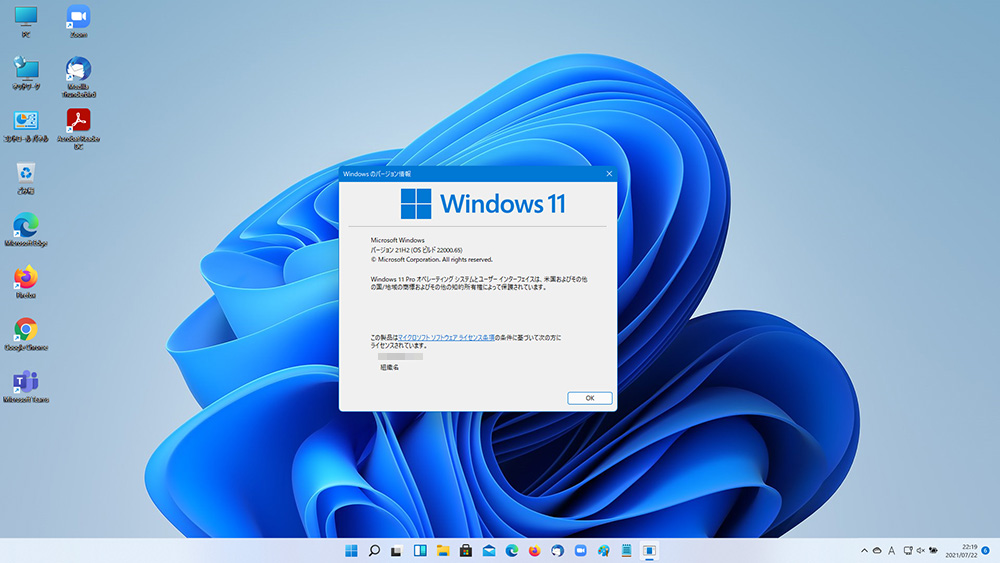
そして、Windows11として立ち上がります。
まとめ
Windows11は、使ってみるとやはり細かい操作系統が結構変更されており、ある程度の慣れが必要な印象です。
よく使う「設定」周辺も大きく変わっており、前の状態を覚えてしまっていると、若干ですが戸惑います。
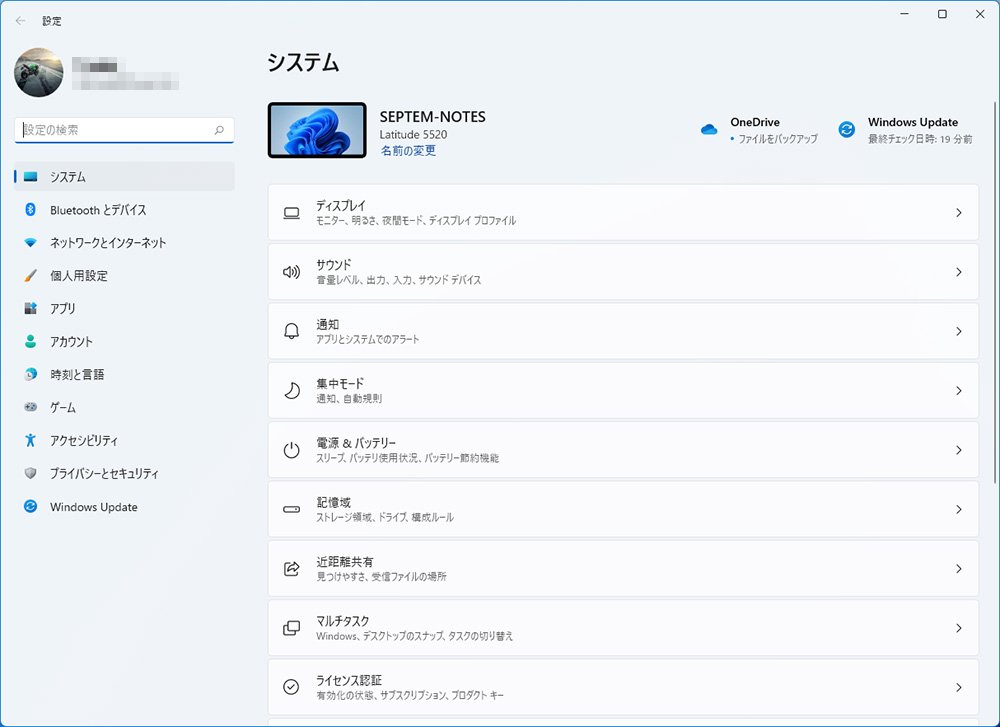
Windows11 Insider Previewのスタートボタン→「設定」画面。Windows10と異なり、「PC」を右クリック→「プロパティ」でも全く同じ画面が開く
既報の通りアイコン類も一新されていて、7から10に変わった時と似た感覚を覚えます。
メインPCにはおすすめしないのでPCを複数台使えるのが前提ですが、興味がある方は、試してみると面白いのではないかと思います。
