windows10から、割といろいろな点で使い勝手が変更されたwindows11ですが、その分、「前の方がよかった」「もう少し調整したい」といったことも出てきます。
今回は、windows11の設定で、ちょっと使い勝手がよくなる設定変更を3つ、ご紹介します。
スタートボタンを左寄せにする
一番最初に目を引く変更点といえば、昔からずっと左寄せだったスタートボタンが、ピン留めされているアイコンとセットで中央揃えになったことではないかと思います。
しかし、長年windowsを使ってきた人だと、無意識にカーソルを左端に持って行ってしまう方も少なくないのではないでしょうか?
そんな、中央揃えに馴染めないという方のために、設定で、windows10までと同じ左寄せにする方法が用意されています。
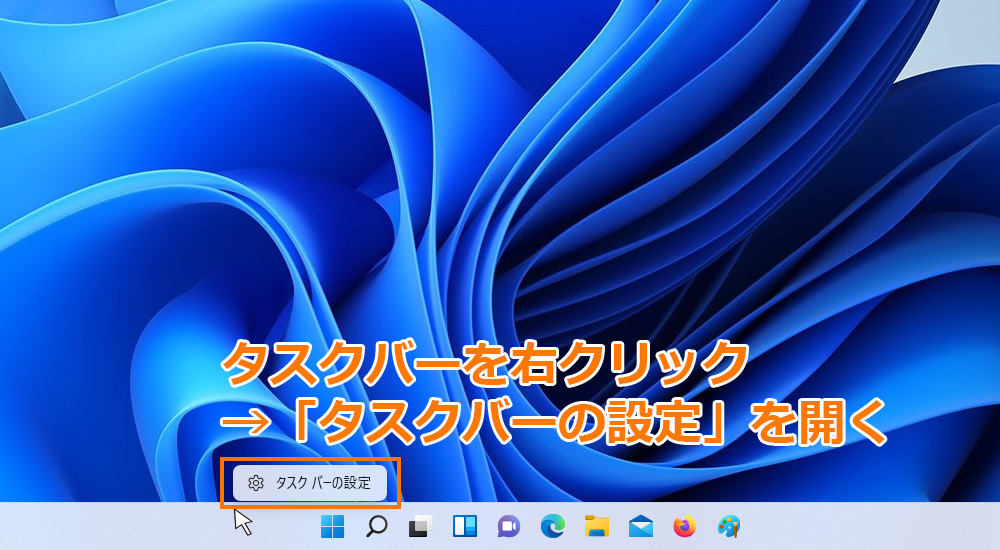
タスクバーを右クリックすると、「タスクバーの設定」という小さなポップアップが出ますので、それを押します。
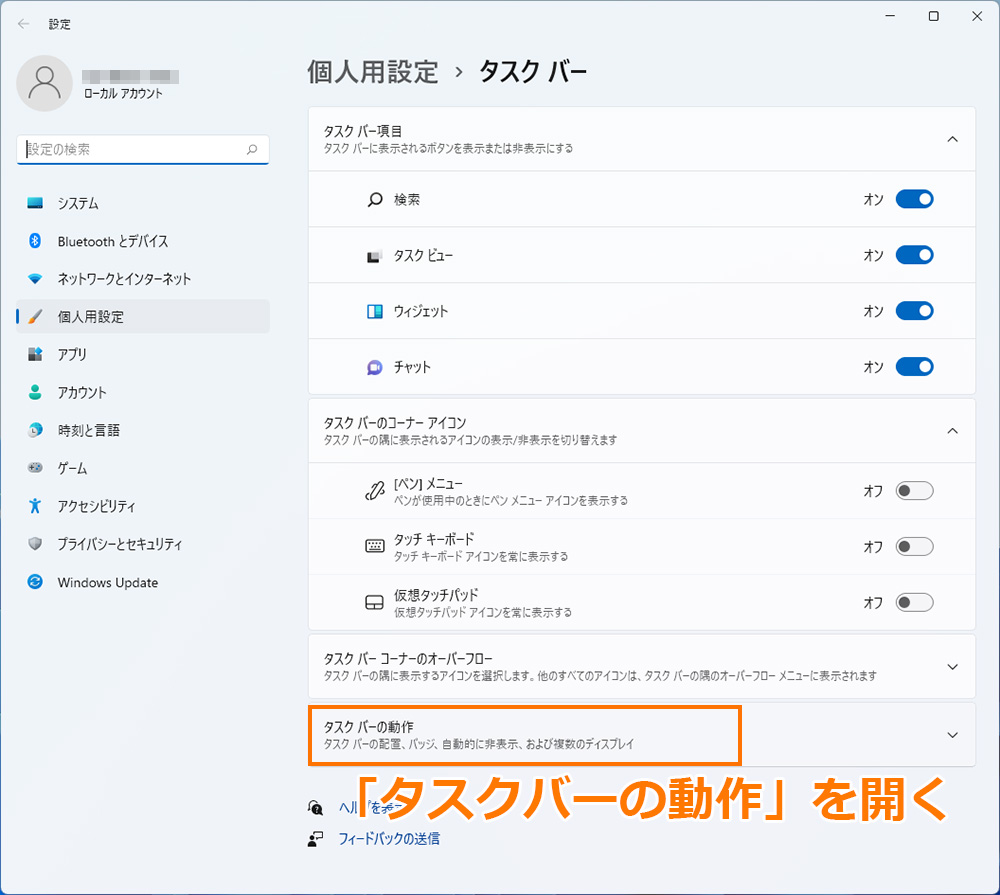
タスクバーの設定画面が開きますので、画面の一番下にある、「タスクバーの動作」を開きます。
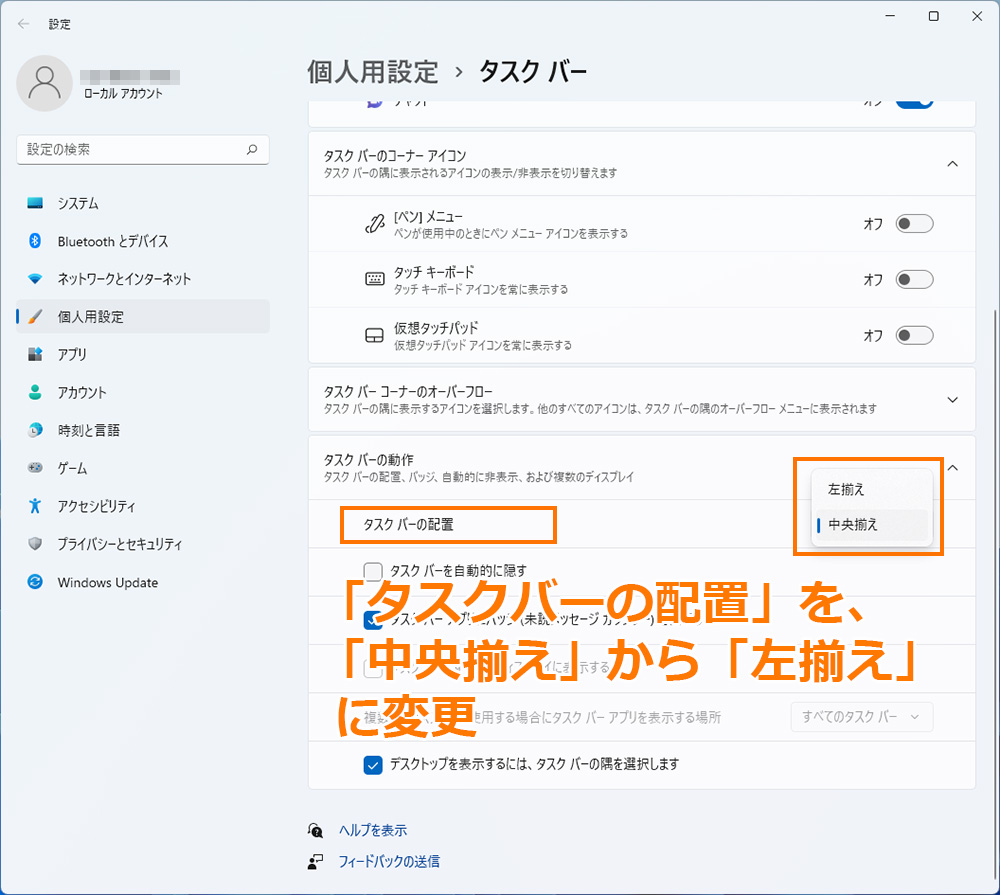
その中にある、「タスクバーの配置」項目で、「左揃え」と「中央揃え」を選択できるので、ここを「左揃え」に設定して、画面を閉じればOKです。

すると、スタートボタンが左寄せに変わります。
慣れの問題なのかも知れませんが、とりあえずはこの方が落ち着きます。
電源ボタンの横に、よく使う機能のボタンを配置する
スタートメニュー一番下の右端に、シャットダウンや再起動を行うための電源ボタンがありますが、その左側に、「設定」や「エクスプローラ」といった、よく使いそうな機能のボタンを配置することができます。
どんなものでも置けるわけではなく、リストで選択できるものに限られますが、上手く活用すれば、使い勝手が向上します。
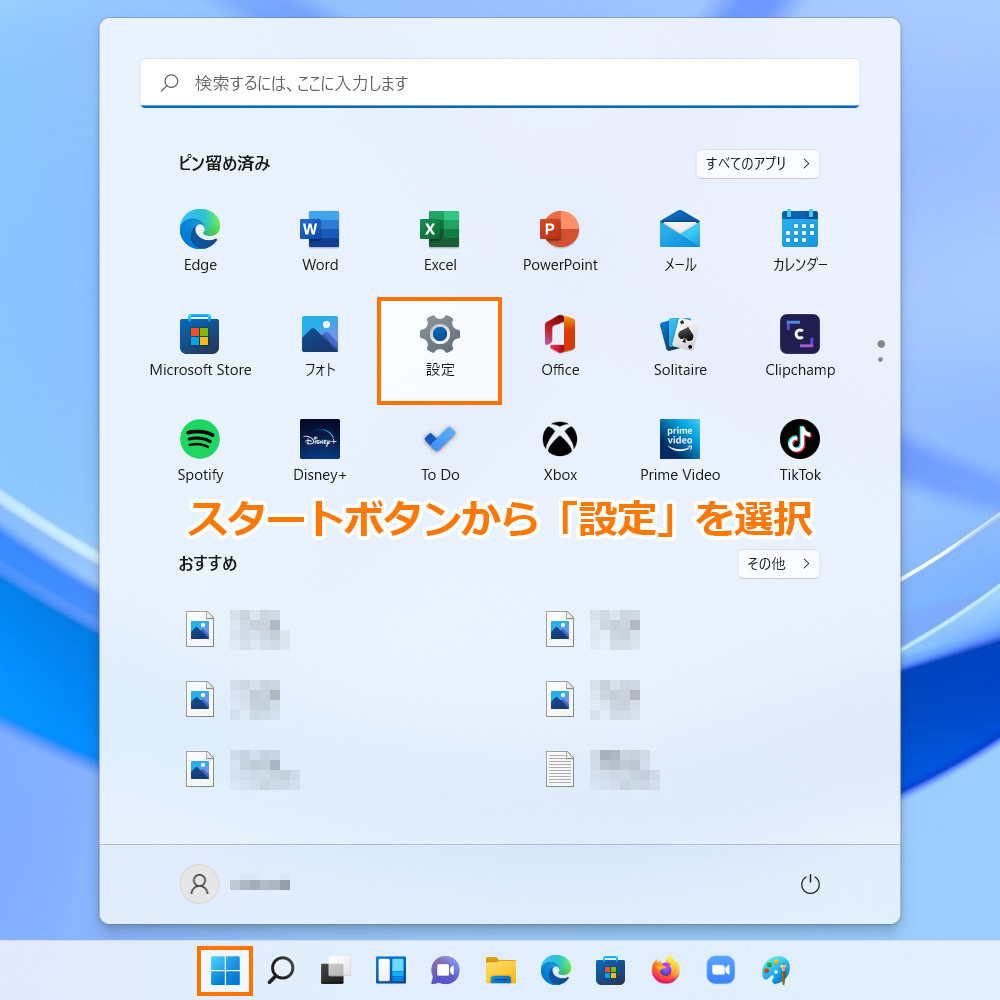
スタートボタンから「設定」を開き、左のメニューの「個人用設定」を開きます。
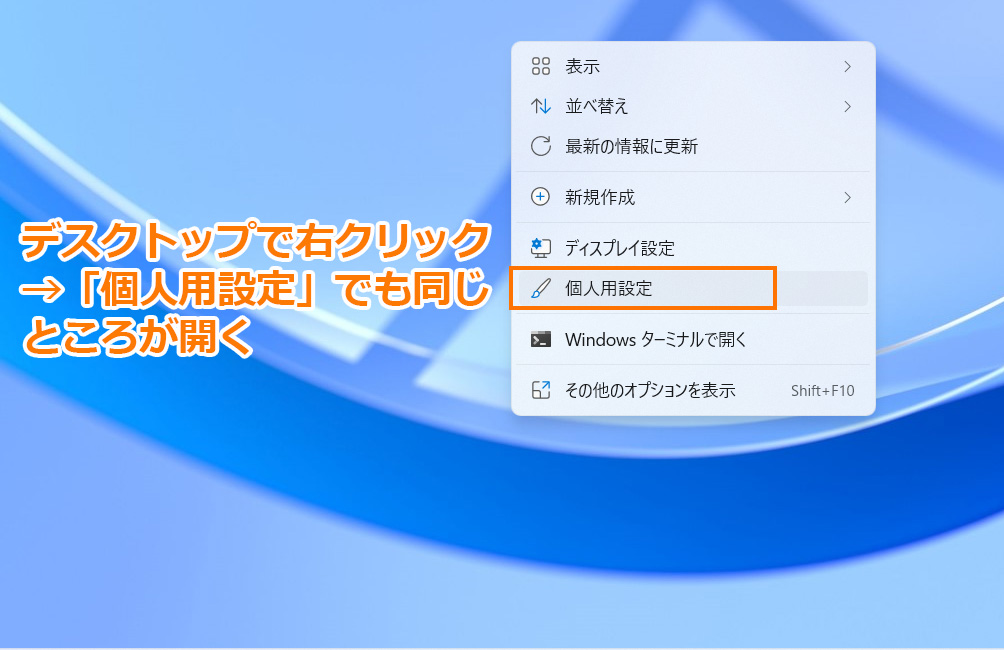
もしくはデスクトップで右クリック→「個人用設定」を選択すると、ダイレクトに「個人用設定」画面が開きます。
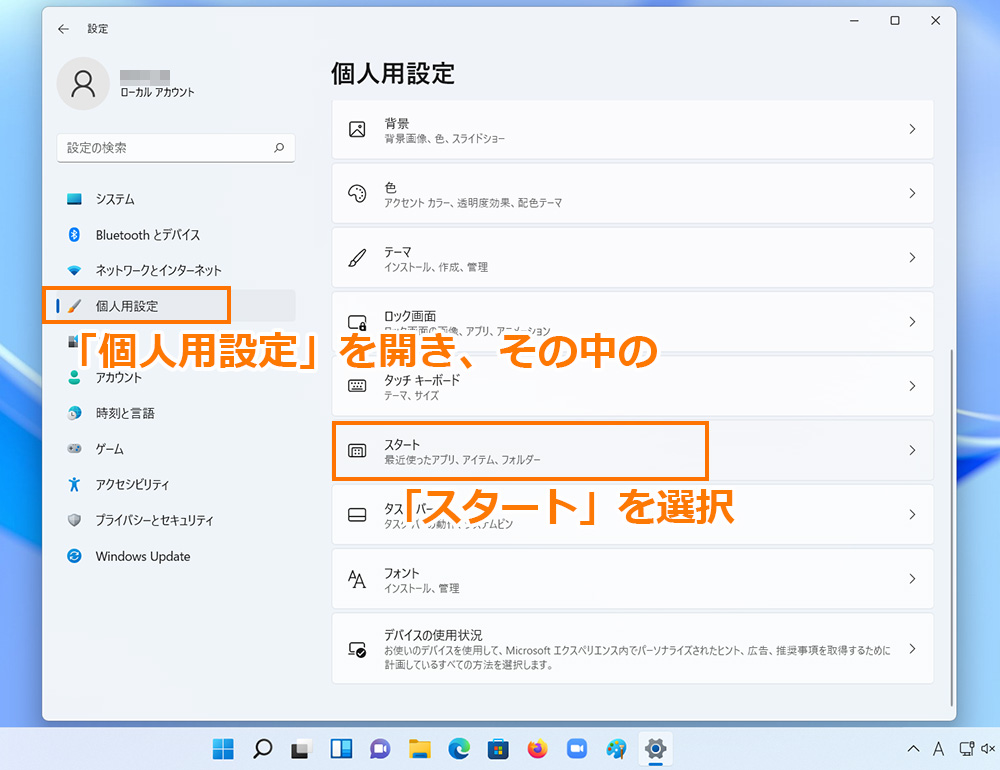
「個人用設定」にある「スタート」を選択します。
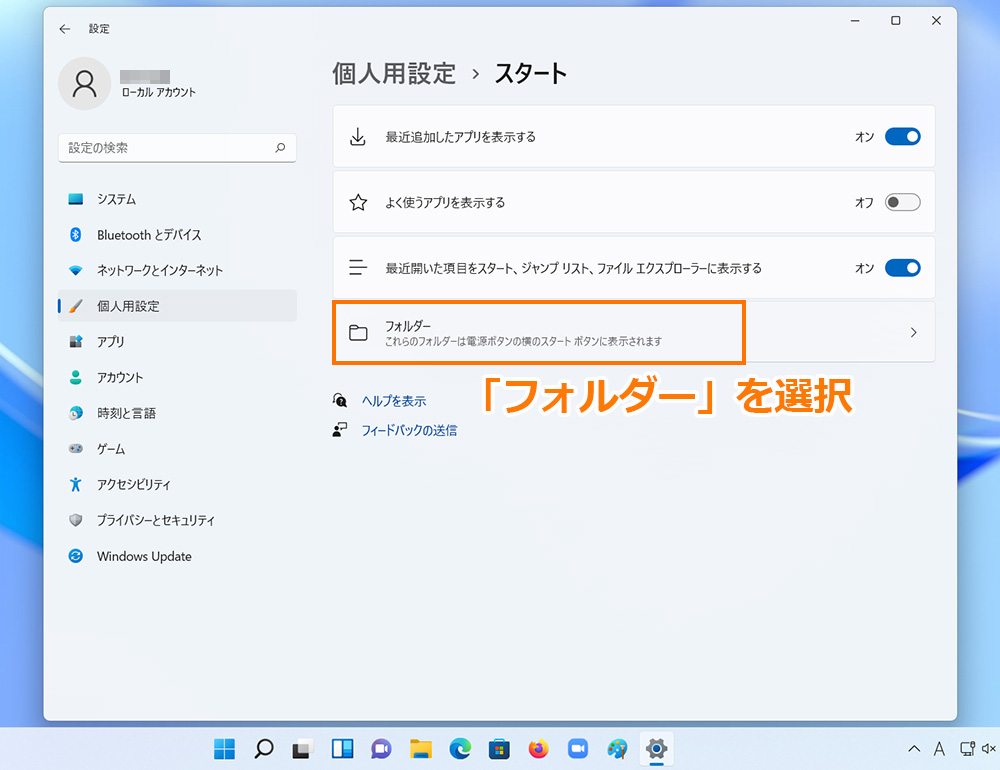
「スタート」の中にある「フォルダー」を選択します。

そこに並んでいるスライドスイッチが、電源ボタンの横に出せる機能の一覧です。このスイッチをONにすると、電源ボタンの横にそのアイコンが表示されます。
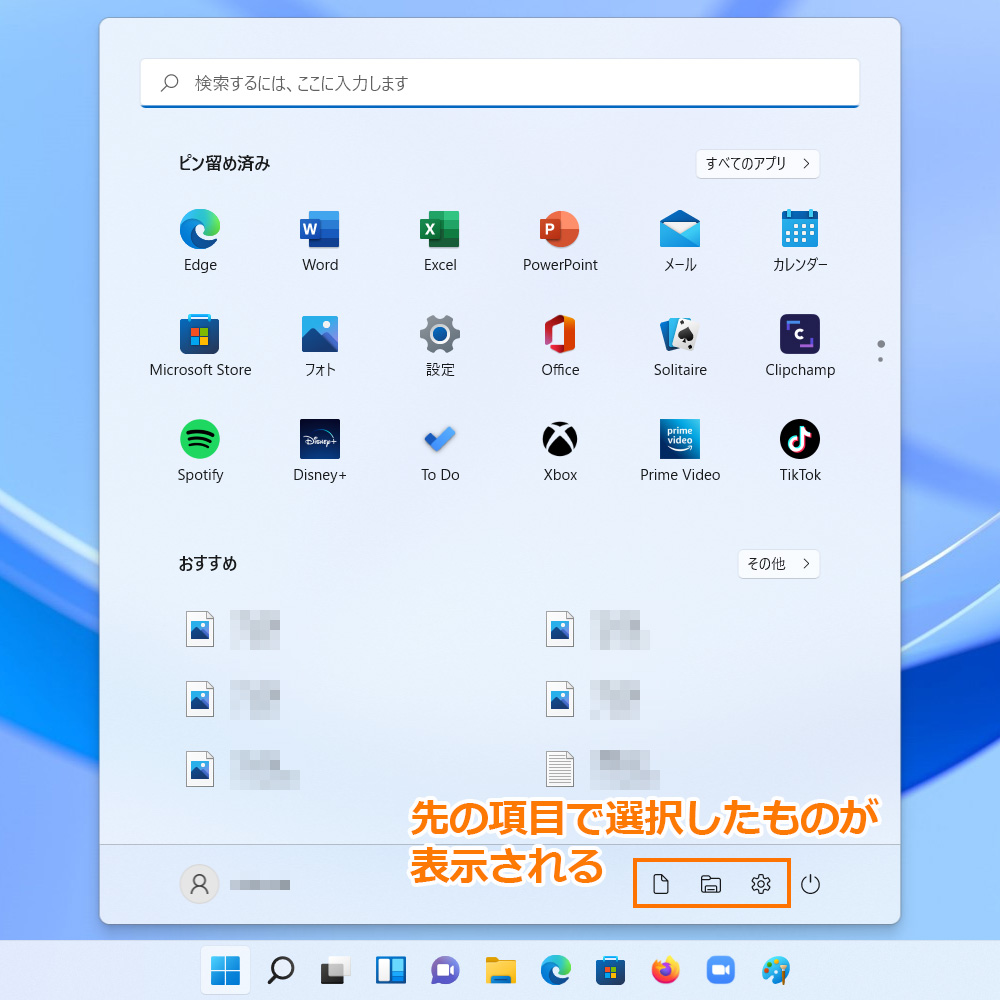
タスクバーから、使わないアイコンを消す
タスクバーのスタートボタンの並びに、デフォルトで用意されているアイコン群があり、自分でピン止めしたアプリがその右側に足されていきますが、このデフォルトのアイコンも、みんなよく使うものばかりかというと、決してそんなことはありません。
そのデフォルトアイコンから、任意のものを消す方法をご紹介します。
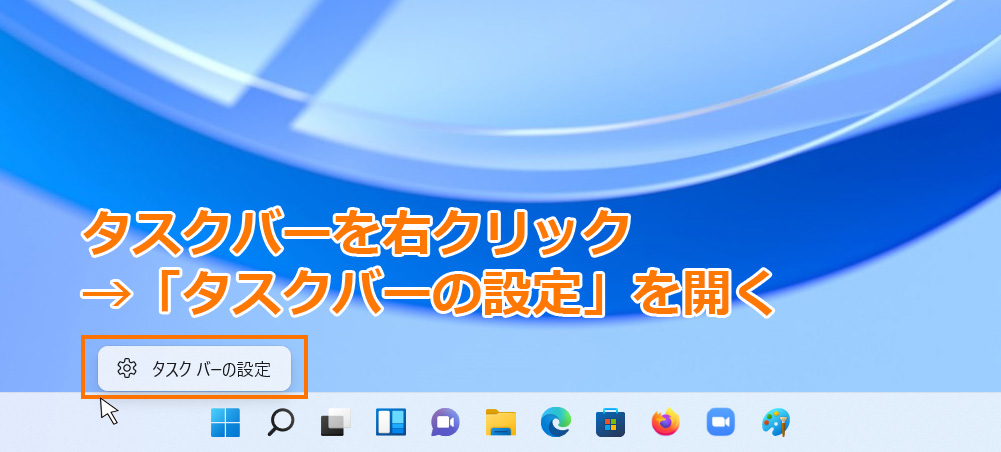
タスクバーを右クリックし、「タスクバーの設定」をクリックします。

左のメニューから「個人用設定」を選択すると、そこに「タスクバー」項目があり、ここでスタートボタン横のアイコンのON/OFFができるようになっています。
試しに「ウイジェット」「チャット」のスイッチをOFFにすると、
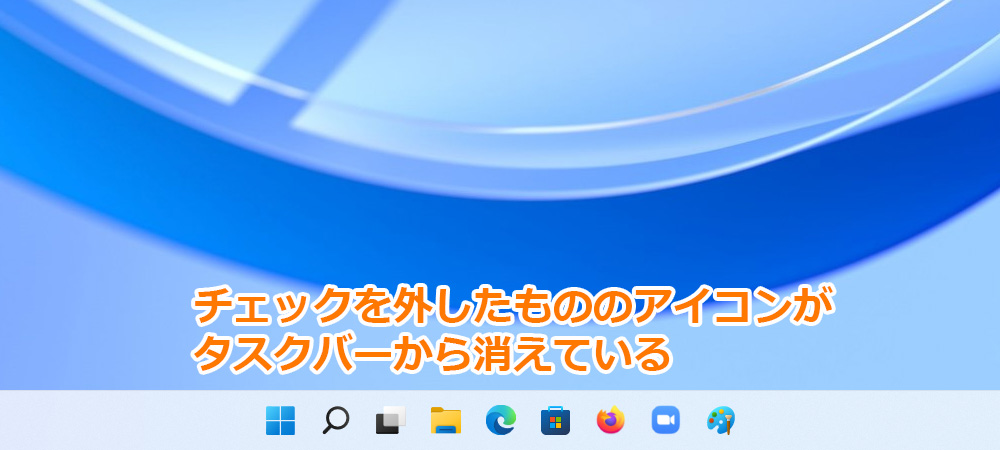
それらがスタートボタン横から消えています。
