Officeを削除しなければならない場合はやっぱりある
Officeには、専用アカウントでログインしてライセンスを確保する「Office365」と、プロダクトキーを打ち込むことでライセンスを確保する、「Office2019/2016/2013」のようなパッケージタイプとがあります。
OfficeをインストールしたPCが不調になった場合などに、OSから再インストールすることがありますが、このような場合には、あらかじめログアウトなりアンインストールなりをしておかないと、ライセンスがクリアされず、場合によっては、再度インストールできなくなる可能性があります。
コントロールパネル>「プログラムと機能」から普通にアンインストールしても問題はないのですが、Microsoftから、専用のアンインストールプログラムが公開されており、それを使うほうがより確実だと思われますので、今回は、それをご紹介したいと思います。
Officeのアンインストールサポートツールを使用する
まず、以下のサイトにアクセスします。
https://support.microsoft.com/ja-jp/office/pc-から-office-をアンインストールする-9dd49b83-264a-477a-8fcc-2fdf5dbf61d8
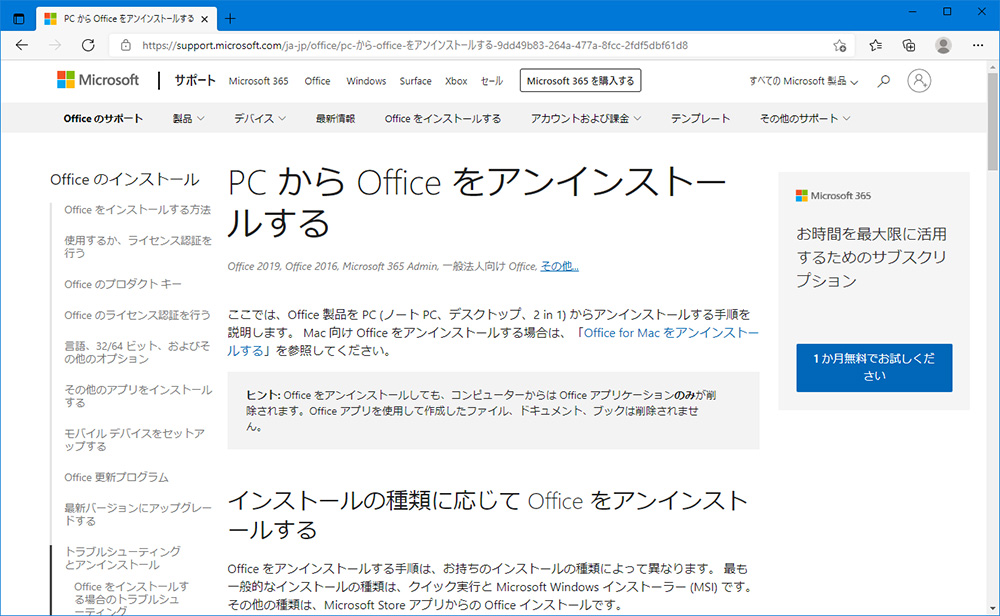
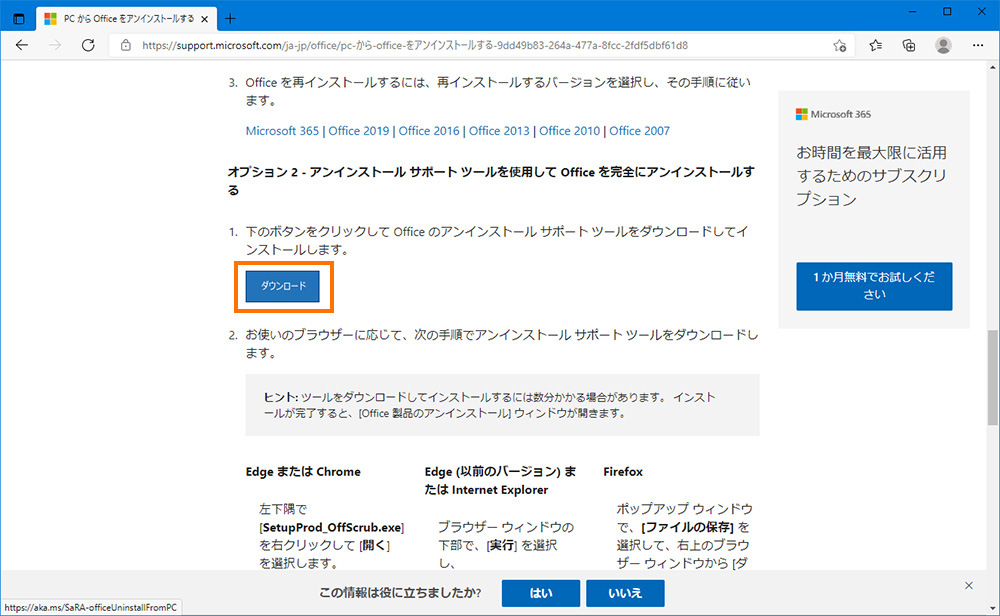
下の方までスクロールすると、アンインストールサポートツールをダウンロードするボタンがあり、これを押すと、ダウンロードが始まります。

ダウンロードしたファイルを実行します。

するとまず、インストールされているOfficeアプリの状況確認が行われます。
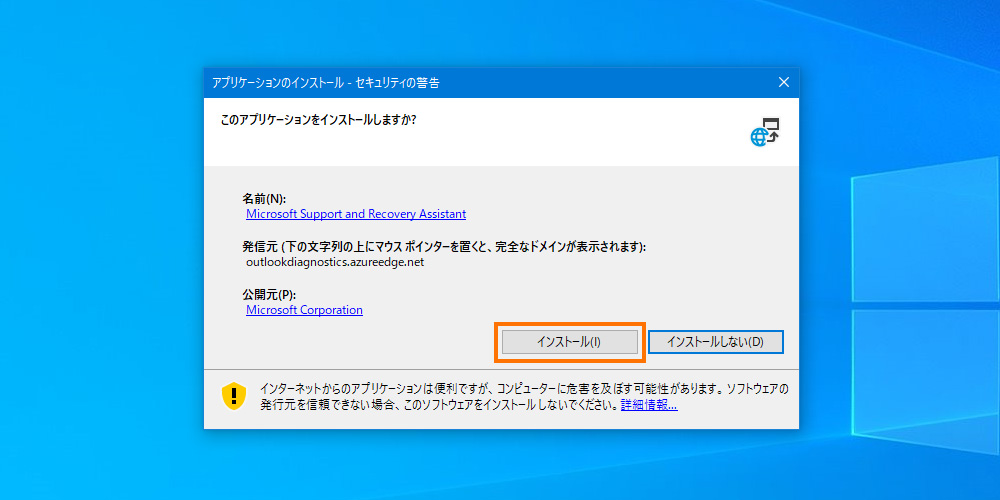
それが済むと、アンインストールサポートツールのインストールを行うかを確認するダイアログが現れるので、「インストール」を押します。

インストールが開始されます。
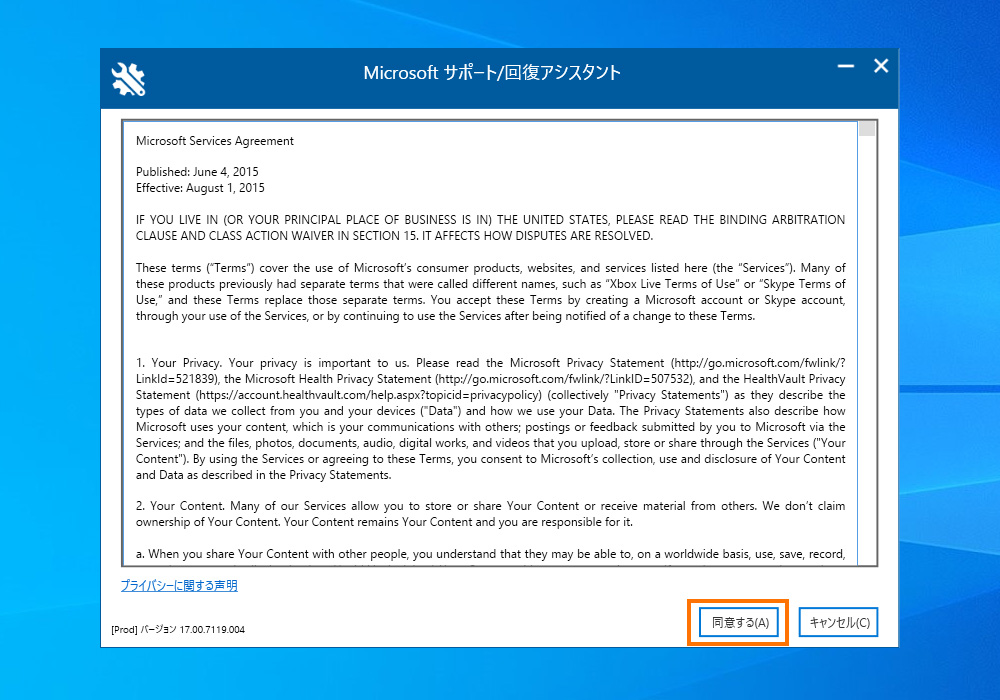

内容が同じかどうかは不明ですが、英語版と日本語版のサービス規約が順番に表示されます。先に進むためには、両方に同意する必要があります。
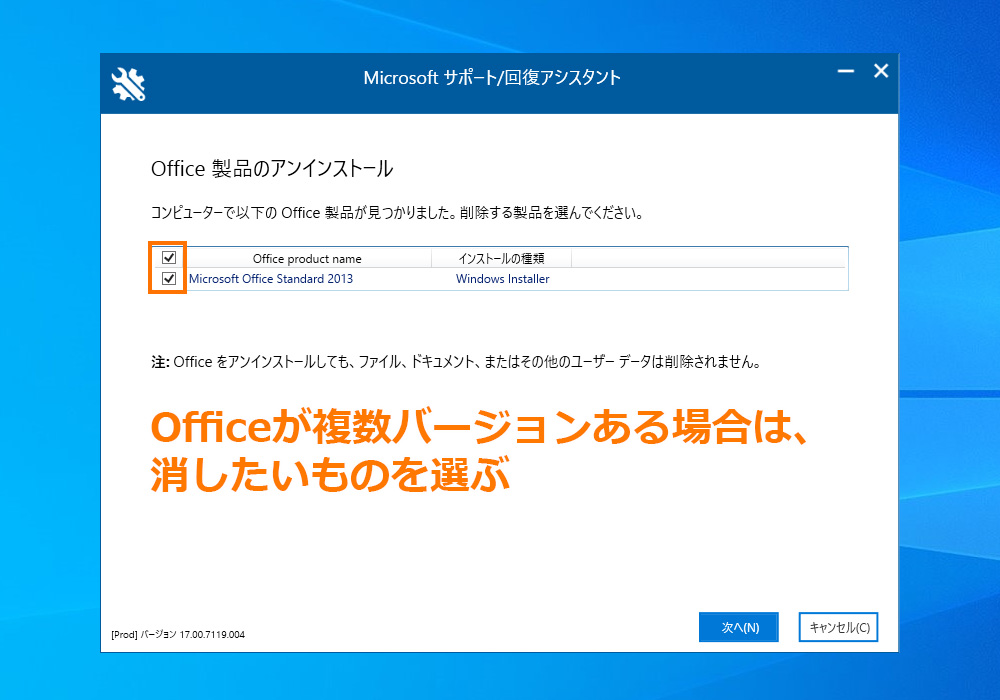
インストールされているOfficeの一覧が表示されるので、左端のチェックボックスで、削除したいものを選択します。
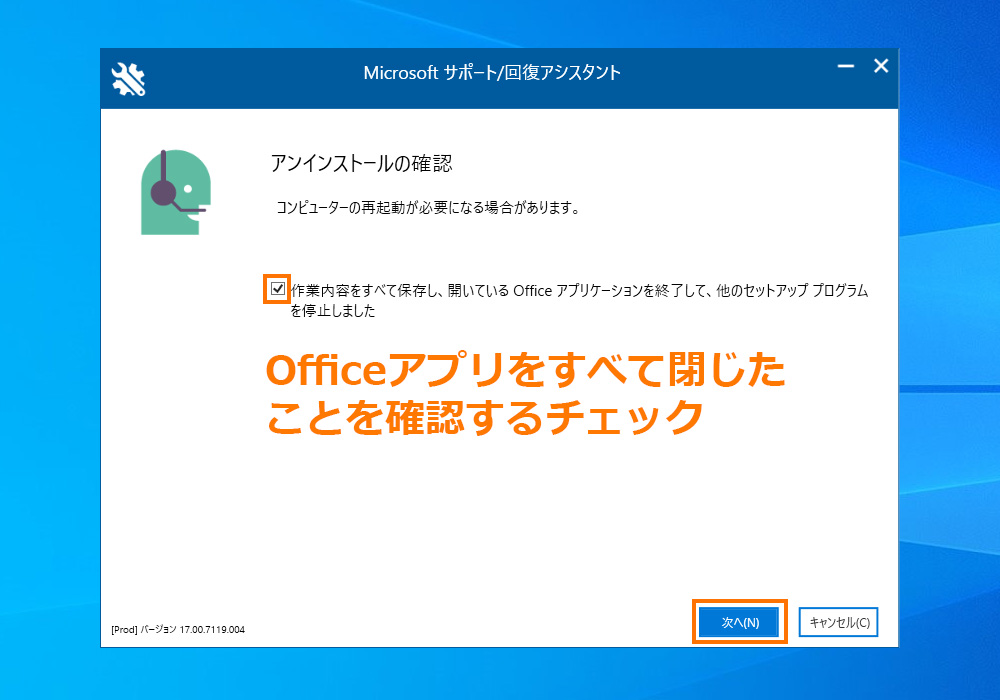
動作しているOfficeプログラムがないかの確認画面が表示されるので、すべて終了させた旨のチェックボックスにチェックを入れて、「次へ」を押します。
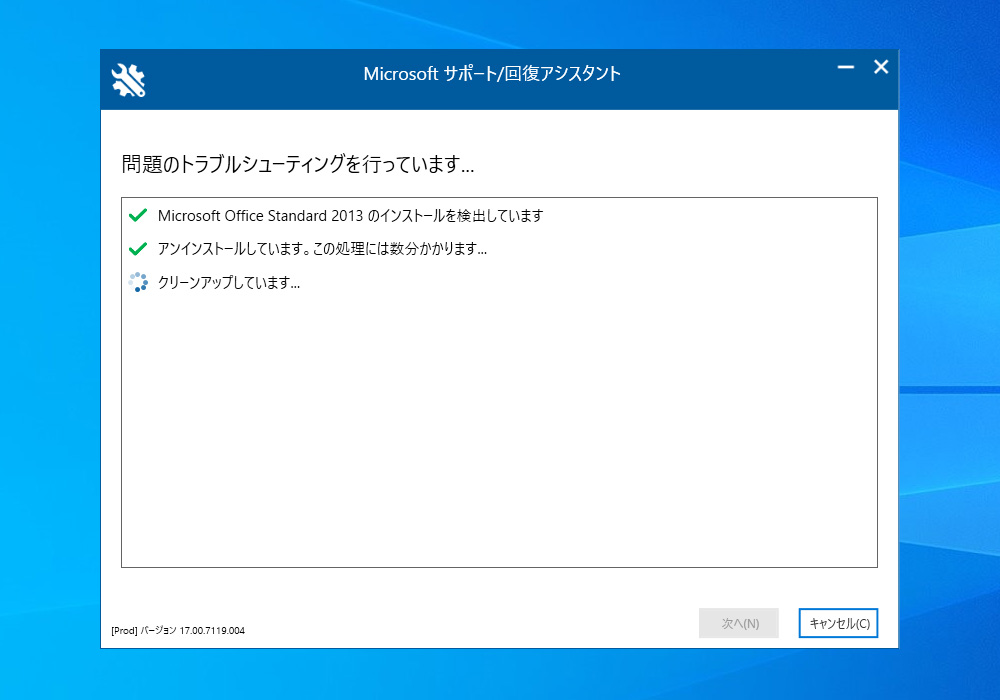
Officeのアンインストールが実行されます。
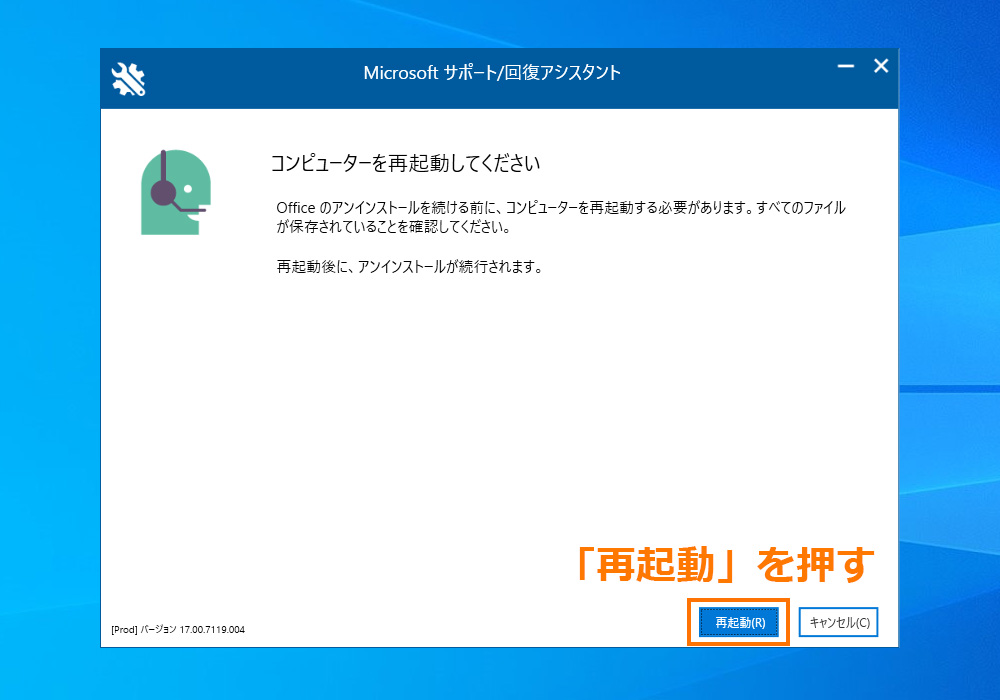
アンインストールが終了すると、再起動を要求されるので、「再起動」ボタンを押します。

アンインストールサポートツールをインストールしたタイミングで、デスクトップにショートカットが作られているので、今後はいつでも使用できます。
当然、スタートメニューにも登録されています。
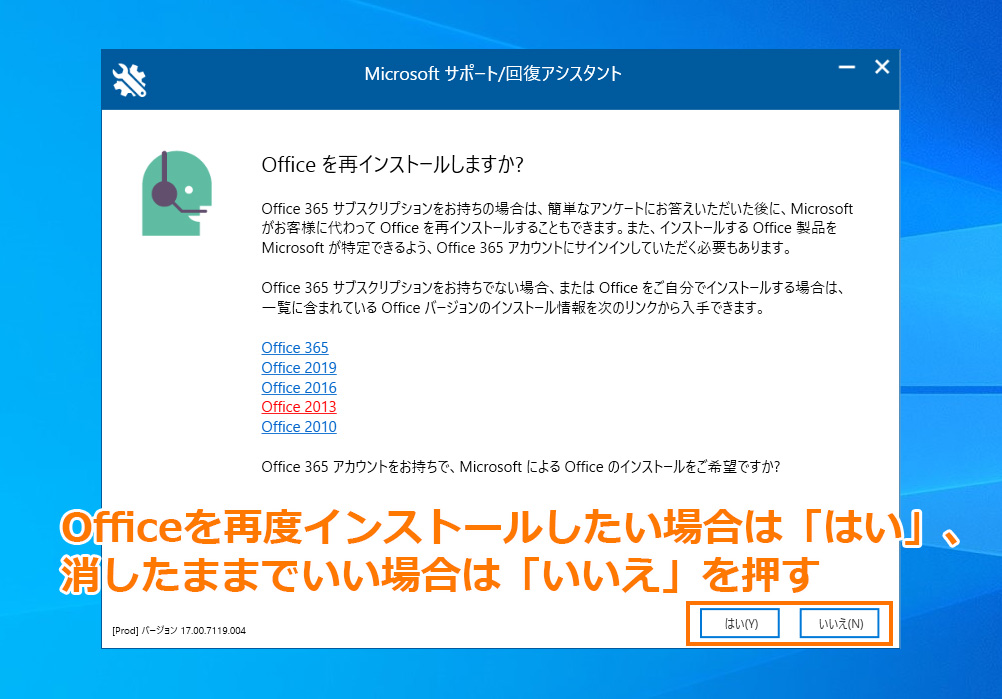
再起動後に、Officeの再インストールをガイドする画面が現れるので、もう一度Officeをインストールしたい場合は、そのバージョンを選ぶリンクを押します。
アンインストールするだけでいい場合は、ここで「いいえ」を押すか、画面を閉じて終了です。
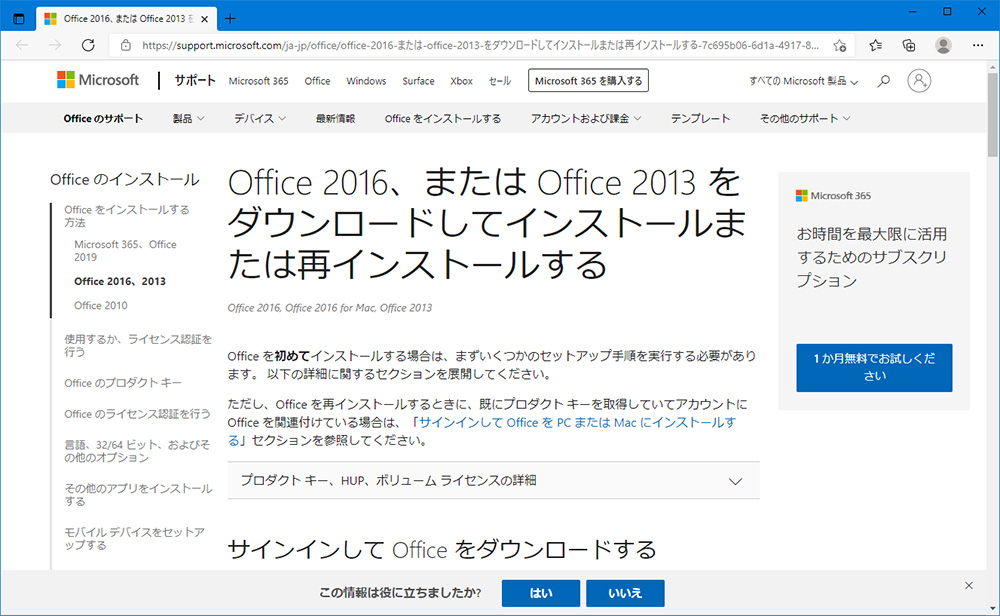
先の画面で「はい」を押すと、このようなサイトが開きます。
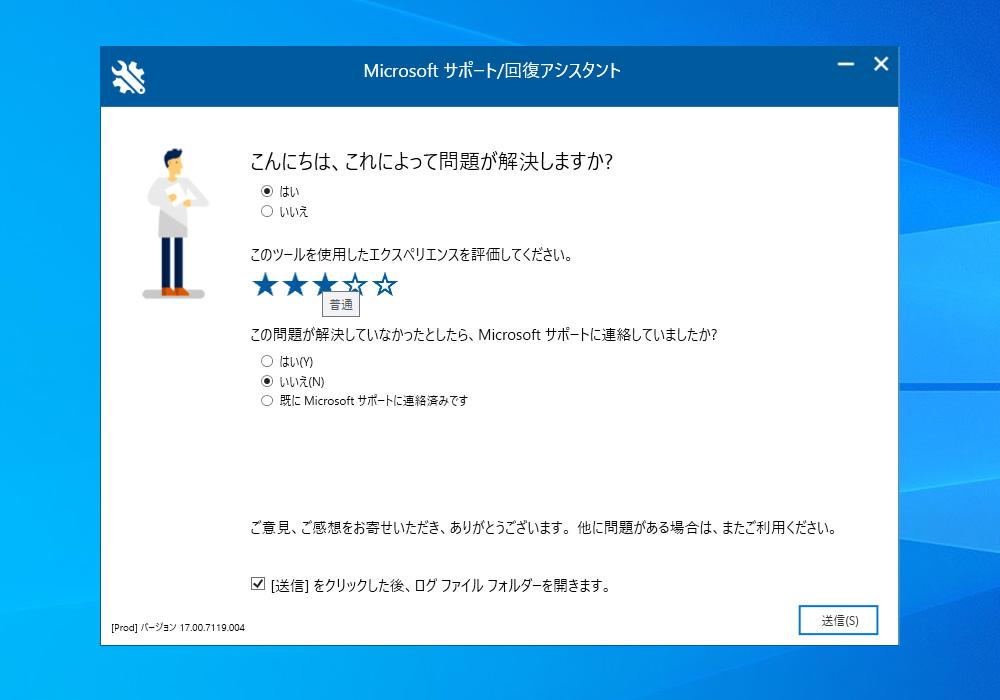
先の画面で「いいえ」を押すか、画面を閉じると、最後に、ツールの評価を行う画面が現れます。評価が不要なら、閉じてもOKです。
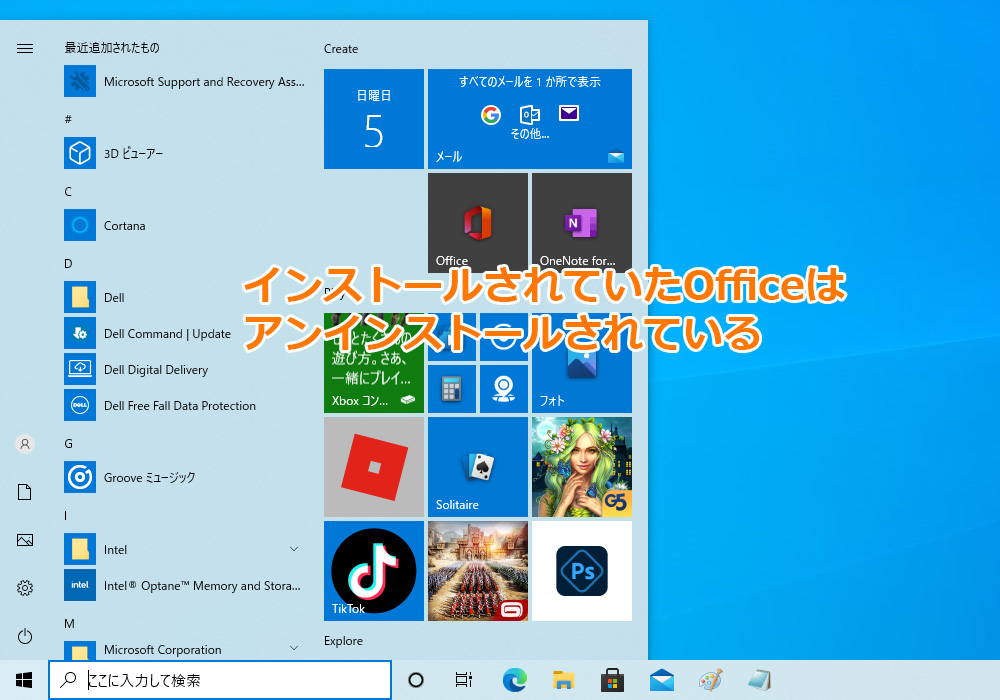
インストールされていたOfficeがきれいさっぱり消えていますので、これでWindowsを入れなおしても、Officeのライセンスが使われたままの状態になっている心配はありません。
