Windows11の初期セットアップは、ネット接続しないと進められない
Windows11がプレインストールされたパソコンの電源を初めて入れると、Windowsの初期セットアップが始まります。
しかし、もうネット接続がない状況でパソコンをセットアップするということなんて無いとでも思ったのか、Windows10の時にはあった、インターネット接続しないでセットアップを進めることが、Windows11の初期セットアップではできなくなっています。
どうしてもネットにつなげられないこともあるでしょうし、仕事上の都合などで素のローカルアカウントでセットアップしたい、というようなこともあるので、これは非常に困ります。
そんな時に使える、Windows10の時と同じように、ネット接続せずにセットアップを進めることができるようにする方法をご紹介します。
ネット接続せずにWindows11のセットアップを進めることができるようにする手順
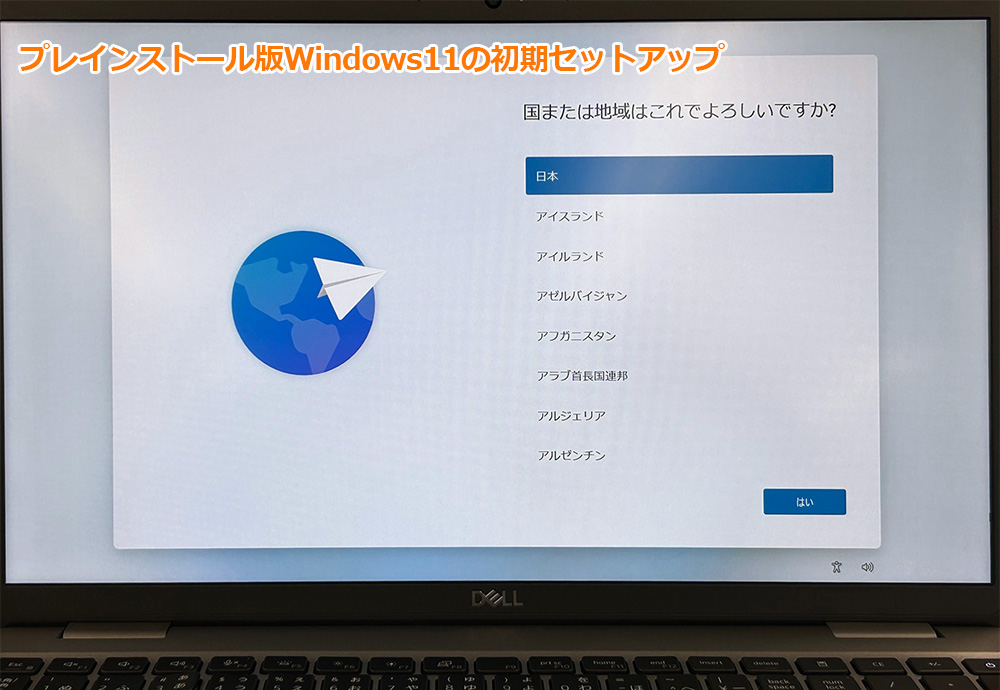
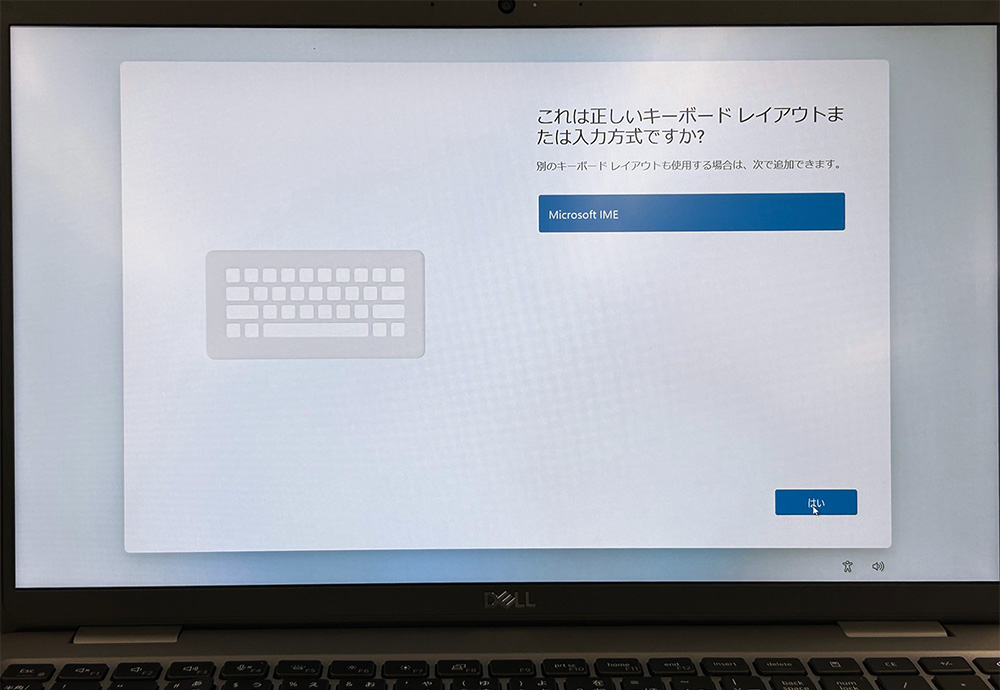
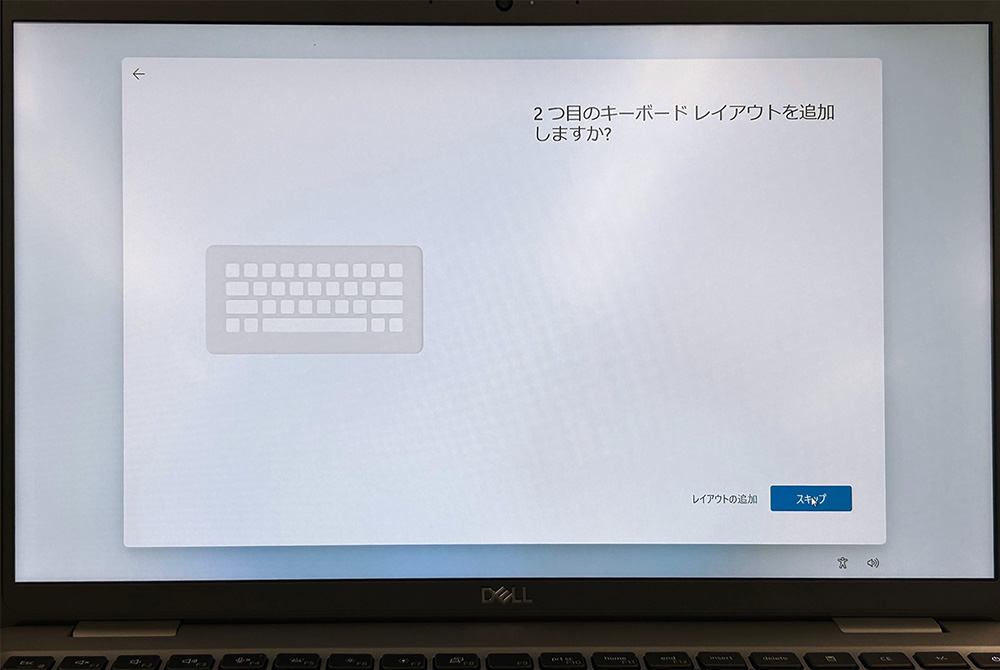
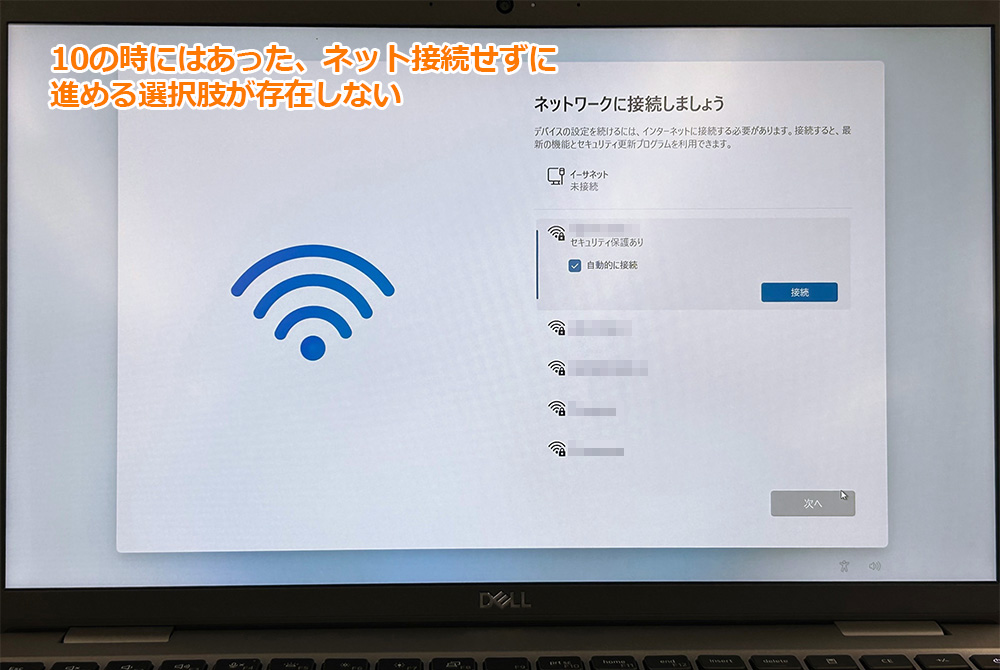
ネット接続しないと先に進めなくなっているため、接続ができない場合は「次へ」が押せず、ここで手詰まりになってしまいます。

ここに来るまでのどの画面でもいいのですが、キーボードで、「Shift+F10」を同時に押します。
「F10」が色のついた印字になっていて、同じ色の「Fn」キーがある場合は、それも押します。
同時に、とは言いますが実際は、Shift→Fn→F10の順に押しっぱなしにするとうまくいきます。
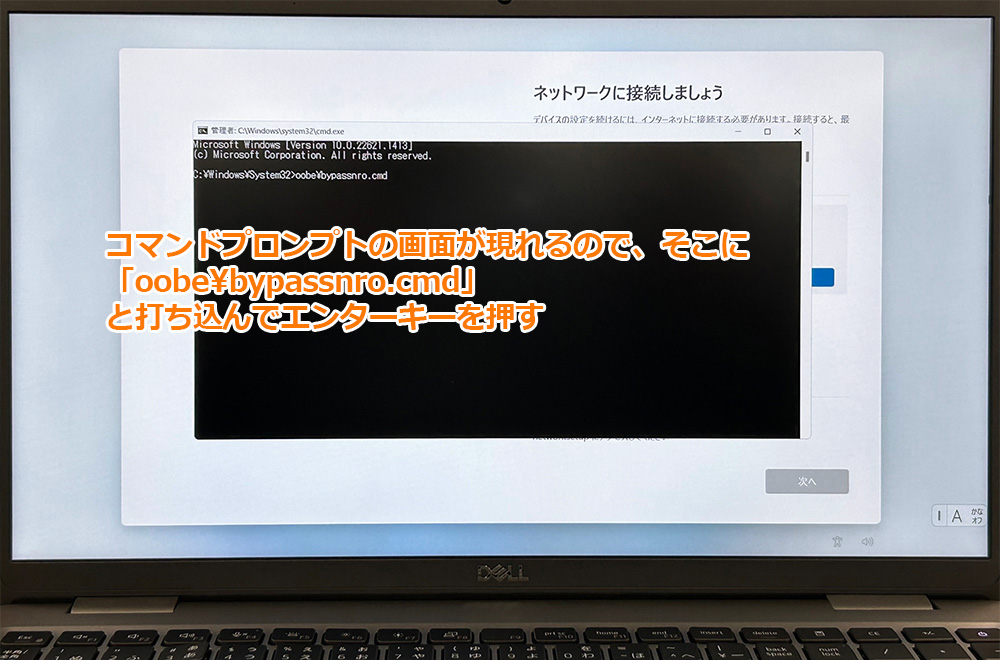
すると、セットアップ画面の上にコマンドプロンプトが現れるので、そこに、
oobe\bypassnro.cmd
と打ち込み、エンターを押します。
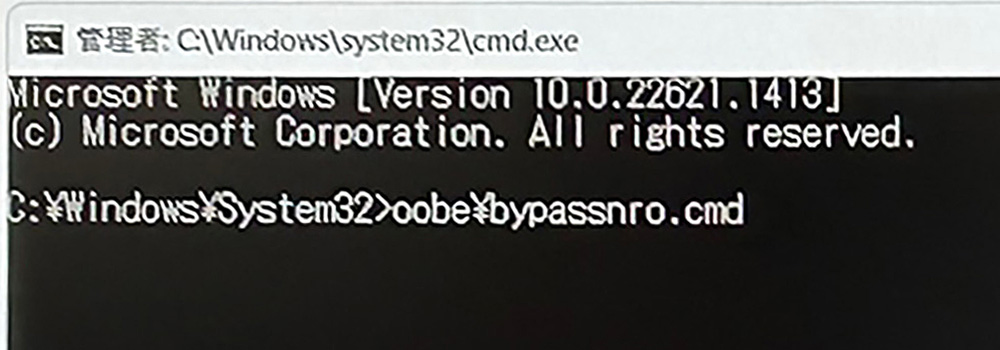
すると、パソコンが再起動します。
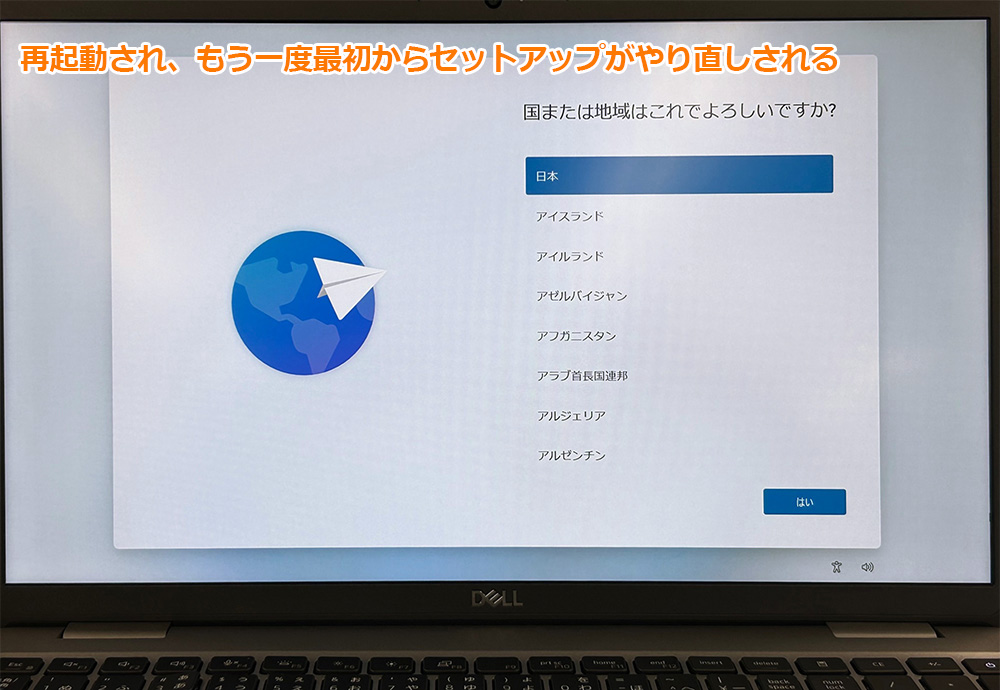
再起動され、もう一度最初からセットアップが始まります。
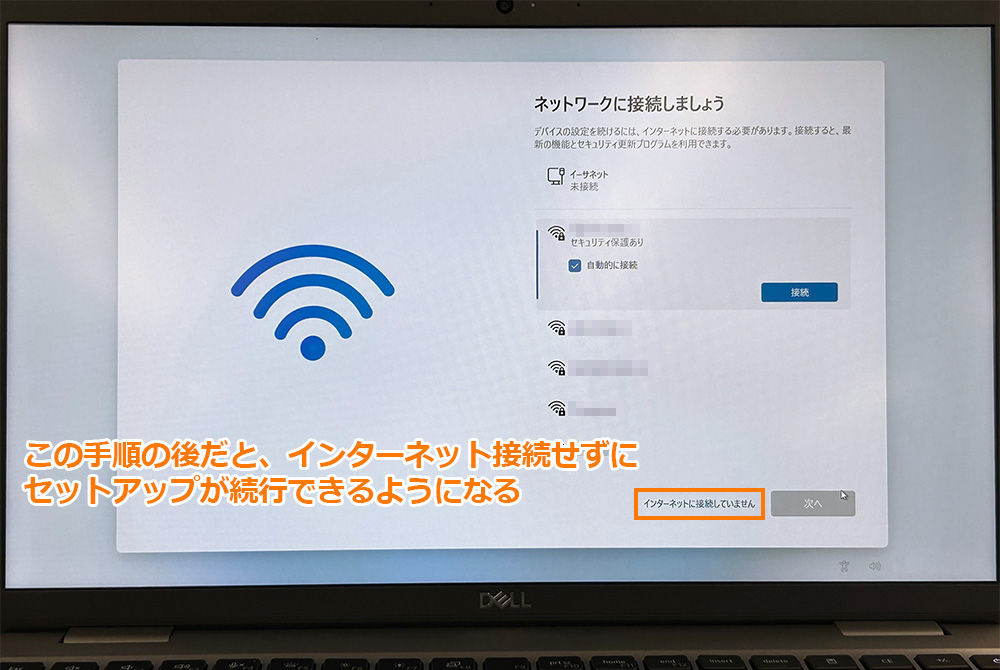
さっきと同じようにセットアップの手順を進み、「ネットワークに接続しましょう」の画面に来ると、さっきは無かった「インターネットに接続していません」が現れ、押せるようになります。
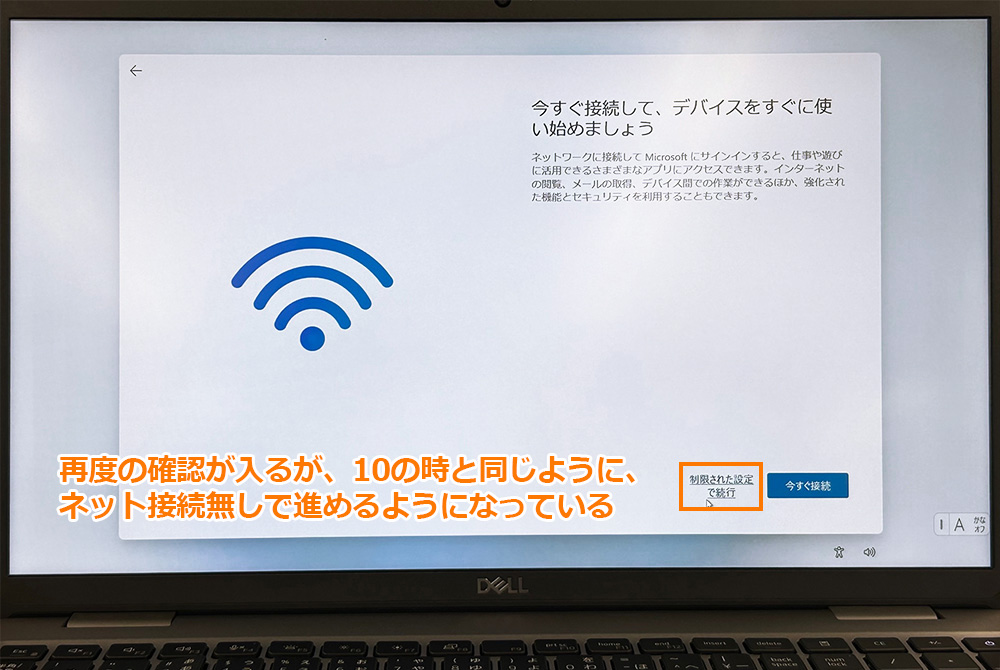
ここから先は、Windows10の時と同様、ネット接続をすることなく、最後まで完了させることができます。
