アップデートは突然やってくる
●PCでものすごく時間のかかる処理を仕掛けて、夜中の時間を使って終わらせようとしたのに、翌朝来てみたらwindowsアップデータがかかって勝手に再起動されてしまい、何もしていない状態になってい
●プレゼンで使う予定のPCを立ち上げたら、windows更新のパーセント表示で青い画面から動かなくなり、途方に暮れた
などといった経験はないでしょうか?
基本的には完全停止が不可能で、なおかつタイミングも選べないwindowsアップデートですが、「この時間帯はアップデートを行わない」という設定ができるようになっており、この機能を使えば、思わぬトラブルや時間の無駄を防止できる可能性があります。
今回は、windows10で、アップデートを一時的に停止する方法についてご紹介します。
関連記事:windows11・勝手にアップデート→再起動をしない時間帯を設定する方法
アップデートを一時的に停止する方法
アクティブ時間の設定を変更する
そもそもの問題として、夜中に勝手に再起動されてしまうのは、その時間帯が「アクティブ時間」の範囲外だからです。
この「アクティブ時間」というのは、「この時間の範囲内は、ユーザーに確認なく勝手に再起動はしない」時間帯のことで、初期値では午前8時~午後5時に設定されています。
「昼間に仕事をしていたら、いきなり勝手に再起動された」などということが起きないのは、この機能のおかげです。(勝手に再起動はしませんが、スタートボタンで再起動によるアップデート待ちになることはあります)
夜中の時間帯に勝手に再起動されたくない場合は、この設定を変更するといいでしょう。
ただし、用事が済んだら、元に戻すことを忘れてはいけません。
アクティブ時間は最大18時間の範囲で設定できますが、夜中をアクティブ時間にしたままだと、昼間の仕事時間の一部が対象から外れてしまい、仕事中にアップデートがかかってしまうことになりかねません。
「アクティブ時間」の設定変更方法は、以下の通りです。
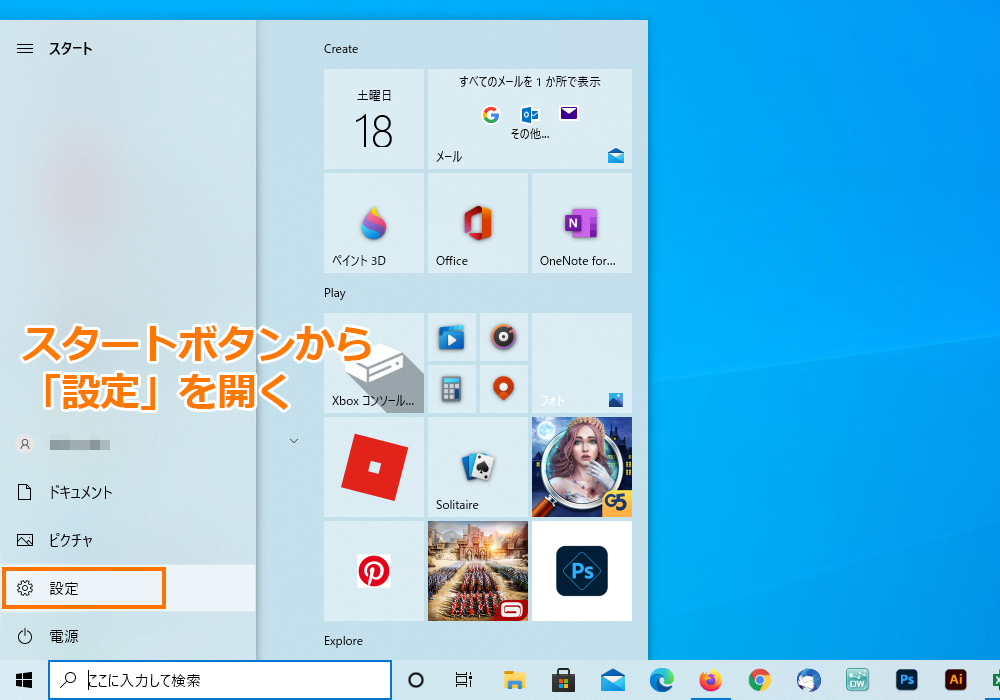
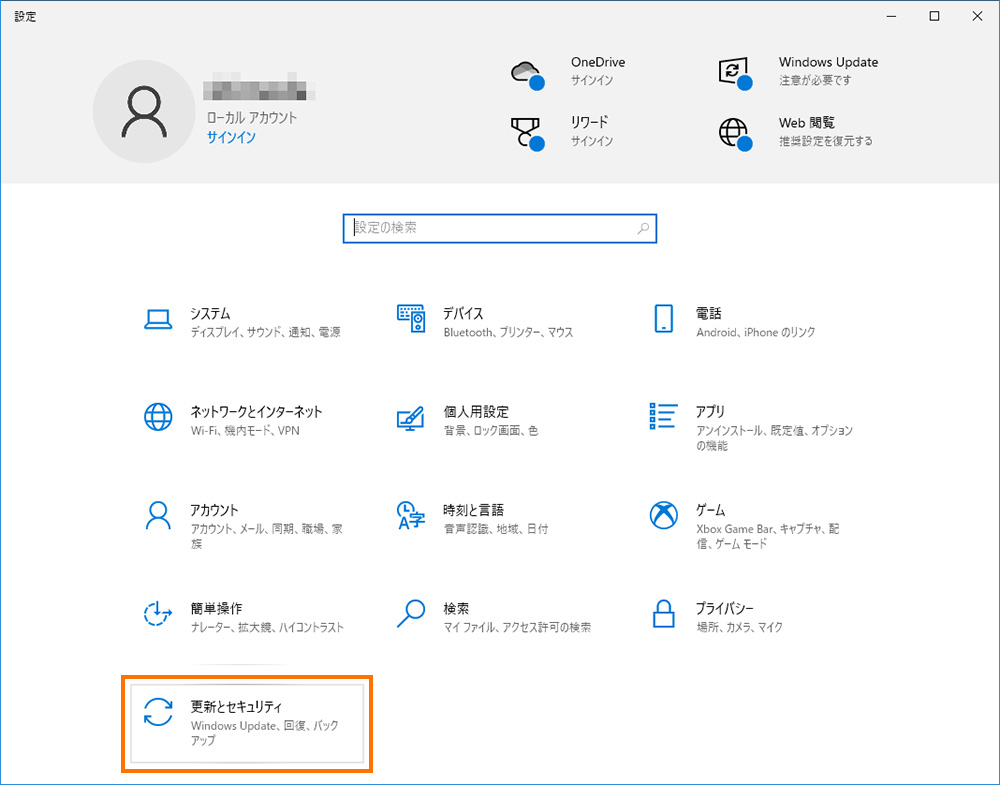
スタートボタン→「設定」から、「更新とセキュリティ」を選択します。

「windows update」のページから、「アクティブ時間の変更」をクリックします。
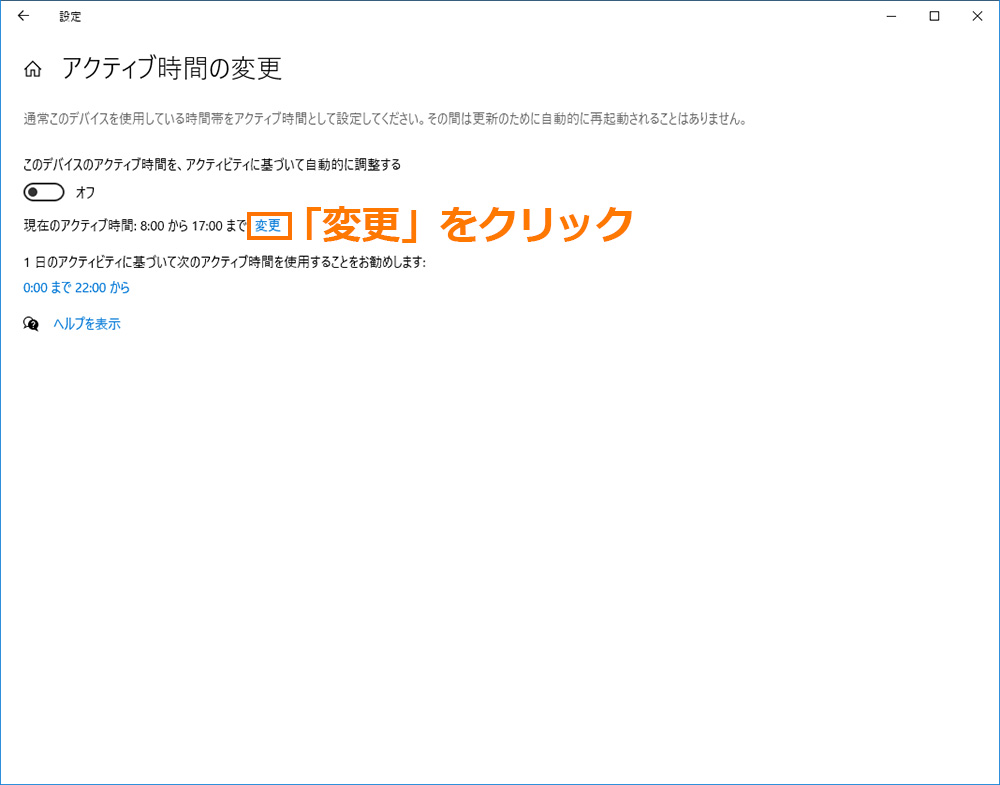
青い文字の「変更」をクリックします。(上のスイッチは、普段の動作からアクティブ時間を勝手に判断して設定してしまうので、入れてはいけません)
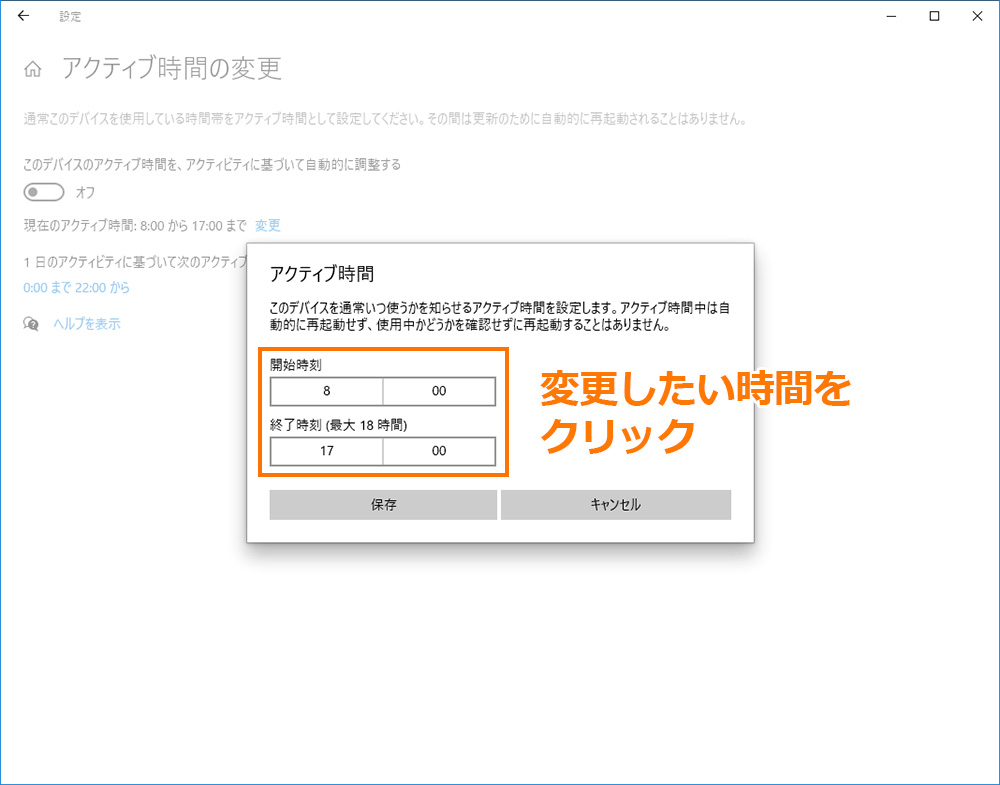

「アクティブ時間」を、任意の値に変更します。
有効範囲の上限は18時間です。「範囲を24時間にして、疑似的に無効にする」というようなことは、できないようになっています。

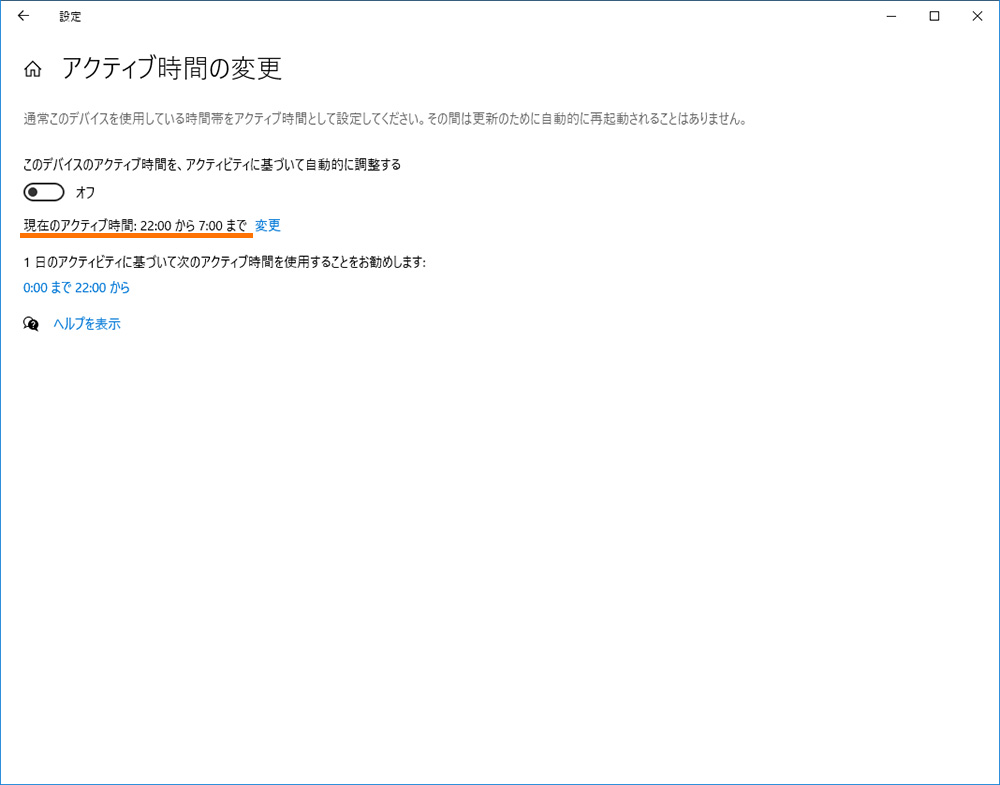
「保存」を押すことで、設定が変更されます。
更新を一定期間停止する
いちいち時間の設定を変えるのが面倒、という場合は、ざっくり7日間、アップデート自体を休止させることができます。
この方法だと、最大35日間、アップデートを行わないように設定が可能です。
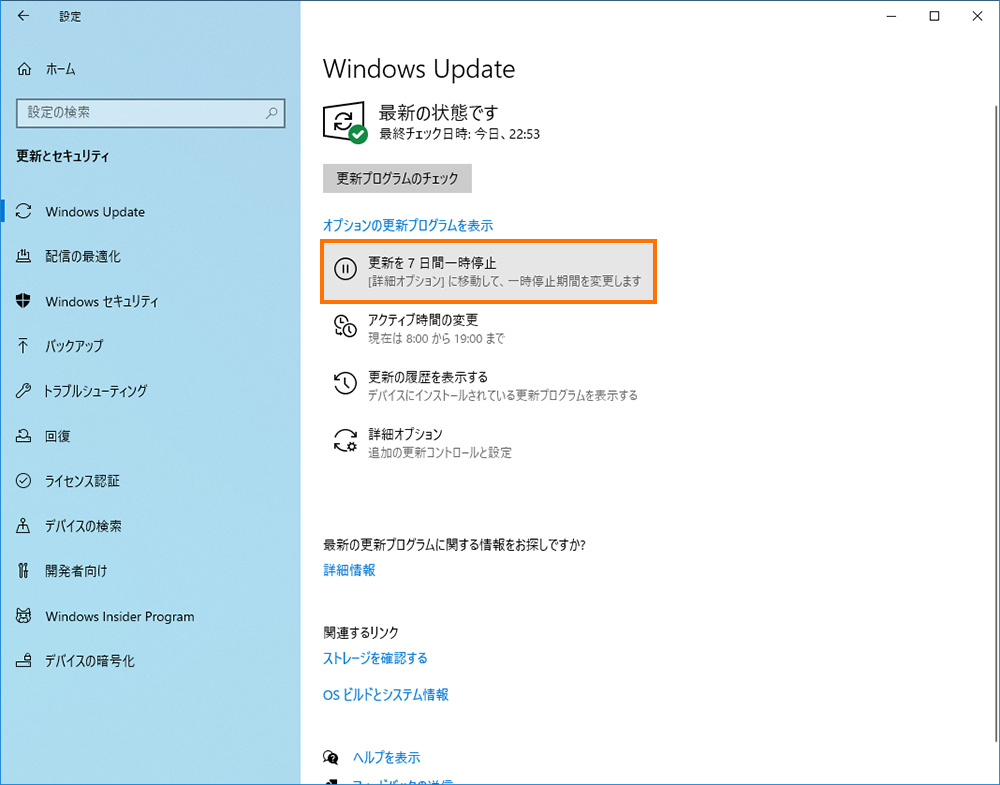
「アクティブ時間の設定」のすぐ上に、「更新を7日間一時停止」ボタンがあるので、それを押します。

基本的には、これだけでOKです。停止状態を解除するには、「更新の再開」を押します。
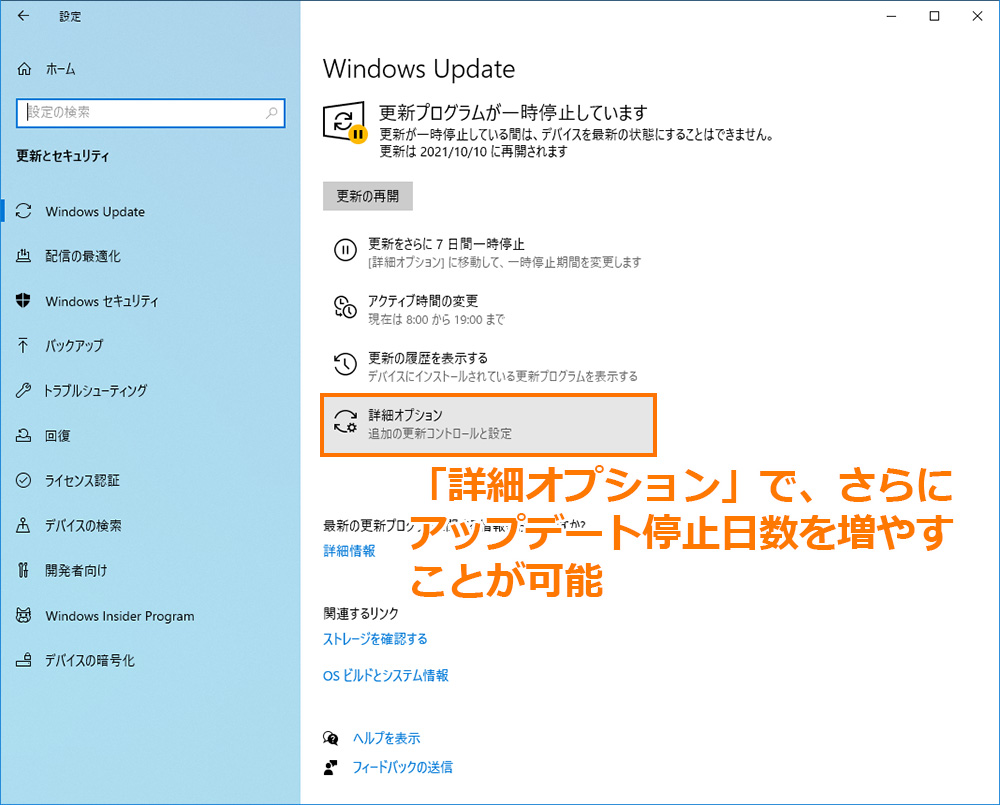
一時停止状態のときに、下にある「詳細オプション」を押すと、もっと細かい設定ができる画面を開くことができます。
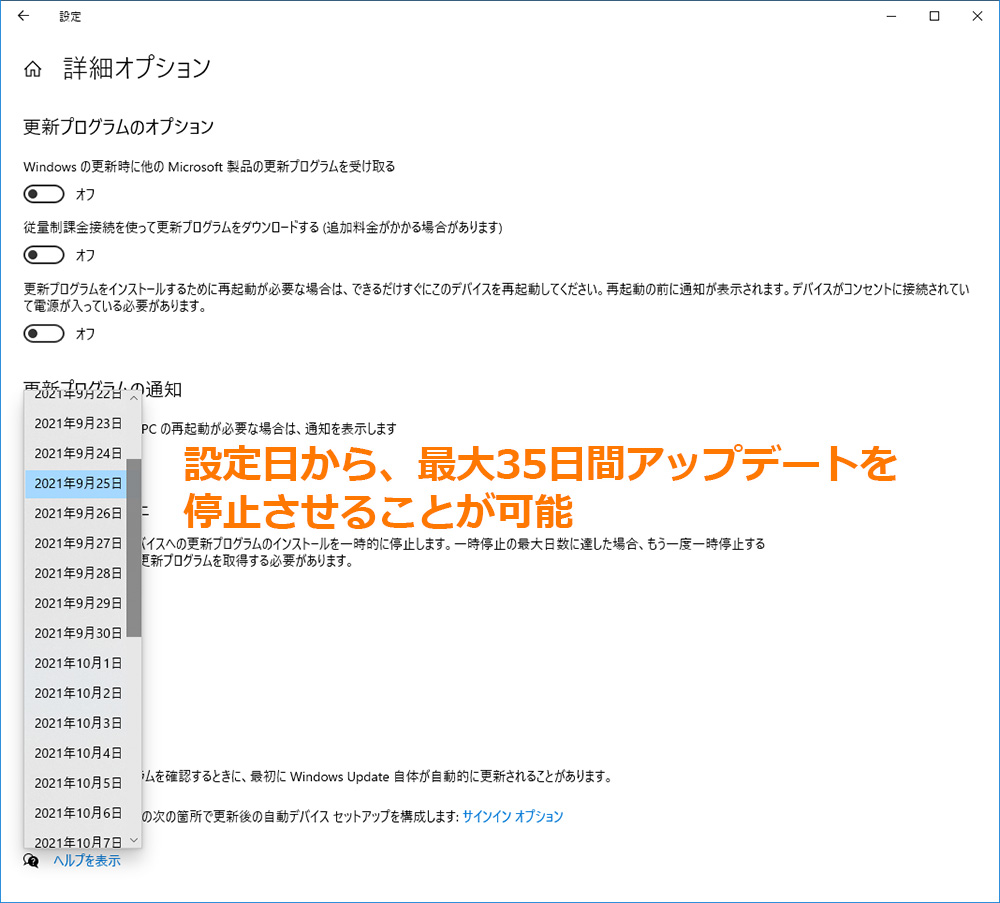
この機能を使うと、最大35日間、windowsアップデートを行わないようにすることが可能です。
