ネットにつながったノートパソコンを、wifiルータとして使用できるのをご存知でしょうか?
出先などで、自身がネットに接続するすべを持っていない場合でも、行った先に、wifiを備えた、ネットにつながるパソコンがあれば、それを使ってテザリングのようなことが可能です。
最近はフリースポットなども拡充してきているので、あまり出番はないかも知れませんが、知っておいて損はない方法です。
必要なもの・条件など
まず、ネット環境につなぎたい自身のデバイス。これには、wifiが備わっている必要があります。
ノートパソコンや、回線契約のないiPadなどがこれに当たります。
そして、テザリングさせてもらう相手として、windows10で動作している、wifiを備えた、ネットにつながっているパソコン。
無線LAN環境があるならそっちにつなげばいいだけなので、ここでは、「無線LANがない状況で、有線LANでネット接続しているノートPC」を想定しています。
パソコン側の接続準備の手順
まずは、wifiルーターとなるパソコン側の準備です。
言うまでもありませんが、このPC自体はインターネット接続されていることが前提条件です。
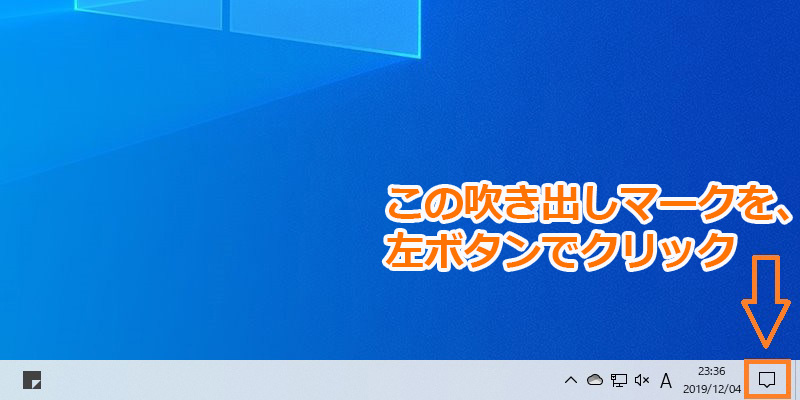
画面右下端にある、吹き出しのようなアイコンを、左ボタンでクリックします。

「通知の管理」ウィンドウが現れます。そこにボタンが多数ありますので、その中にある「モバイルホットスポット」を押します。

押すと、コンピュータ名をアレンジした名前でwifiターミナルとして動作を始めます。
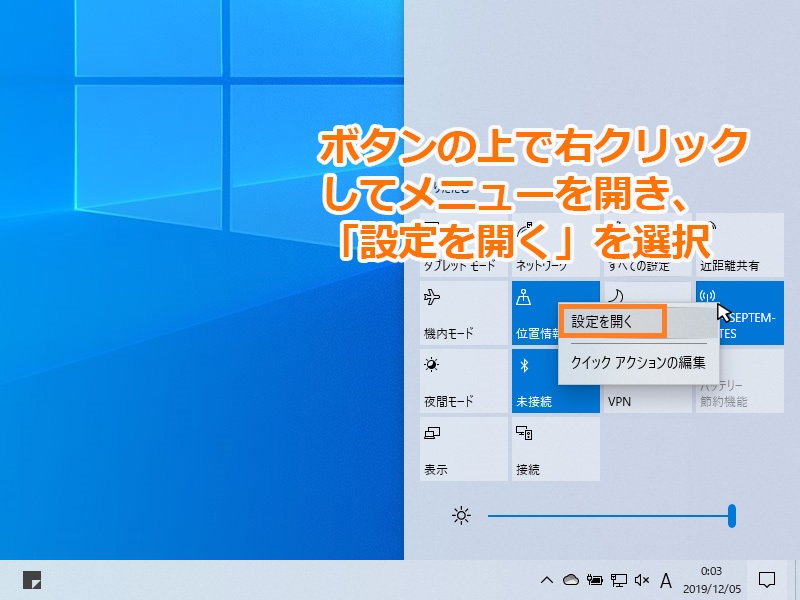
このままではつなげることができないので、そのボタンを右クリック→「設定を開く」で設定画面を開きます。
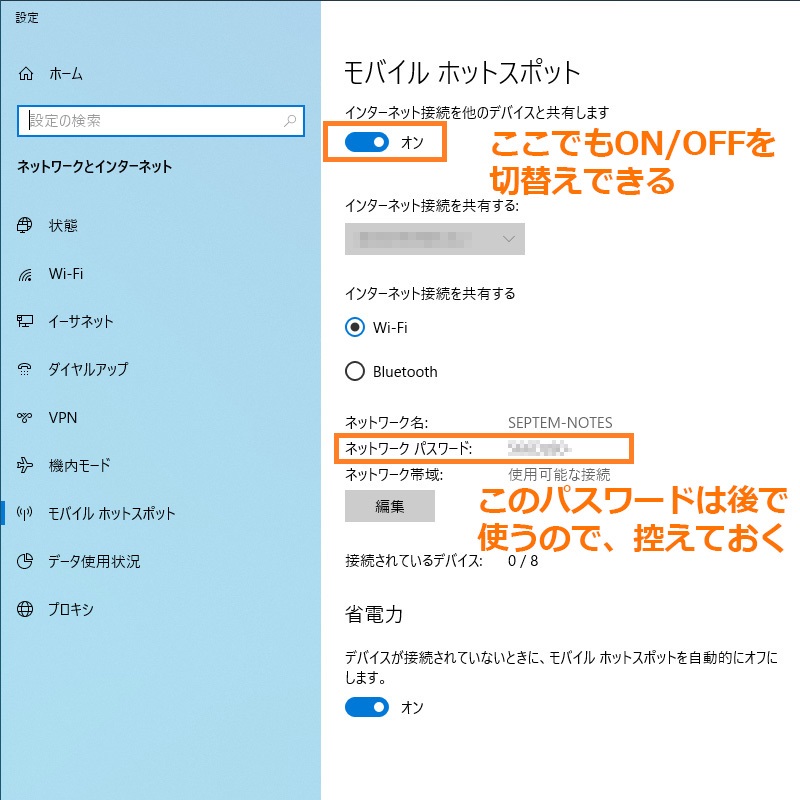
「モバイルホットスポット」の設定画面が開きます。
その中に、「ネットワーク名」と「パスワード」が表示されているので、何らかの形で控えておきましょう。
「ネットワーク名」は、無線LANの識別名となります。ちゃんと覚えておきましょう。
「ネットワークパスワード」は、外部からの接続時に入力しますので、メモを取っておく必要があります。
iPadでの接続例
次は、そのアクセスルータ化したPCに接続する、タブレットデバイス側の設定です。
ここでは、iPadを例にしています。
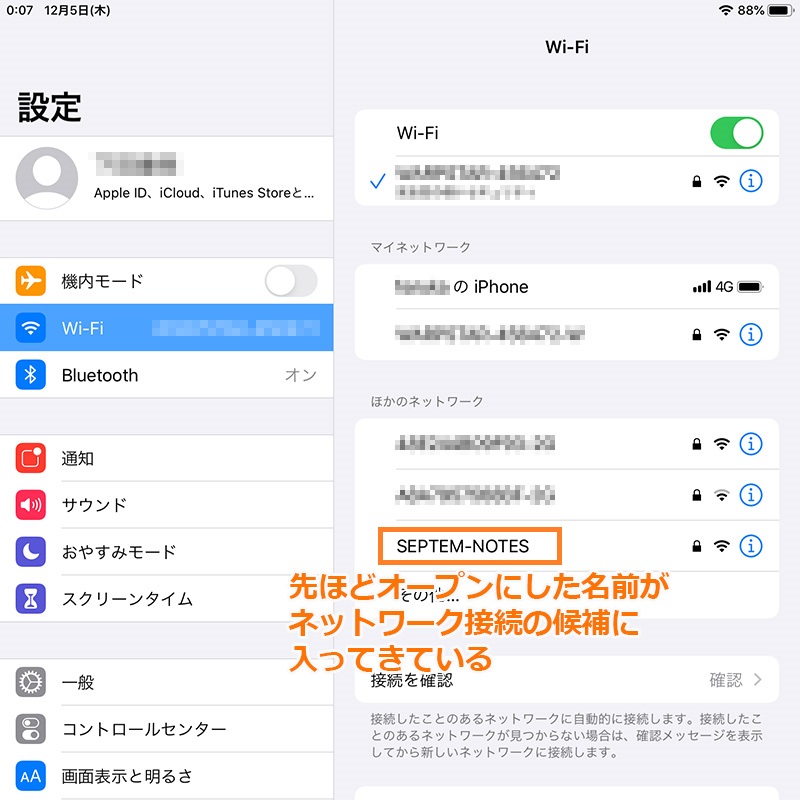
「設定」→「wifi」を開きます。
すると、接続可能なアクセスポイントに、先ほど有効にした「モバイルホットスポット」の「ネットワーク名」が入っていると思います。

あとは簡単で、そのアクセスポイントに通常通り接続するだけです。
接続には、先ほど控えたパスワードを使います。
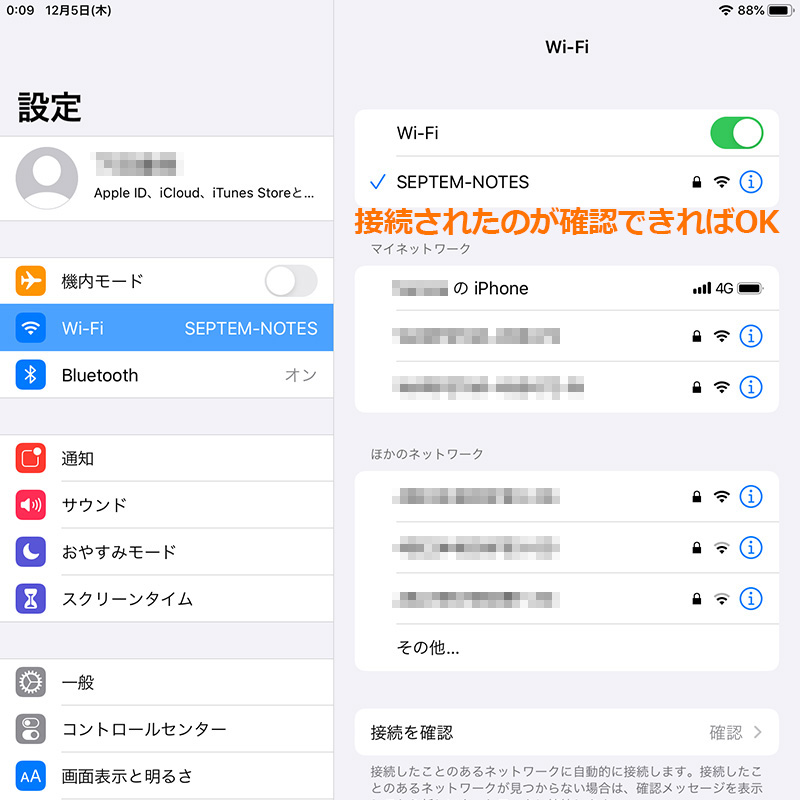
正常に接続されているのが確認出来たら完了です。
