年のせい、ということはなくても、PCで作業する人にとって、画面の小さい文字が読みにくいと思うことはあると思います。
そんな場合に、簡単に文字サイズだけを大きくできる機能があるのをご存じでしょうか?
この機能は、1909あたりで追加された機能で、解像度を小さくするわけでも、表示オブジェクトを大きくするわけでもなく、純粋に文字サイズだけを変更するように作られており、スライダーを動かすことで、100%~225%の間で、1%単位で文字サイズの調整が可能となっています。
もちろん、100%が最小なので、それ以下にすることはできません。
ただ、ブラウザ表示については、EdgeやChromeは素直に追従したのに対して、Firefoxでは、タブの文字は変わるのに表示エリアの文字サイズは追随せず(設定で変わる可能性はありますが)、プログラムによって受け付け方に差があるようです。
文字サイズ変更スライダー
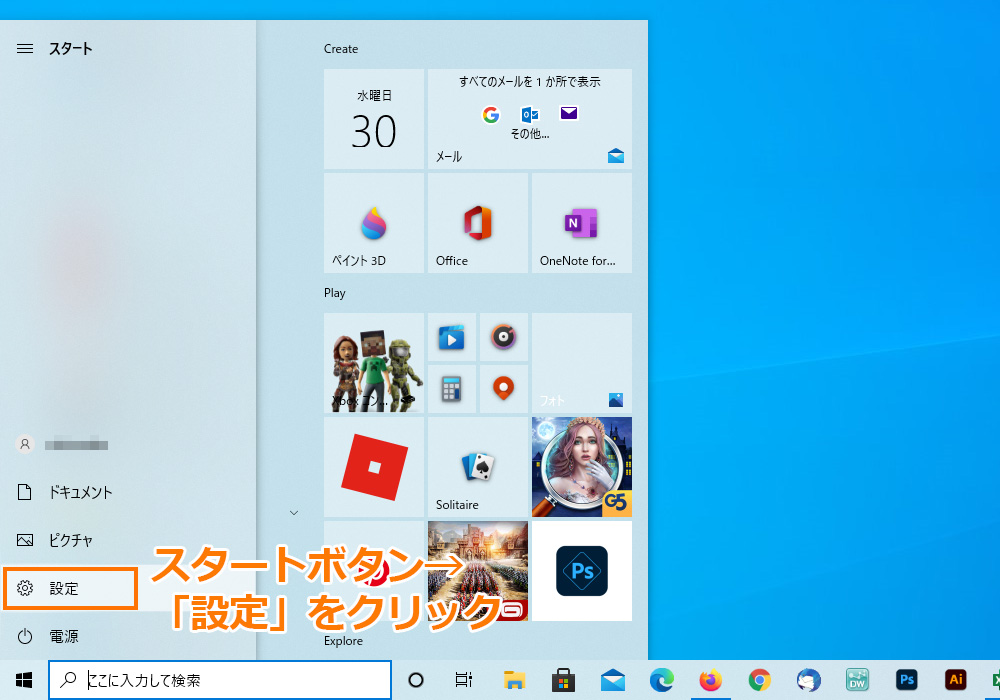
スタートボタンから「設定」(歯車マーク)を押します。

設定の一覧から、「簡単操作」を選択します。
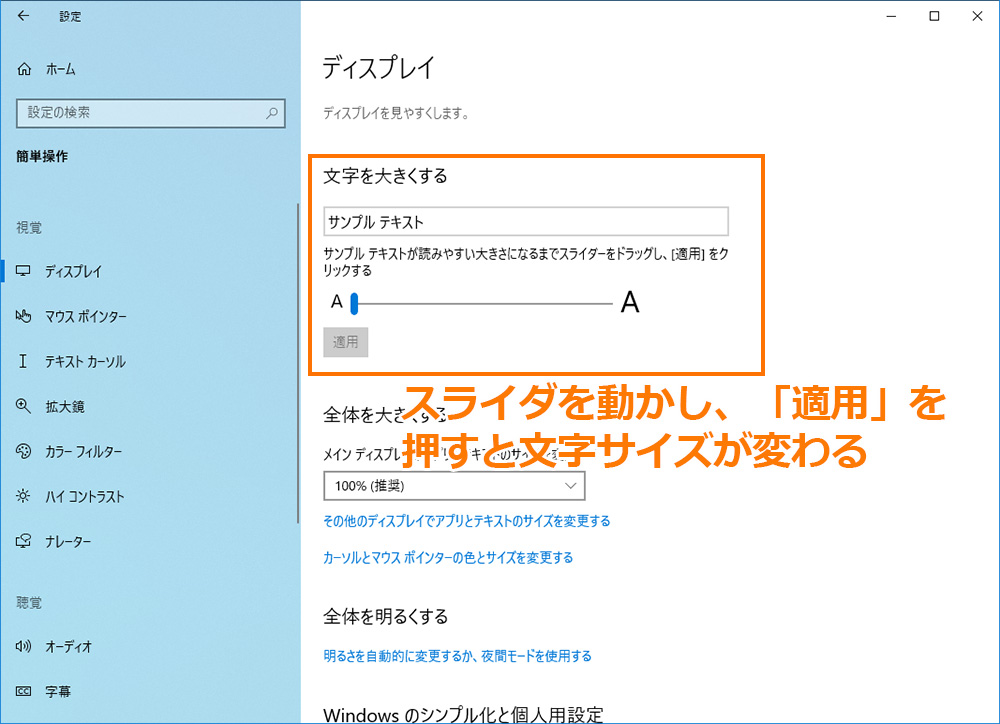
「簡単操作」を開いた最初の画面にスライダーがあります。
このスライダーを好きな量動かして「適用」を押すと、一瞬画面が読み込みモードに変わり、文字サイズが変わった状態で再表示されます。
文字サイズはこんなふうに変わる

100%。普通の画面です。

横解像度は1920ですが、文字が結構大きくなっているのに、ウインドウサイズが変わらないので見やすい印象です。

Firefoxの表示エリアが全く影響を受けていません。Edgeは素直に影響を受けています。
画像はありませんが、ChromeもEdgeとほぼ同じになります。
まとめ
Windowsの設定で、画面の文字サイズを変更する方法はいくつかあり、今まで一番一般的だったのは、「ディスプレイ設定」にある、100%・125%・150%・175%をプルダウンで選ぶ設定方法だったと思います。
ただ、「ディスプレイ設定」の方の機能では、100%と125%の間がなく、125%では大きすぎると思っても、どうにもなりませんでした。
今回ご紹介している、「簡単操作」にある方の機能では、サイズの微調整が可能となっているため、大変使い勝手がよくなっています。
ただ、記事内でも触れている通り、Firefoxのように、一部、この機能に追随しないアプリもあるようです。(「ディスプレイ設定」にある、100%・125%・150%・175%のプルダウンだと、Firefoxも追随します)
