「設定」の各種画面は、コマンドラインで直接呼び出せる
スタートボタン>設定(歯車マーク)の中には、おびただしい数の設定項目があり、画面をたどっていくことで、お目当ての設定に辿り着けるように作られています。
しかし、これらの設定画面に、コマンドラインから一発で行ける方法があるのをご存じでしょうか。
外部リンク:マイクロソフトHP・windows設定アプリの起動
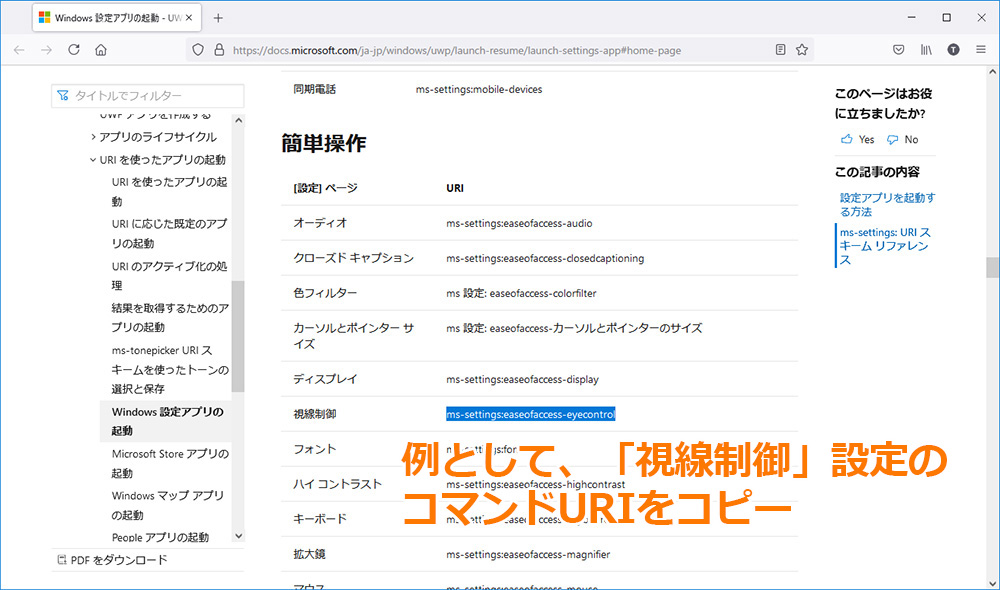
ここにあるのは、windowsの機能における、各設定項目のコマンド名称、コマンドURIです。
(翻訳のミスか、「setting」が「設定」になってしまっているものがありますが、当然このままでは使えないので、使用時はアルファベットに戻す必要があります)
これらを、「winキー+R」で開く「ファイル名を指定して実行」に貼り付けて実行すると、今まで、スタートボタン→「設定」から辿っていかないといけないと思っていた設定画面を、一発で開くことが可能です。
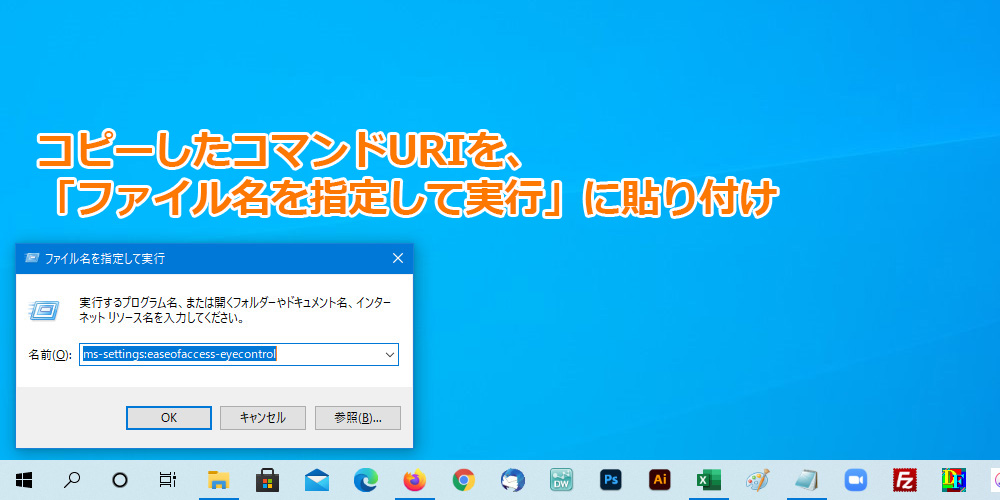
例えば、この一覧にある「視線制御」。あまり聞きなれない設定項目ですが、これのコマンドURI「ms-settings:easeofaccess-eyecontrol」を「ファイル名を指定して実行」に貼り付けてOKを押すと、
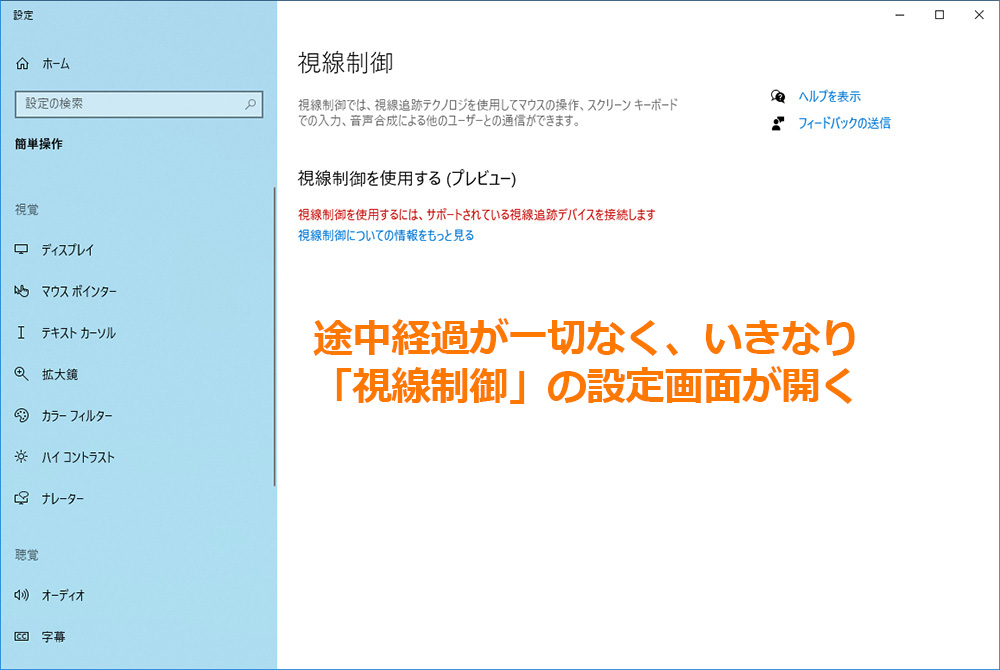
「視線制御」の設定画面が開きます。
これは、何かそういう特殊な機能を持ったデバイスが必要な設定項目のようです。
このように、コマンドURIが分かるものであれば、どれでも途中を飛ばして直接呼び出せます。
よく使うものなら、ショートカットを作っておくと使いやすい
深いところにある設定を直接呼び出せるのはいいのですが、こんな膨大な一覧をいちいち見るのは大変ですし、そこからコピーして「ファイル名を指定して実行」に貼り付けるのも、それはそれで面倒です。
よく使う項目はだいたい決まっているものなので、この機能を応用して、その項目のショートカットを作っておくといいでしょう。
その方法をご紹介します。
URIスキームからショートカットを作る方法
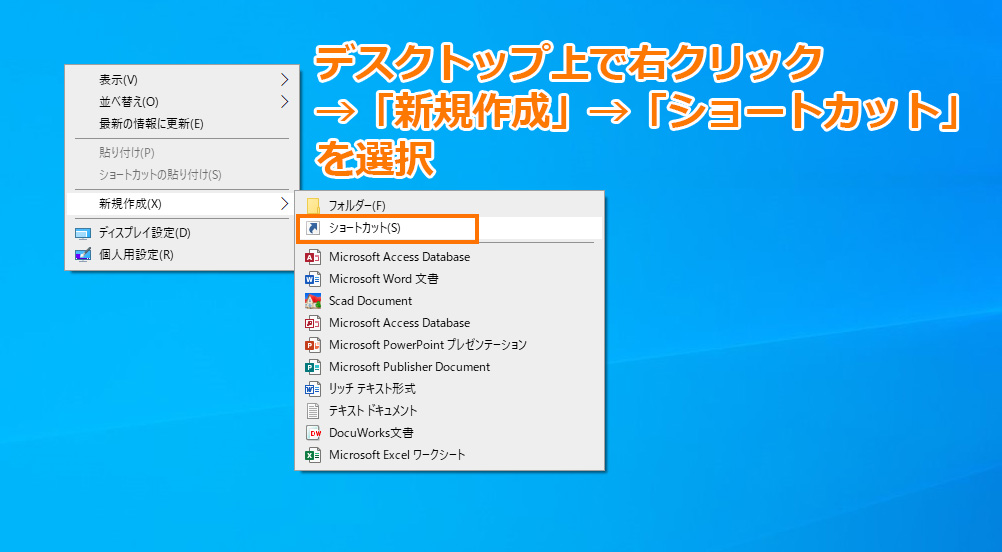
デスクトップ上で右クリック、そのメニューにある「ショートカット」を選択します。
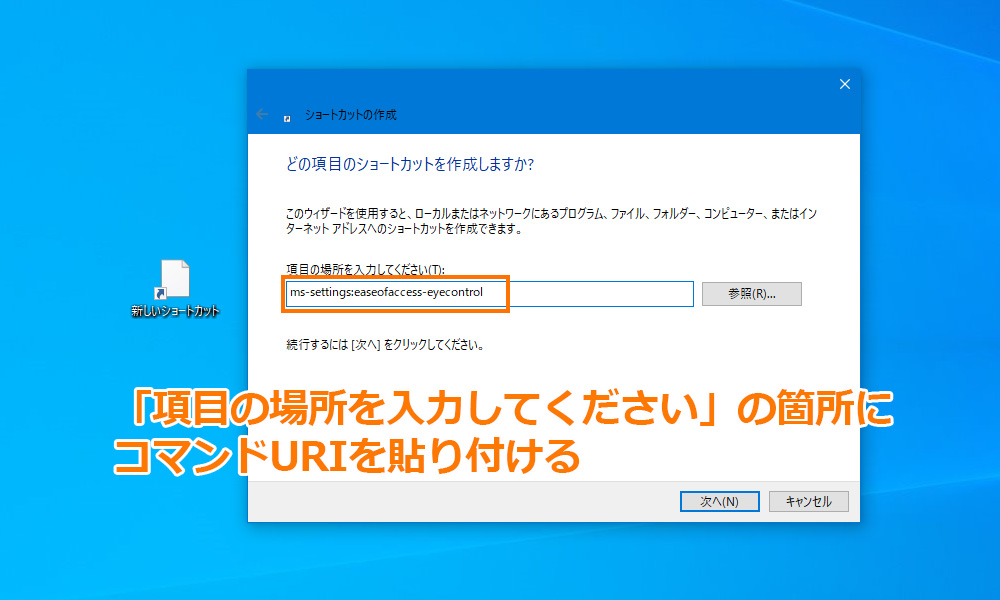
ショートカットのターゲットとして、「項目の場所を入力してください」欄に、目的のコマンドURIを貼り付けます。

次に、ショートカットの名前を入力します。
これは後からでも自由に変更できます。
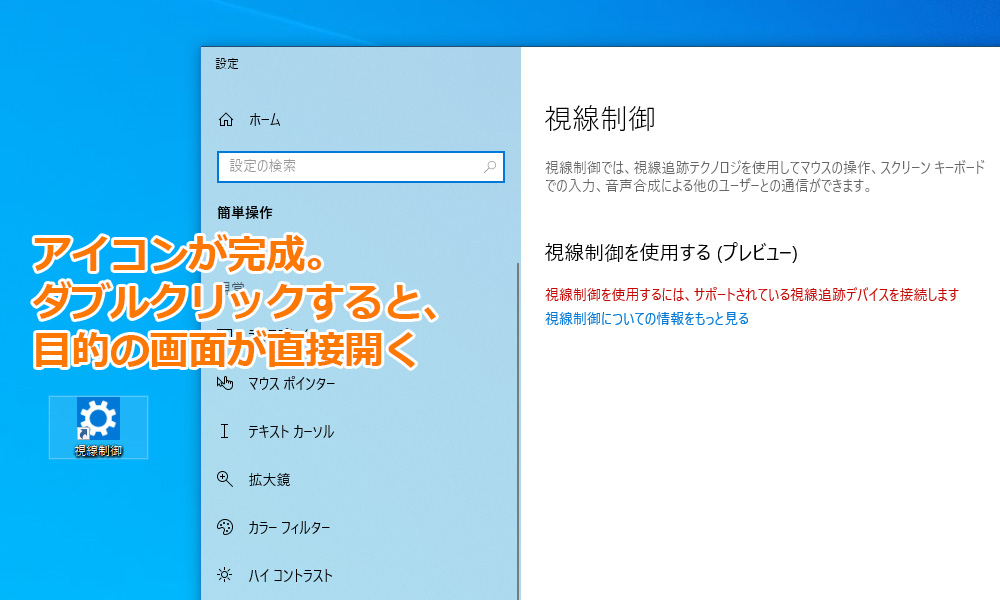
先の手順で選んだターゲットと名前を持つショートカットができました。
アイコンの絵は、適当なものが選ばれるようですので、気に入らない場合はアイコンのプロパティから変更してください。
まとめ
割とよく使うのに、いつも、どこから入ればいいのか忘れてしまう設定画面というのは、意外にあるものです。
この方法でショートカットにして、フォルダに集めてしまうと、そういった修正がとても楽になります。
また、URIスキームの一覧に、「こんな設定があったのか」というものがあるかも知れません。
