拡張子は、そのファイルの種類や性質を示す重要なものです。 その拡張子に、対応するアプリケーションを関連付けることにより、ファイルをダブルクリックしただけで対応するアプリを起動して開くことができます。
今回は、その設定方法についてご紹介します。
拡張子とアプリの設定を変更する

スタートボタンから、「設定」を開きます。
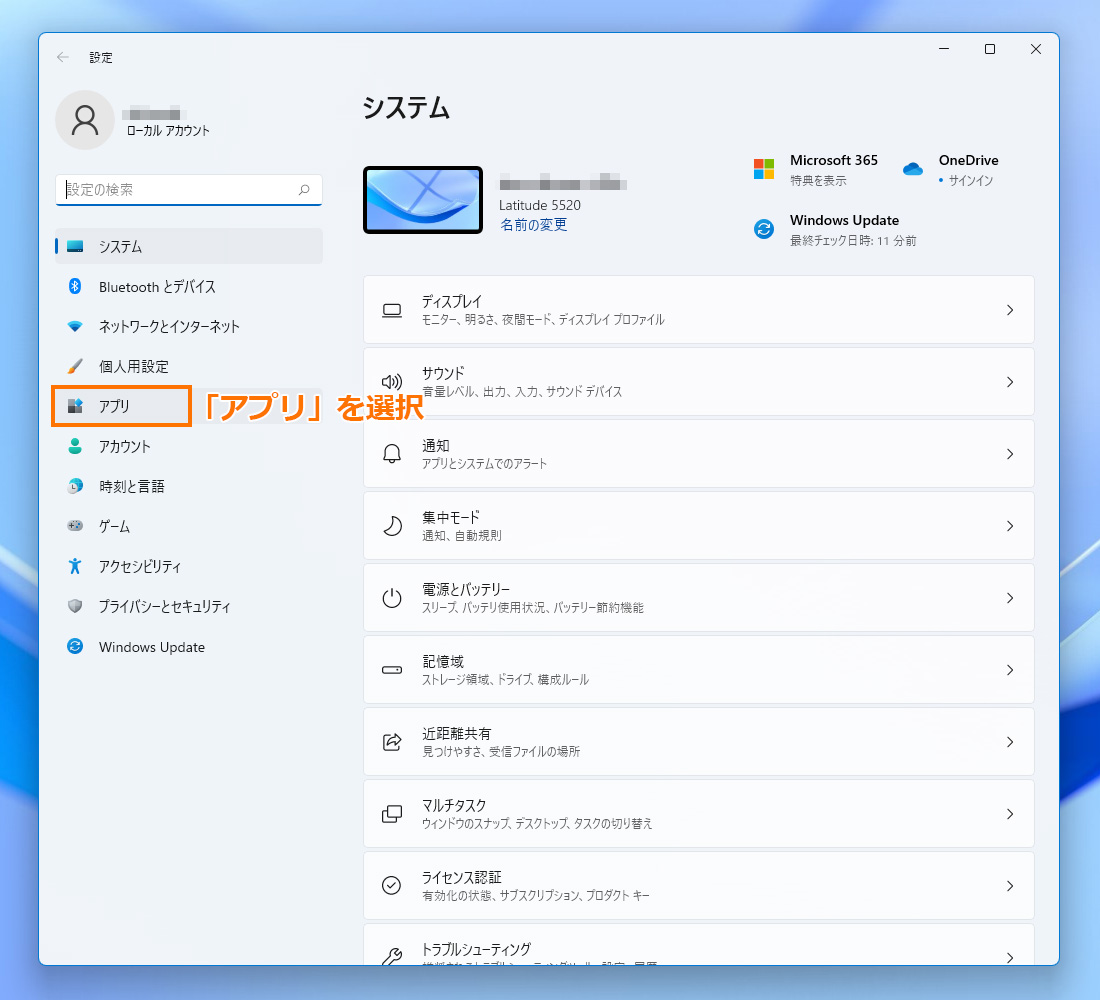
左のメニューから「アプリ」を選択します。
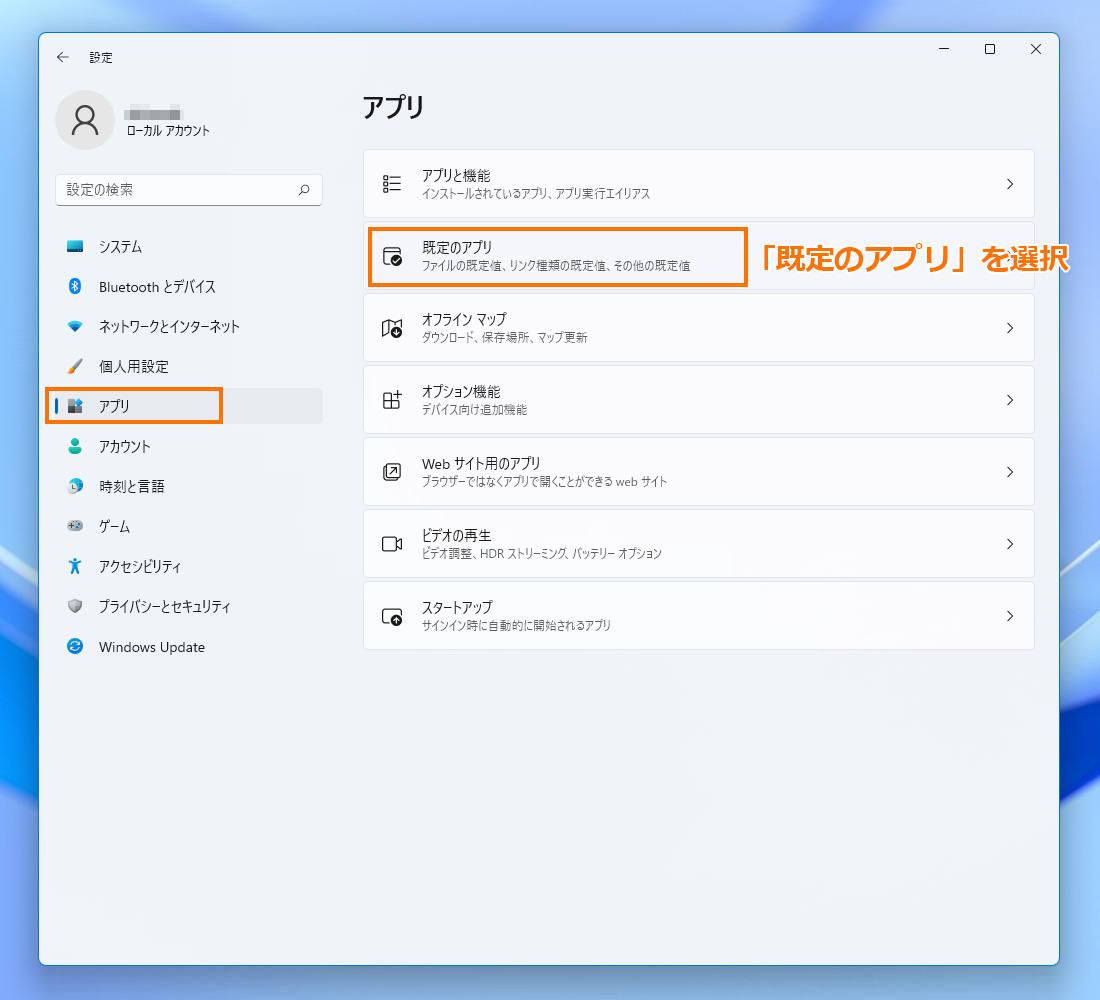
「アプリ」項目にある「既定のアプリ」を選択します。

この画面で設定を行います。
拡張子を直接検索して対応アプリを変更
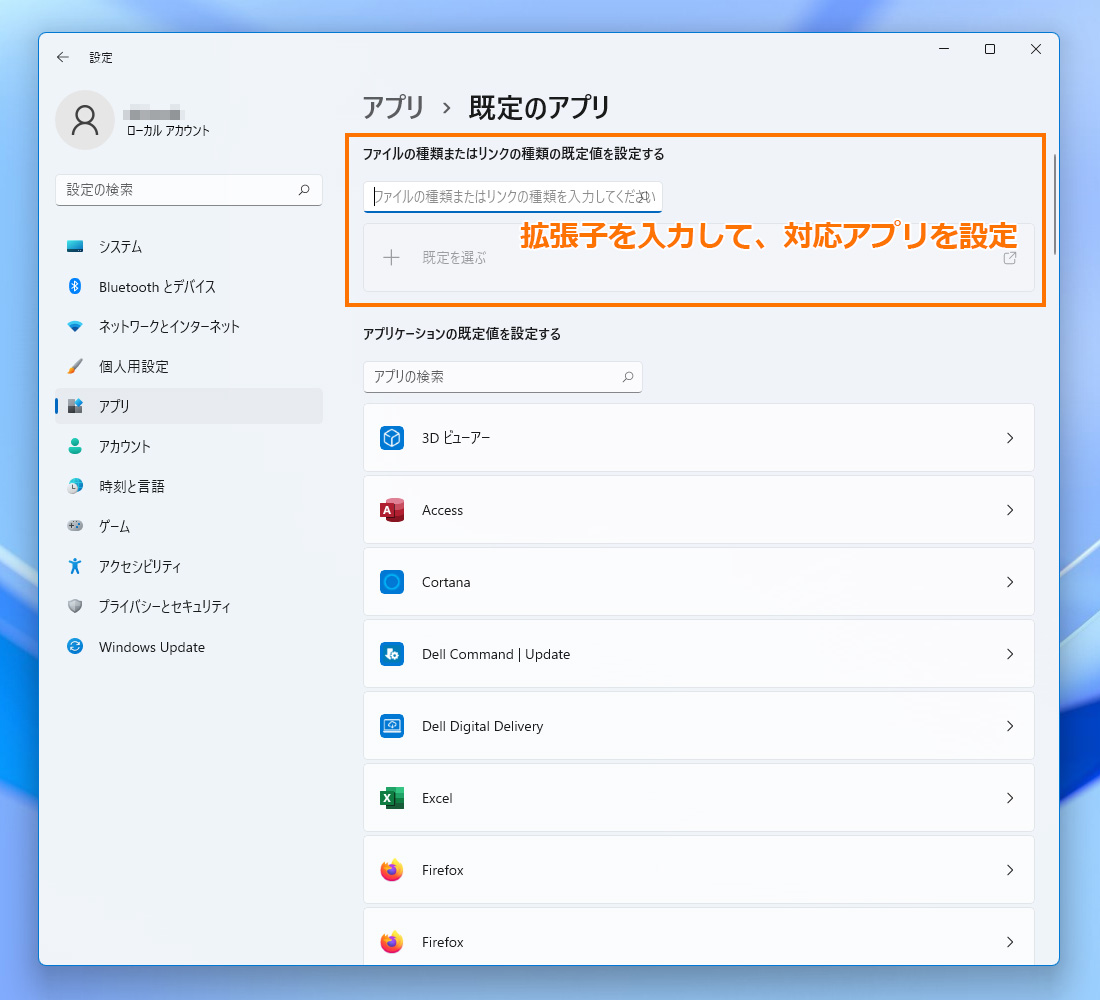
拡張子基準で設定を行う場合は、上ブロックの検索ボックスに、設定を行いたい拡張子の文字列を入力します。
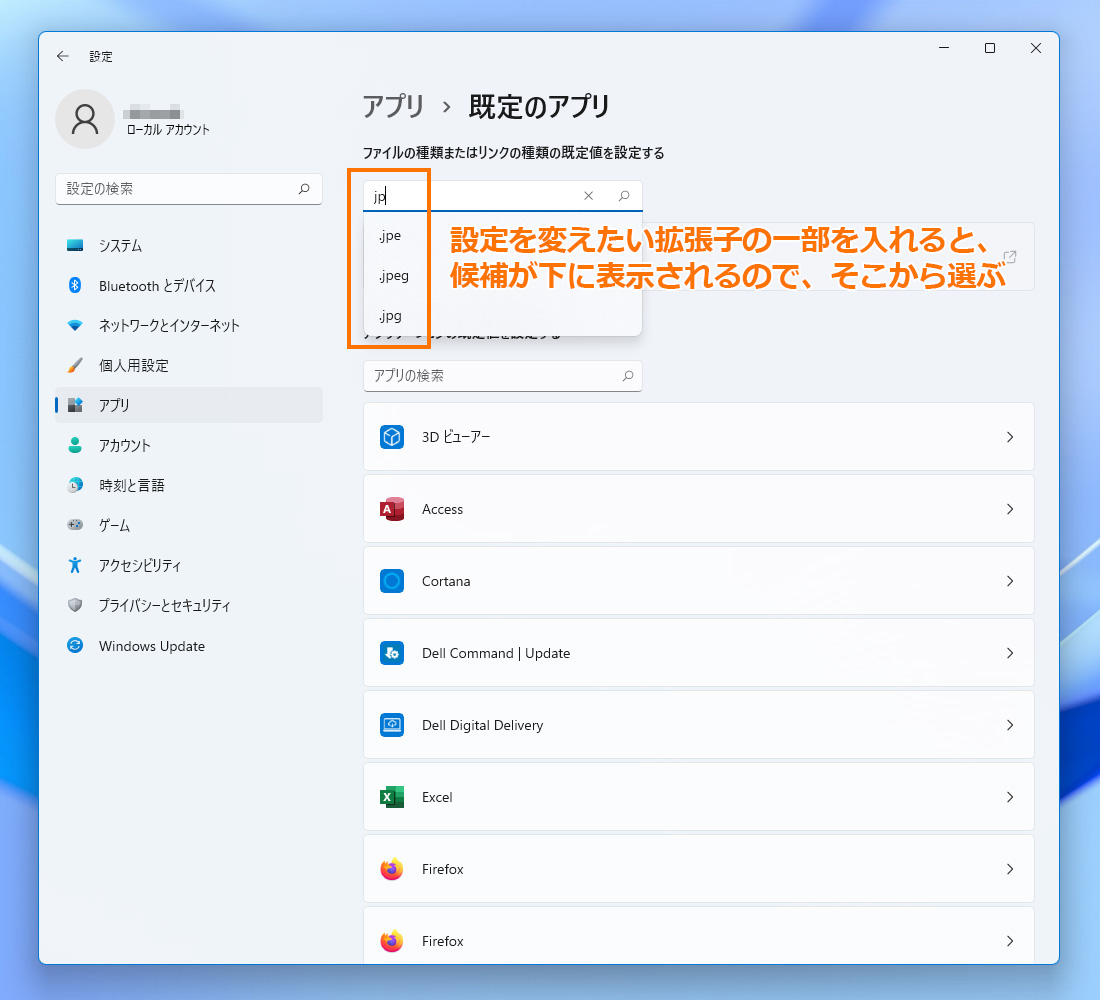
指定の書式は、「.***」ですが、一部でも合致する文字列を入れれば下に候補が現れるので、そこから選びます。
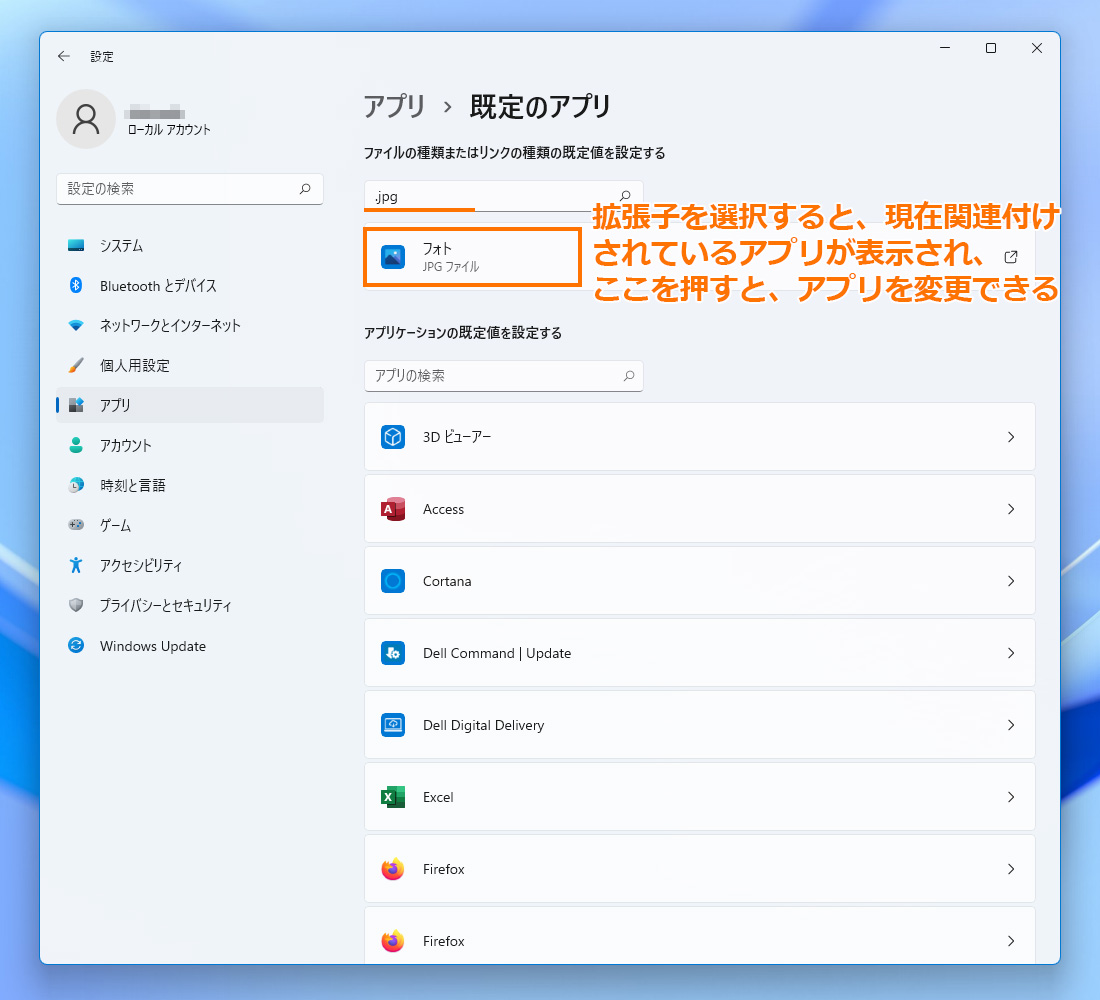
書式通りの拡張子が入ると、下に、現在関連付けされているアプリが表示されます。
それ自体がボタンになっており、押すと、アプリを選択するボックスが表示されます。
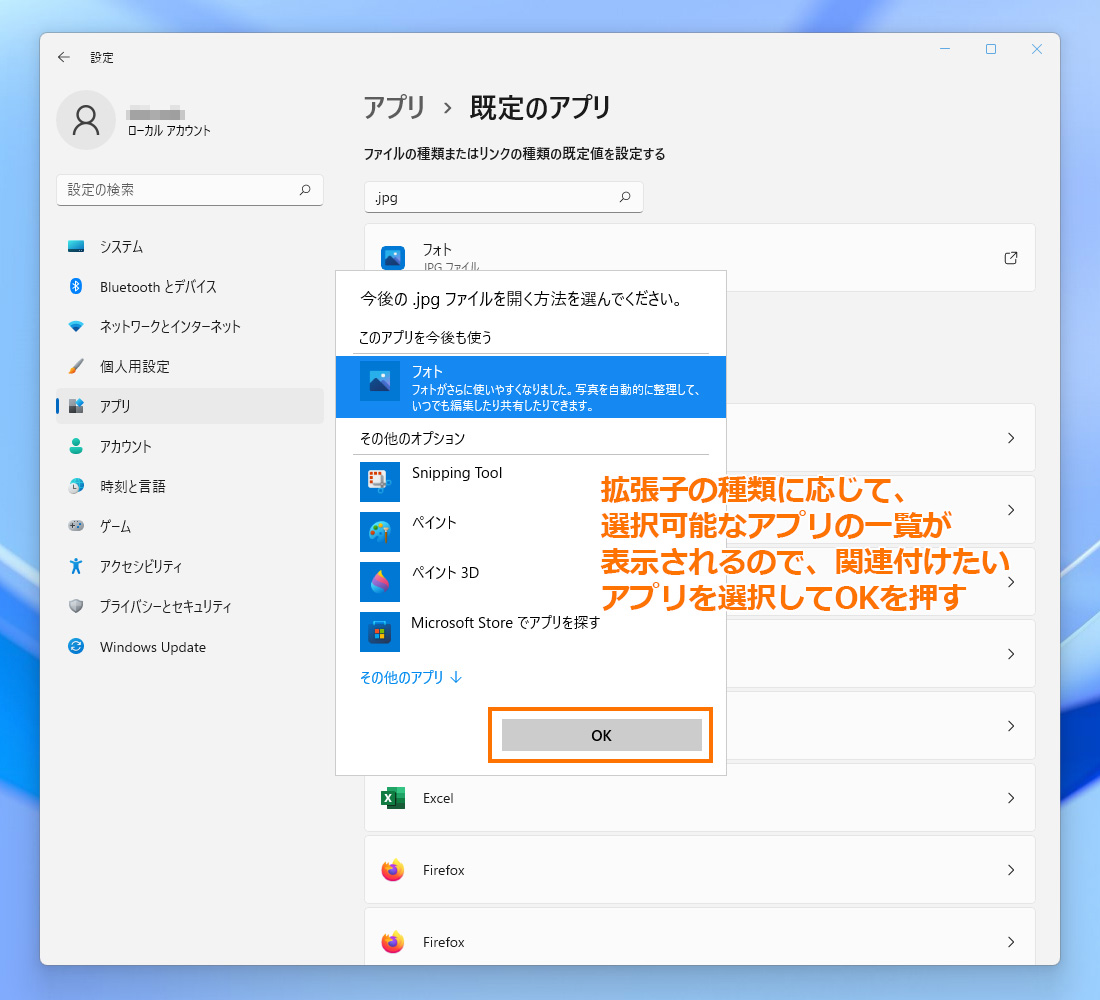
ボックスには選択可能な候補が現れるので、変更したい場合は、そこからアプリを選んでOKを押します。
このボックスは、どんな方法で関連付けを変えようとしても必ず出てきます。
ここでは、windowsが選んだ候補が出てきますが、下の方にある「その他のアプリ」を押すと、「通常は選択されないが、そのファイルを開くことが可能なアプリ」まで範囲が広がります。
さらにその下にある「このPCで別のアプリを探す」を押すと、アプリのプログラム自体を探すダイアログが現れ、exeファイルを直接選択することで、強引にそのアプリと関連付けさせることが可能です。
アプリを選択して、関連する拡張子の設定を変更
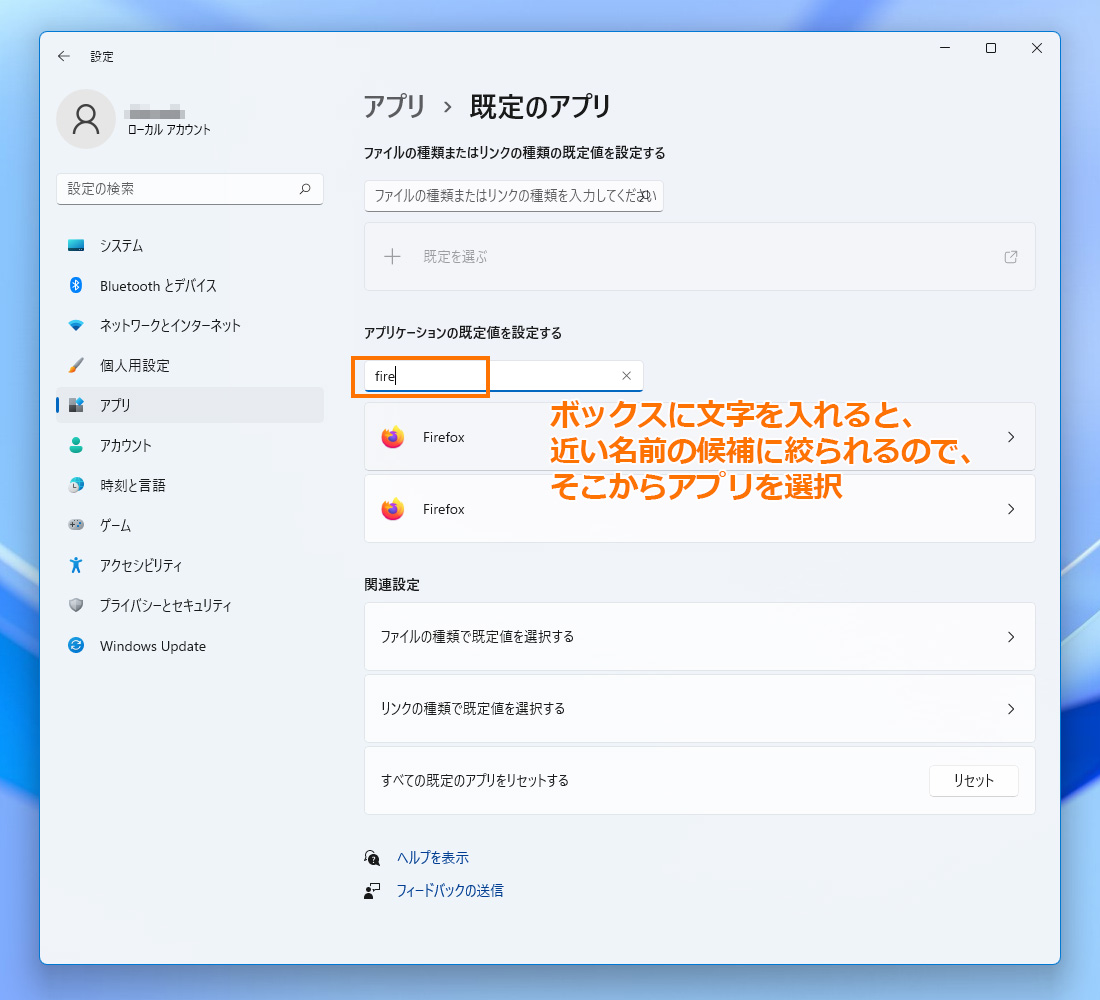
アプリ基準で設定を行う場合は、下のブロックの検索ボックスに、設定を行いたいアプリ名の文字列を入力します。
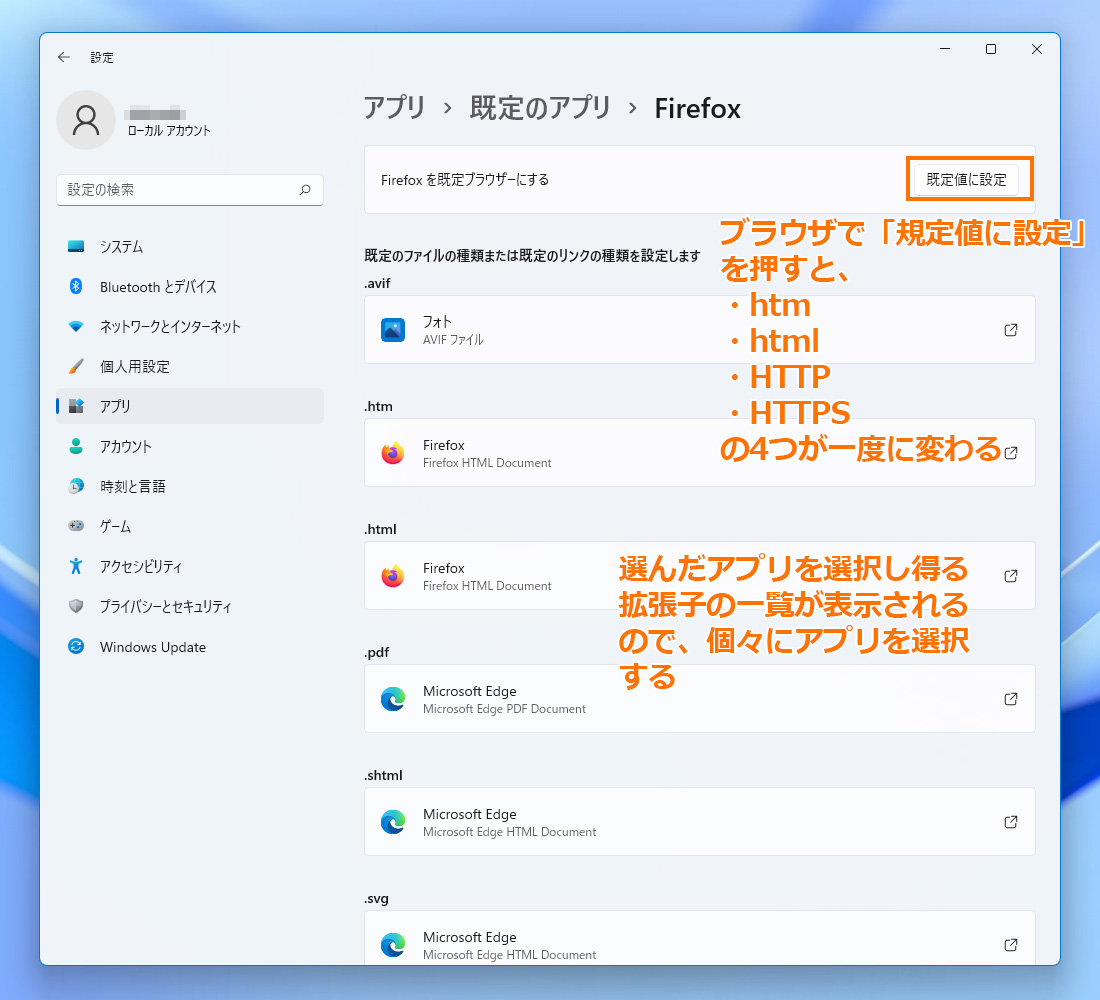
すると、そのアプリに関連付けができる拡張子が表示され、拡張子ごとに関連付けされているアプリが表示されますので、個々に設定していきます。
アプリ名の横に「規定値に設定」ボタンがあるのですが、これを押しても全ての拡張子の関連付けがそのアプリになるわけではなく、例えば、ブラウザの場合は、
.htm、.html、HTTP、HTTPSの4つについての関連付けがそのブラウザに変わります。
個々のファイルから直接変更
設定からでなく、設定を変更したいファイルから直接関連付けを変えることも可能です。

当該ファイルを右クリック→「プロパティ」を選択します。
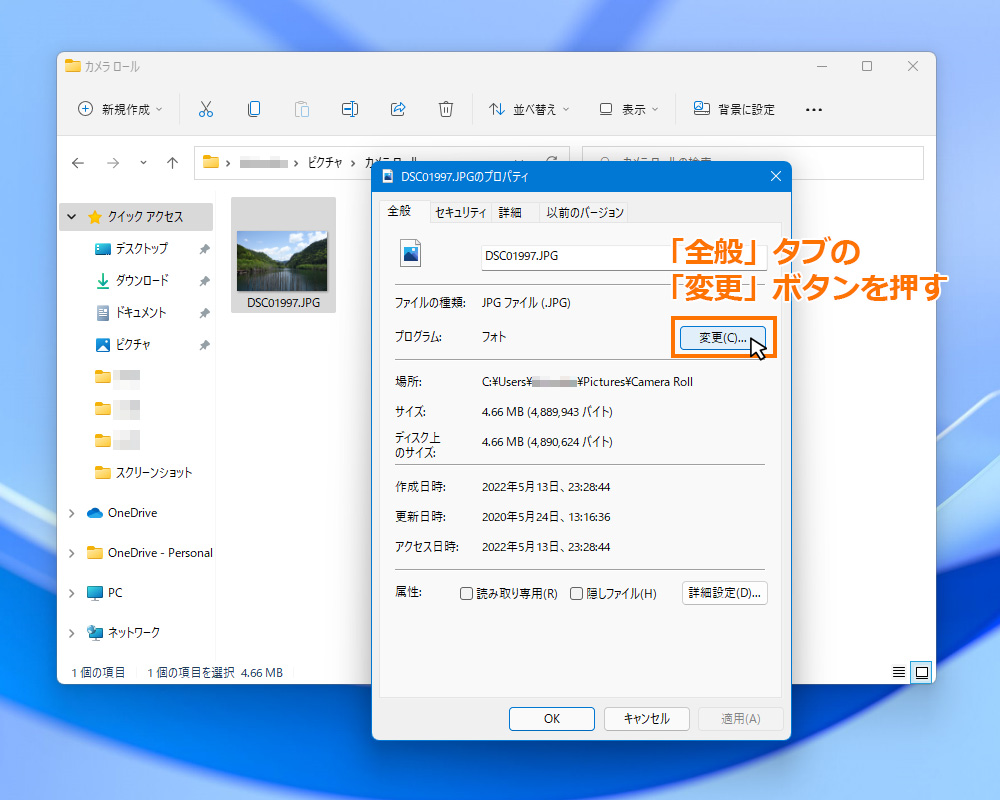
「全般」タブの「ファイルの種類」にある「変更」ボタンを押します。
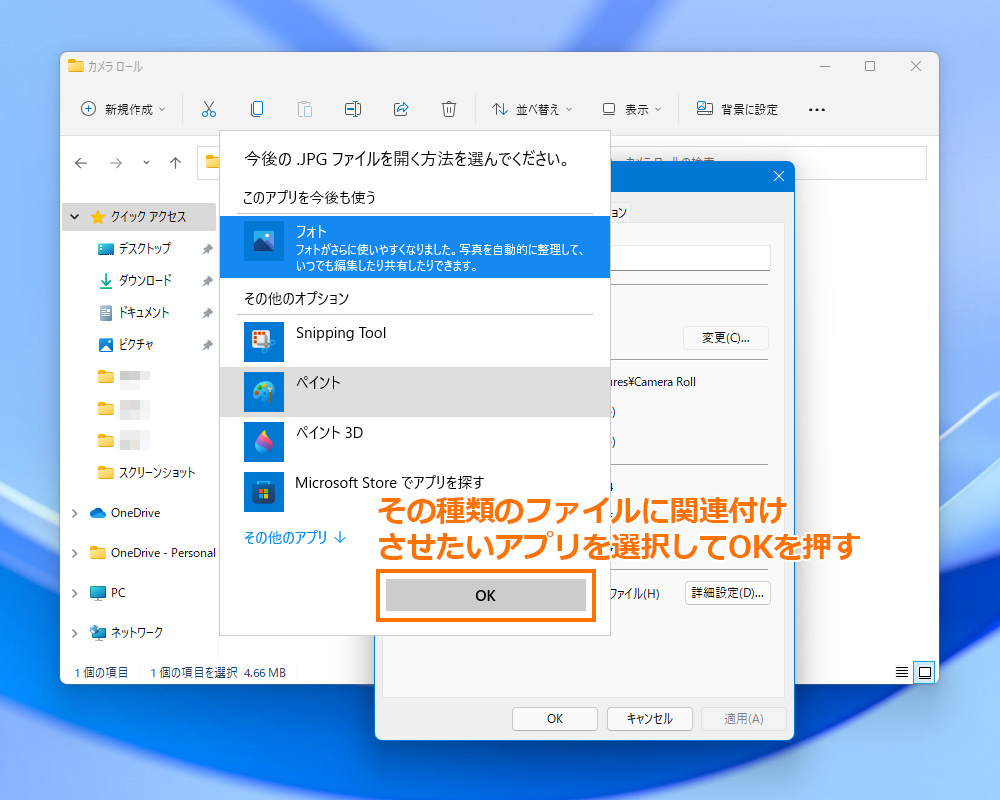
後は、ほかの場合と同じボックスが現れますので、同じように選択して設定を変更します。
すべての拡張子とアプリの設定をリセットする
変更した関連付けの設定を、全て初期値に戻してしまうこともできるようになっています。
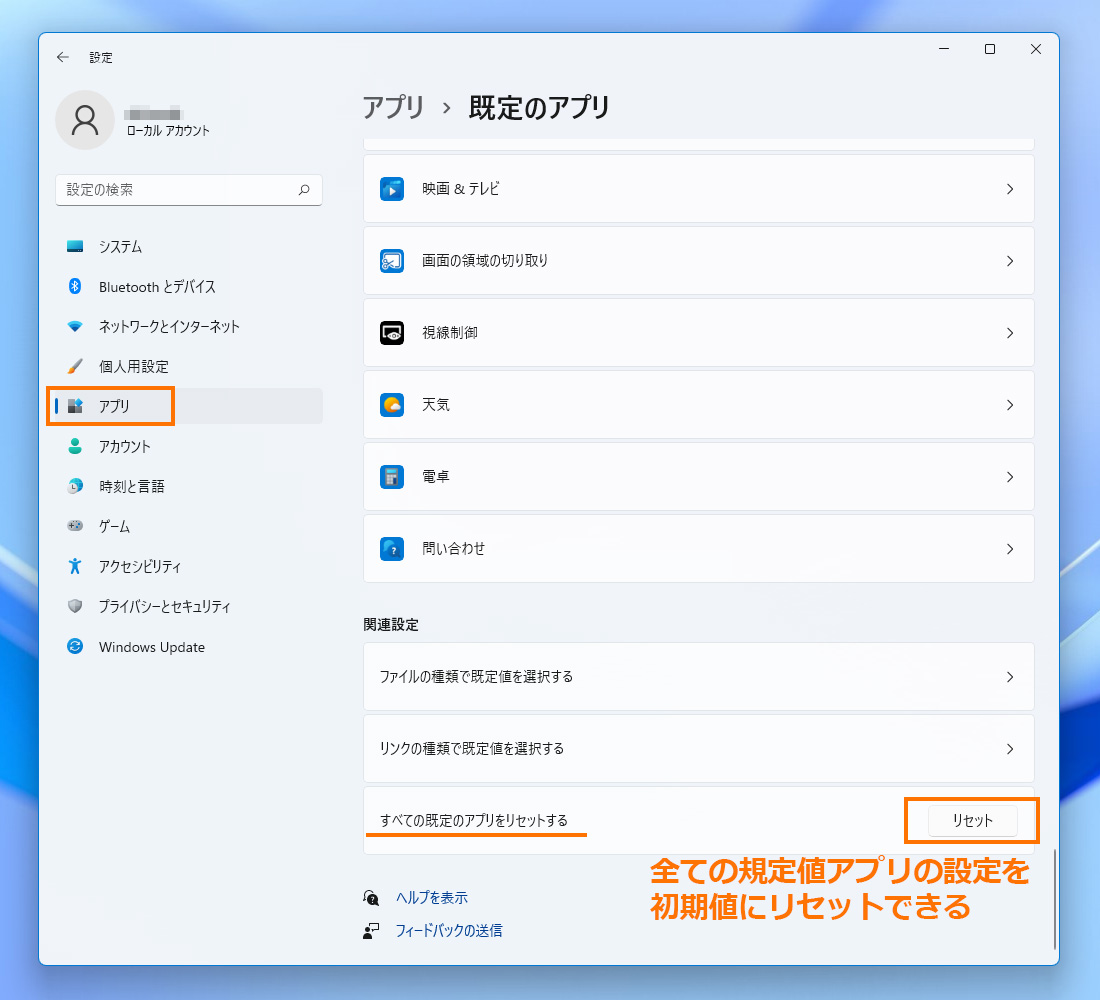
「アプリ」→「既定のアプリ」を選択して出てきた画面を一番下までスクロールすると、「リセット」ボタンがあります。
これを押すと、変更した関連付け設定を全て初期値に戻すことができます。
