windows10や11では、ロック画面の背景が、「Windowsスポットライト」により、ネットからダウンロードされる画像でどんどん変わっていきます。
なかなかお目にかかれないきれいな風景や珍しい動植物などで目を楽しませてくれますが、まれに、この画像が全く変わらなくなってしまうことがあります。
今回は、それを修復するための手順をご紹介します。
設定で選択し直してみる
簡単な方法としては、windowsのロック画面の設定で、スポットライトを選択し直してみる、という方法があります。
ただ、これで解決する可能性はさほど高くなく、「一応は試してみる」くらいの意味合いが強いと言えます。
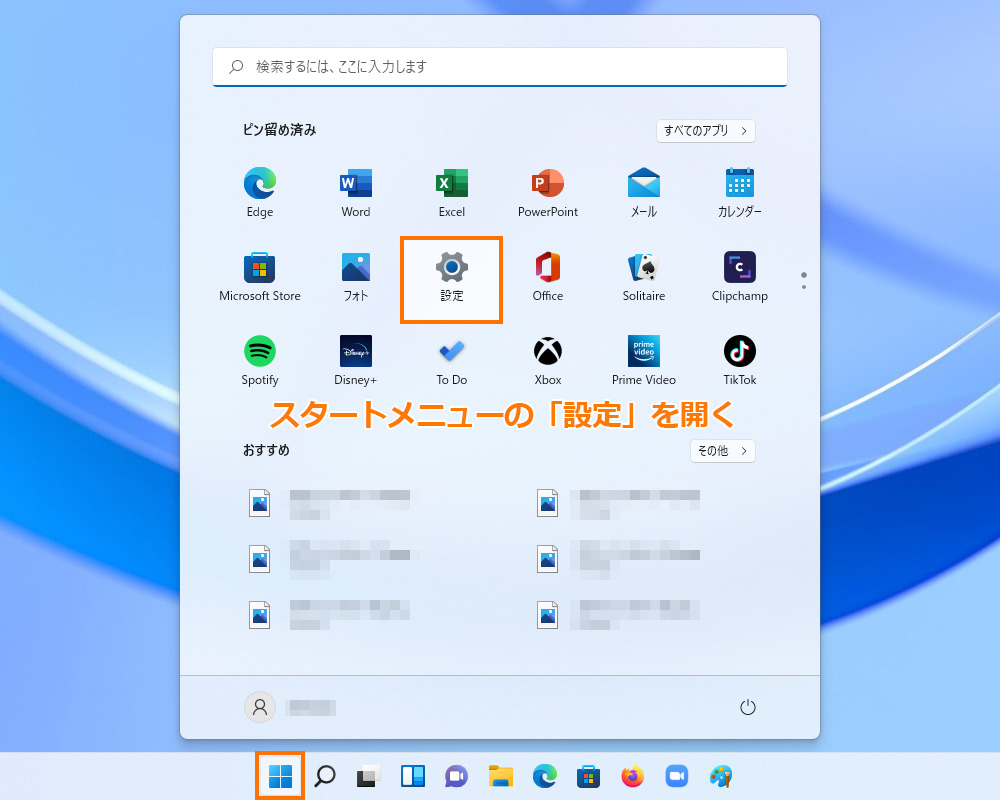
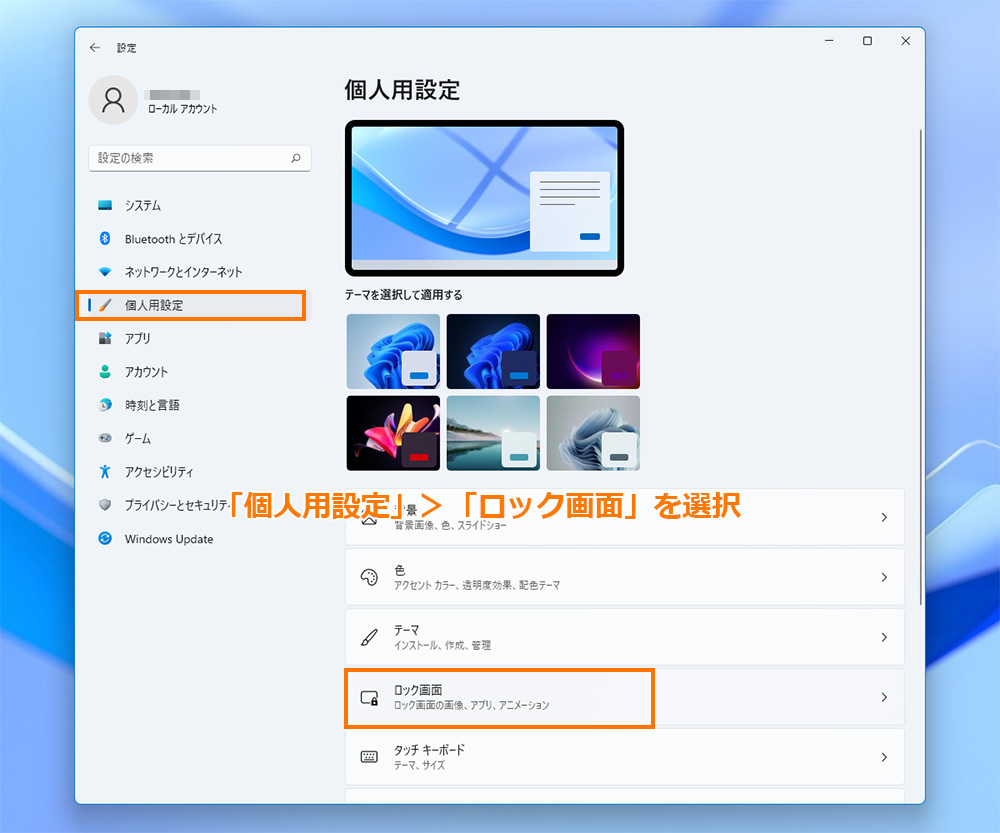
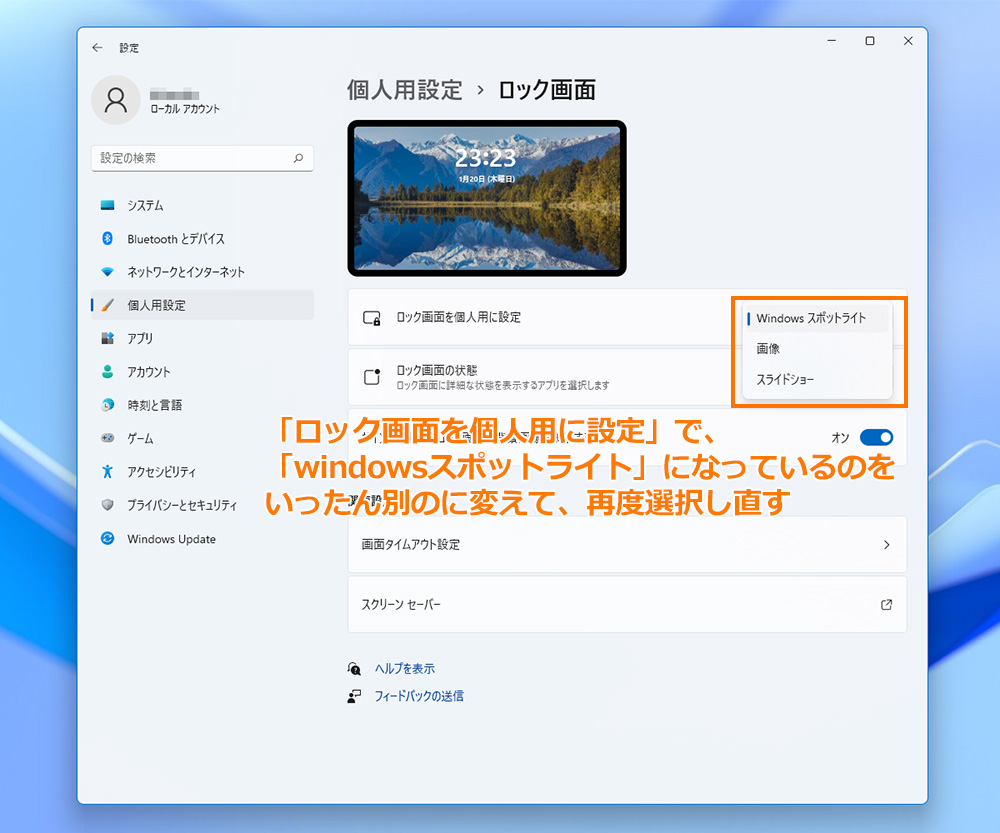
「ロック画面」の項目に、ロック時の背景画像を選択する項目があるので、ここをいったん「スポットライト」以外に設定してから、再び「スポットライト」に設定し直します。
うまくいけば、再度正常に動作するようになります。
スポットライトのデータ再構築を行う
設定でスポットライトを選択し直しても直らない場合は、PowerShellから、スポットライトのデータ再構築を行います。
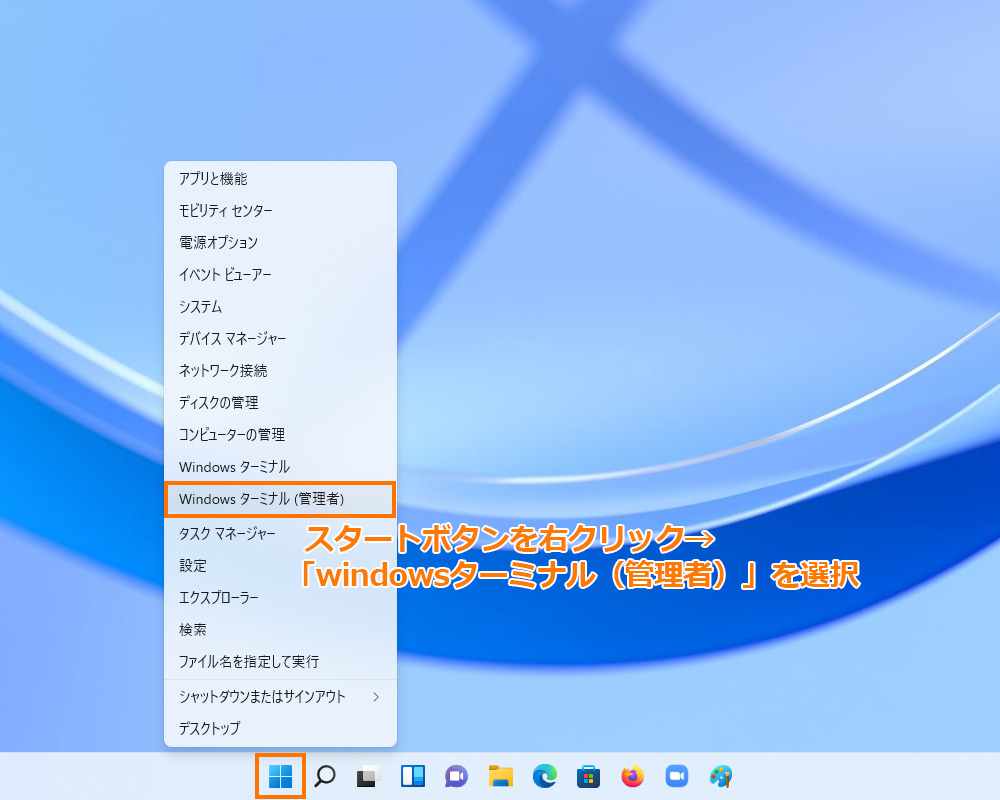
スタートボタンを右クリックで現れるメニューから、「Windowsターミナル(管理者)」を選択します。
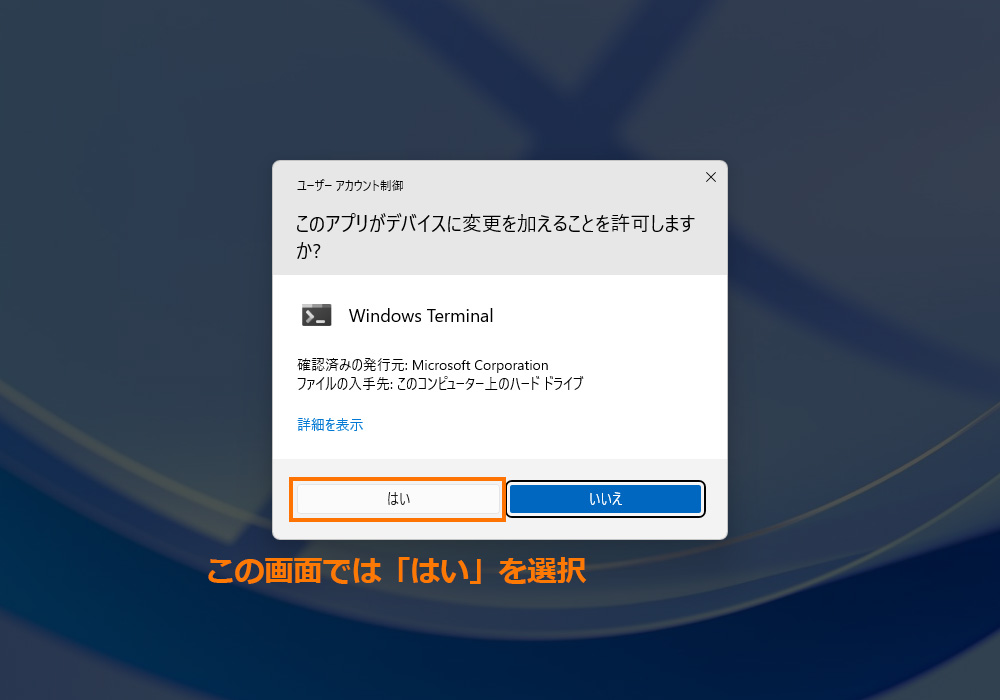
ユーザーアカウント制御による確認画面が出るので、これを「はい」で抜けます。
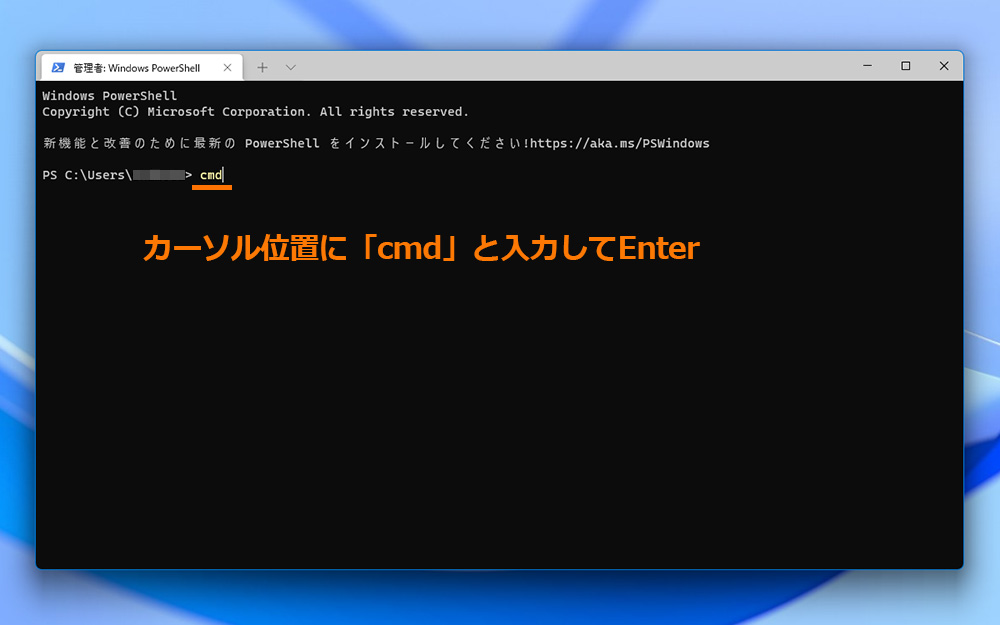
Power Shellが立ち上がるので、カーソル位置に、
cmd
と打ち込んでEnterキーを押します。

カーソル位置に、
ren %USERPROFILE%\AppData\Local\Packages\Microsoft.Windows.ContentDeliveryManager_cw5n1h2txyewy\Settings\roaming.lock roaming.lock.bak
と打ち込んでEnterキーを押します。
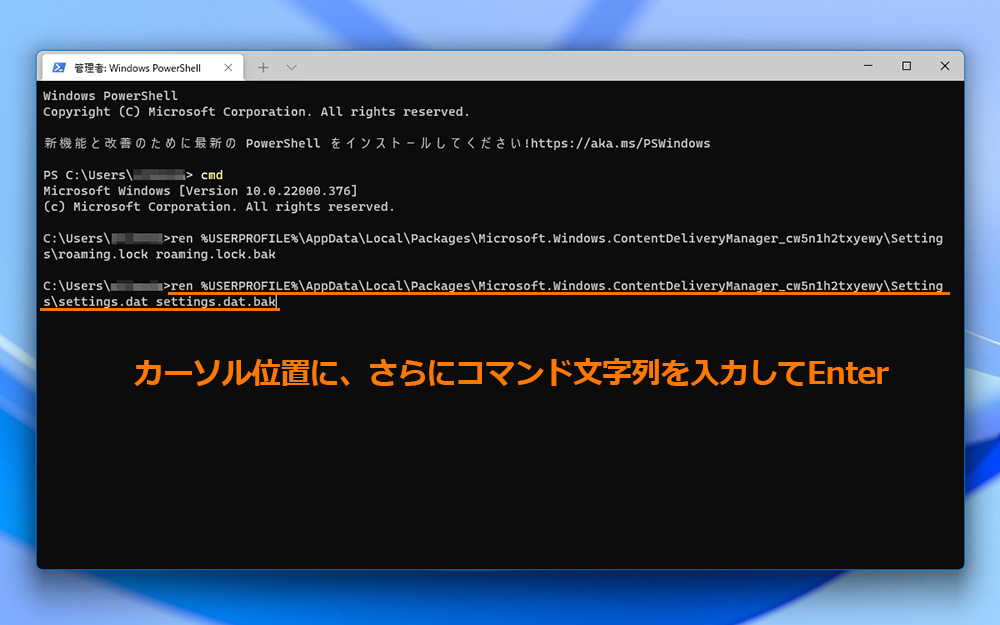
カーソル位置に、
ren %USERPROFILE%\AppData\Local\Packages\Microsoft.Windows.ContentDeliveryManager_cw5n1h2txyewy\Settings\settings.dat settings.dat.bak
と打ち込んでEnterキーを押します。
先に打ち込んだのとほぼ同じですが、最後付近がわずかに違います。
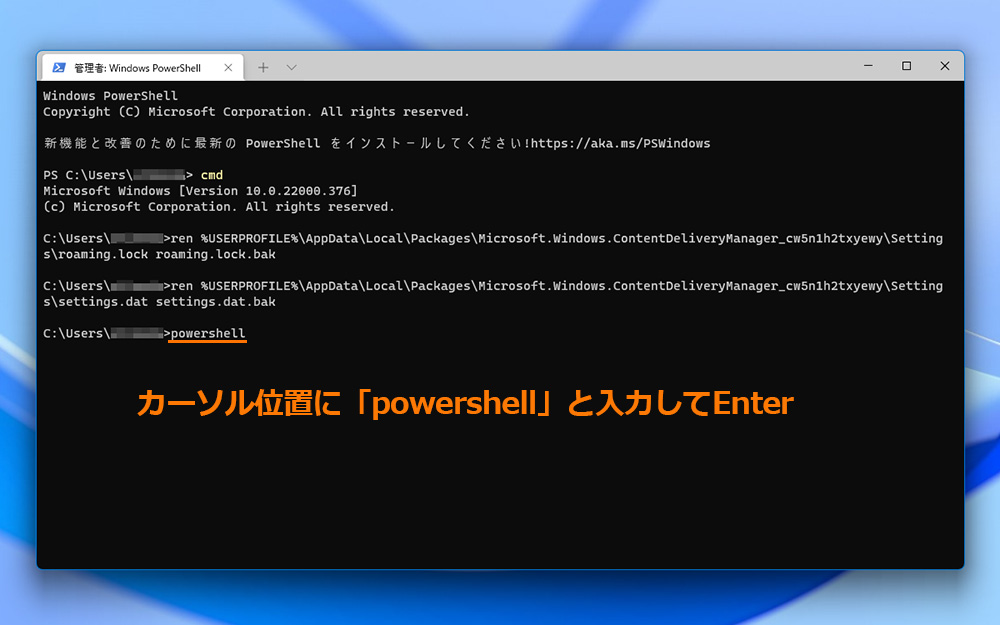
カーソル位置に、
powershell
と打ち込んでEnterキーを押します。
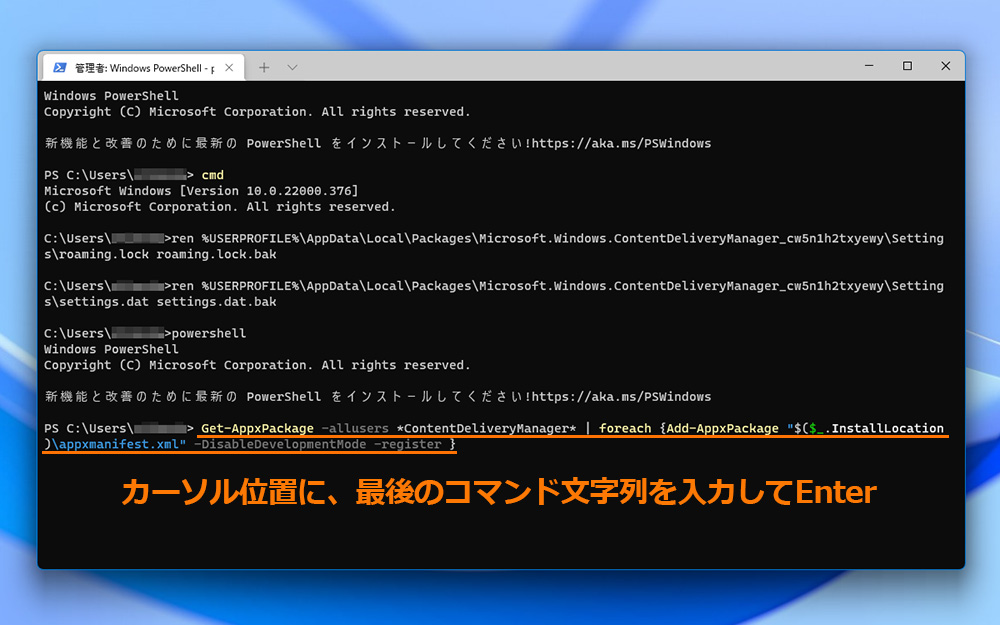
カーソル位置に、
Get-AppxPackage -allusers *ContentDeliveryManager* | foreach {Add-AppxPackage "$($_.InstallLocation)\appxmanifest.xml" -DisableDevelopmentMode -register }
と打ち込んでEnterキーを押します。
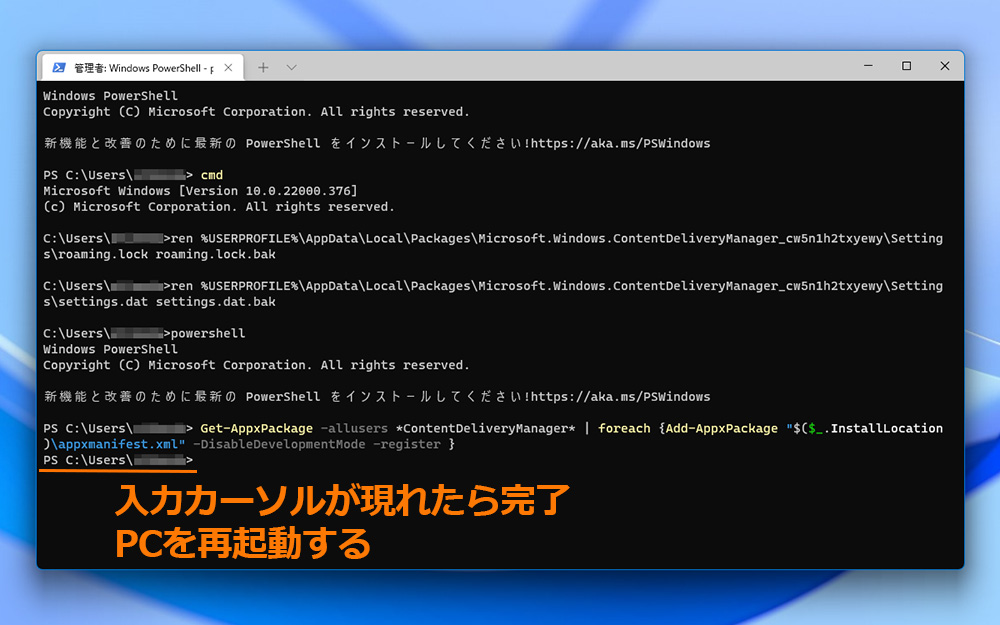
処理に若干時間がかかりますが、通常通りカーソルが表示されれば終了です。
PCを再起動すれば、「スポットライト」が正常に動作するようになっているはずです。
