windowsを使う上で、自宅であれ、職場であれ、ほとんどの方がログインにパスワードをかけていると思います。
しかし、ログインパスワードが分からなくなってしまうと、基本的にはもうそのPCを使うことができなくなってしまいます。
何度もパスワードを変えているうちにどれが最後のものか分からなくなったり、正しいと思っているパスワードを何度入れてもはじかれたり、というようなことは、どんなに注意していても起きるものです。
今回は、そんなときのために、あらかじめ準備しておくことで、ローカルアカウントでログインする場合のパスワードをすぐに更新できる方法についてご紹介します。
あらかじめリマインダーを設定しておく
あらかじめ、リマインダーとして3つの質問を設定しておくことで、パスワードが分からなくなった場合にそれに答え、古いパスワードを無視して新しいパスワードを設定できる方法が用意されています。
設定できる質問にあまり幅はありませんが、複雑な英数文字列よりは記憶しやすく、突発的にログインできなくなった場合でも、対処がしやすいと思われます。
これを設定している方はかなり少ないと思いますが、あらかじめ設定しておくことに意味がある項目です。
過去にパスワードがわからなくなったことがあるという方は、すぐに設定しておくことをお勧めします。
リマインダーの設定方法
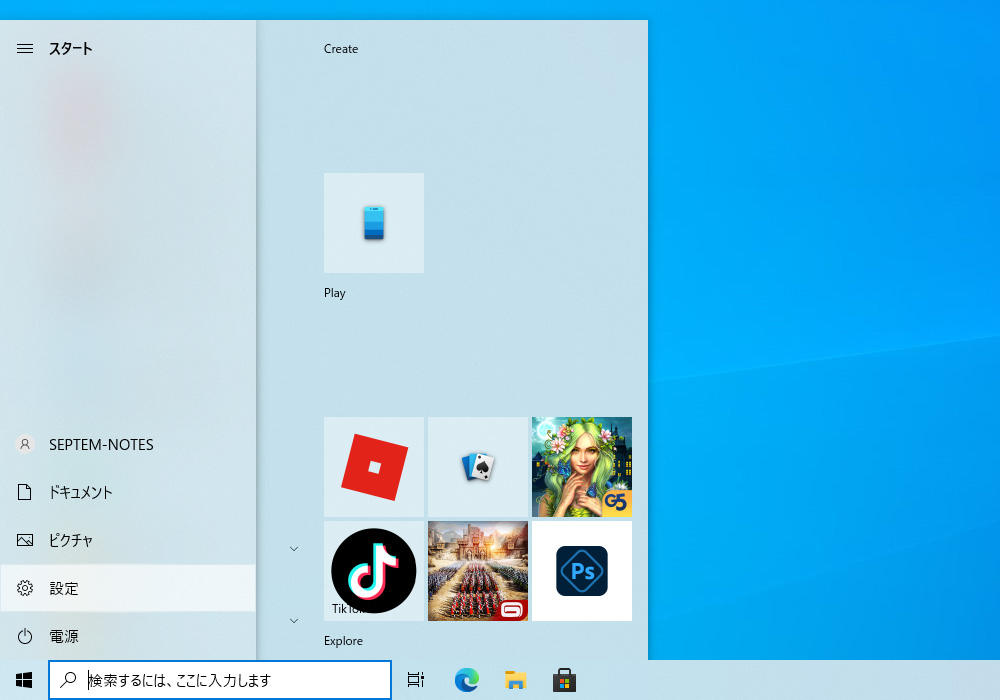
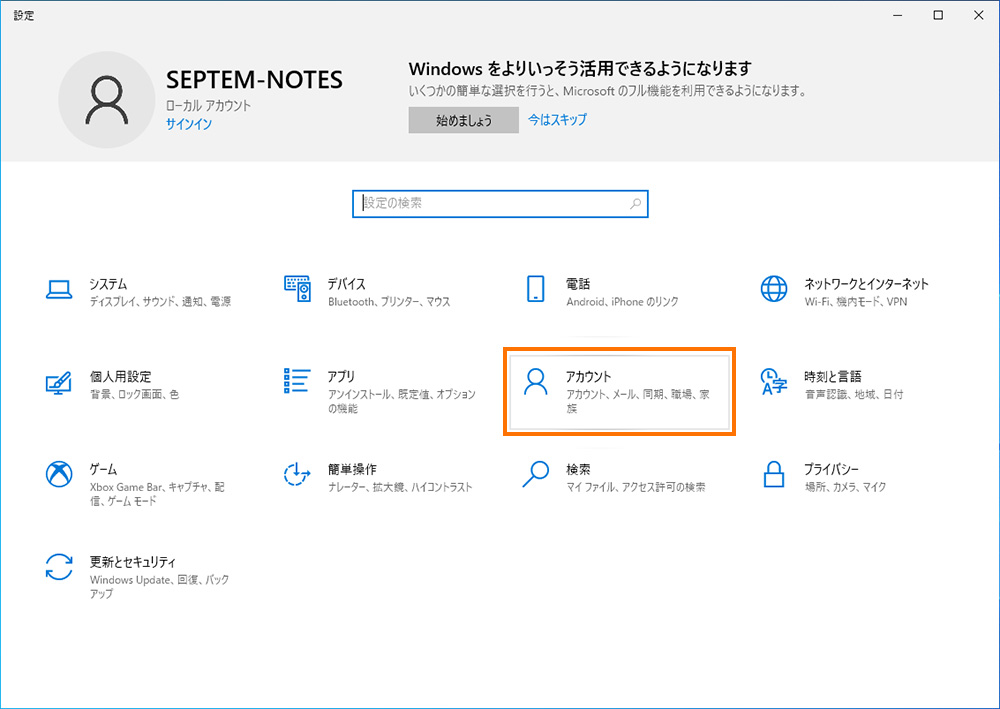
スタートボタン→設定(歯車マーク)から、「アカウント」を開きます。

左メニューの「サインイン オプション」にある、「パスワード」を選択します。
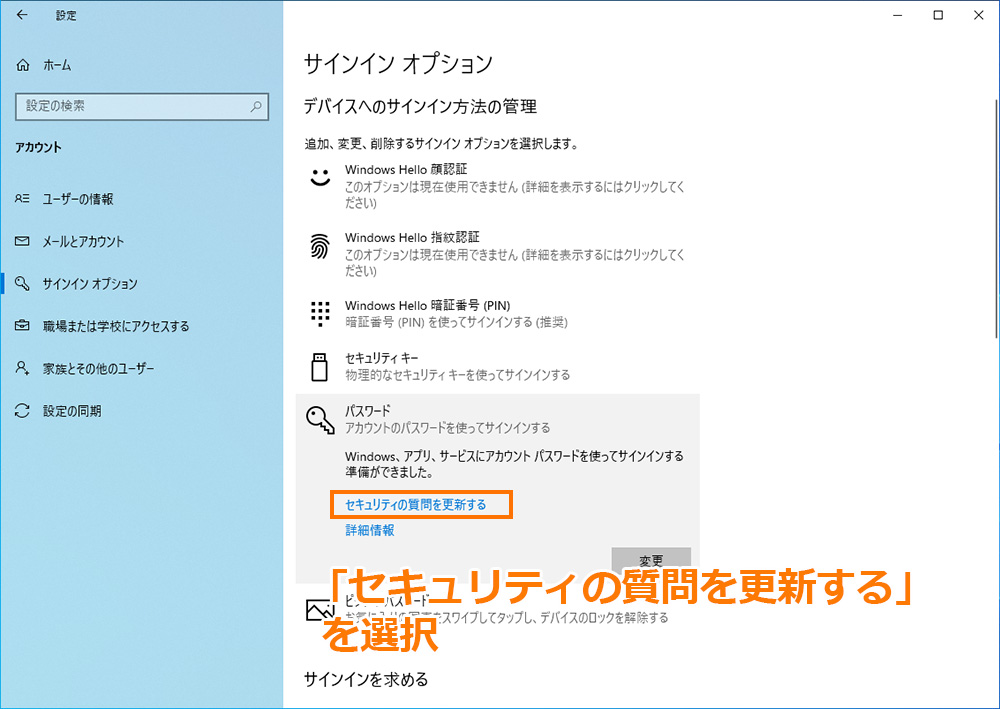
そこに現れる、「セキュリティの質問を更新する」をクリックします。
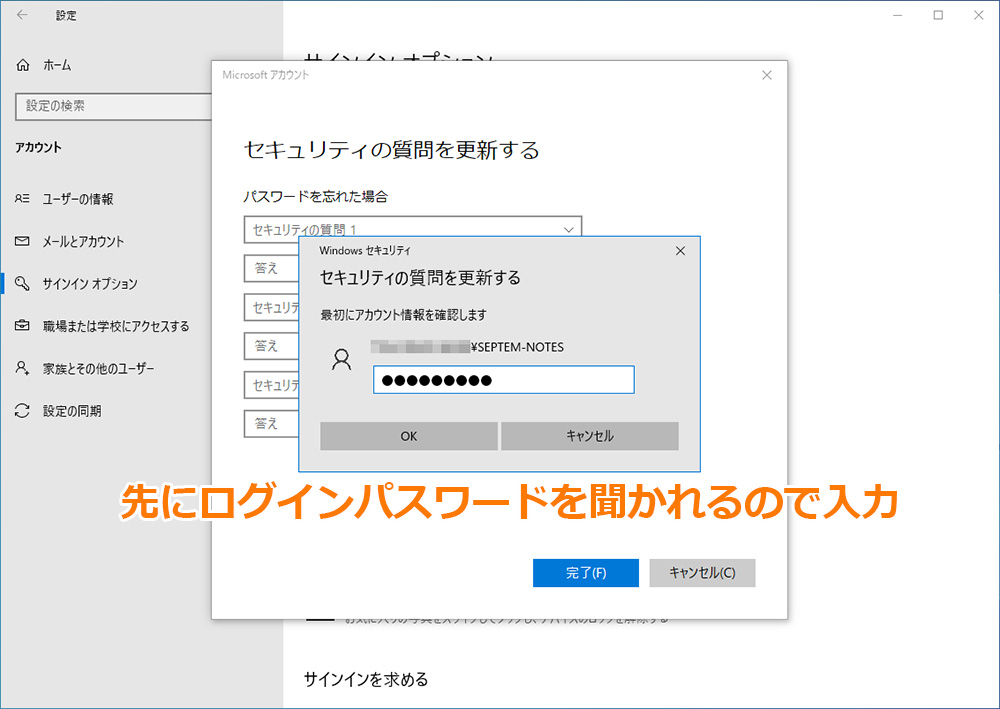
この項目を編集しようとすると、先にこのアカウントのログインパスワードを要求されますので、入力してOKを押します。
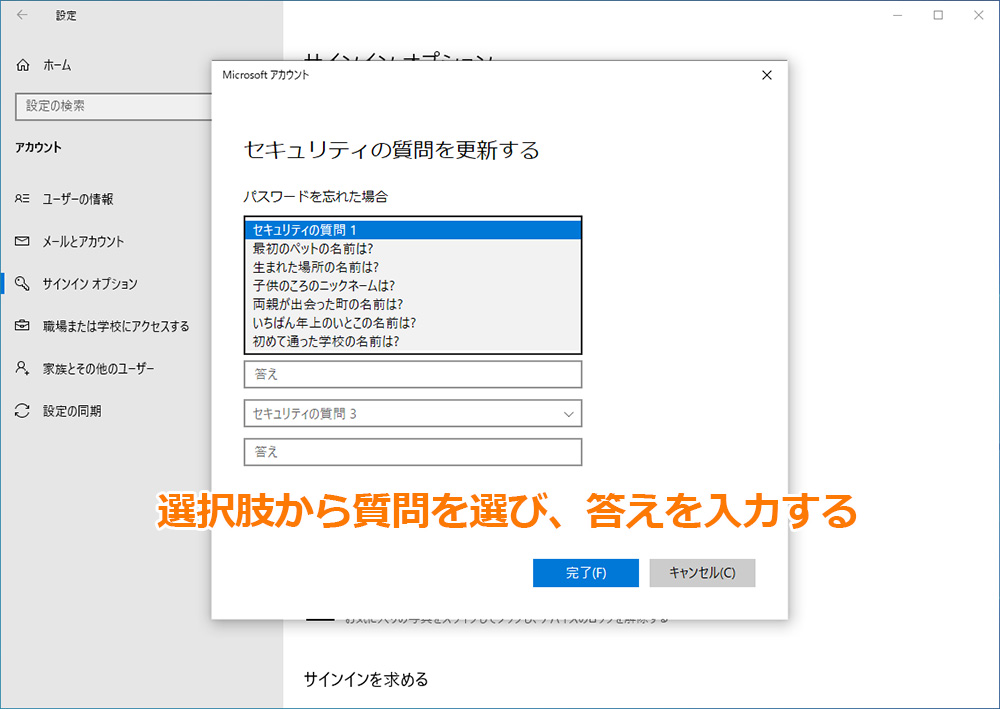
質問と答えを登録する欄が3つ表示されるので、選択肢から質問を選び、その答えはフリーワードで入力します。
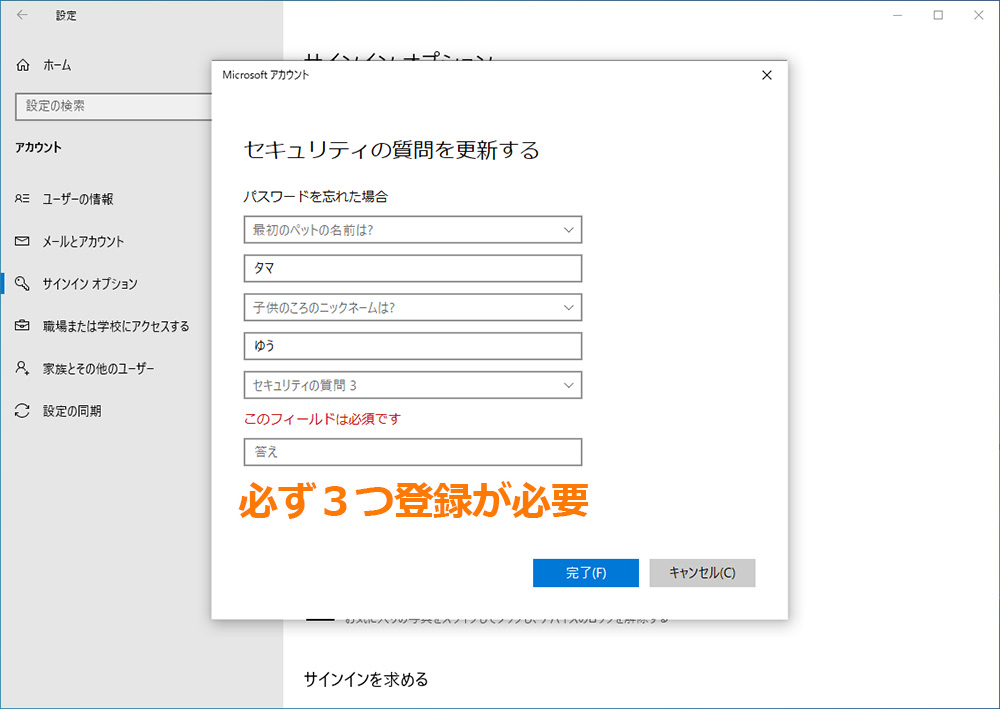
この項目は、3つの質問とその答えが必要です。3つの質問と答えをすべて入力しないと次に進むことはできません。
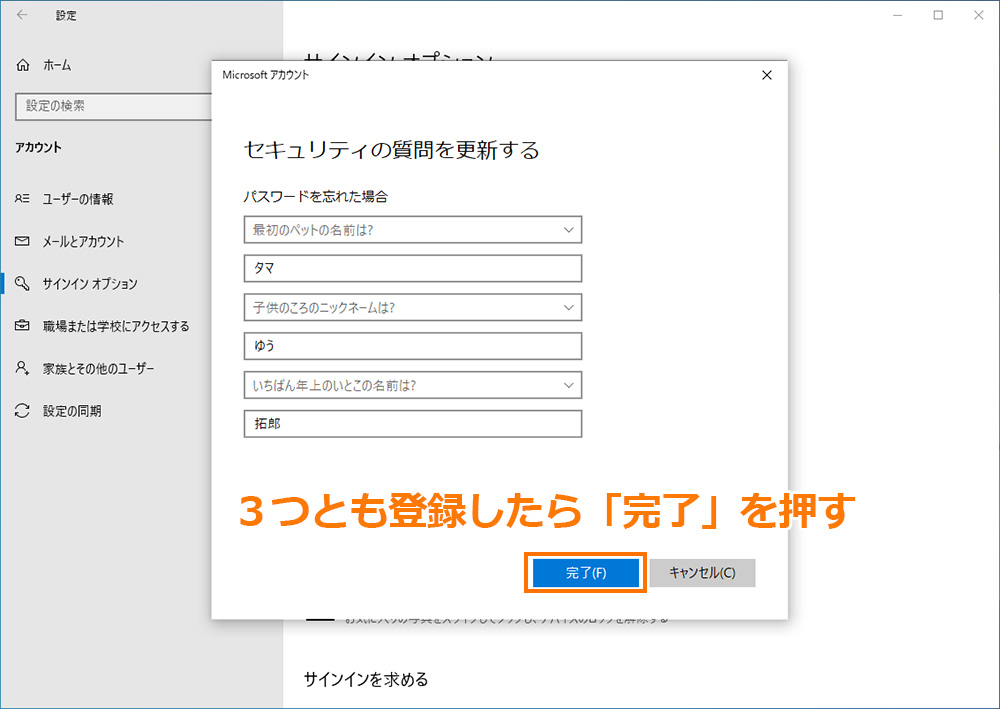
3つの質問すべての答えを入力して「完了」を押せば、登録は終了です。

再起動時のログイン画面で、一度パスワードを間違えると、パスワード入力欄の下に「パスワードのリセット」が表示されるので、それを押します。
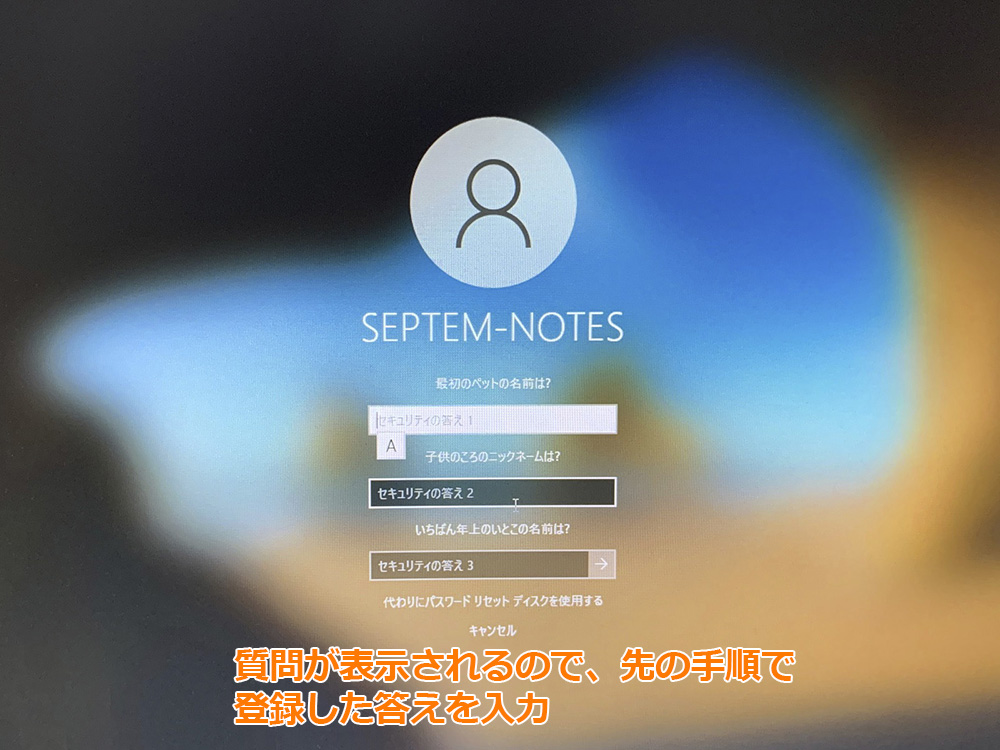
すると、登録した質問が3つとも表示されます。
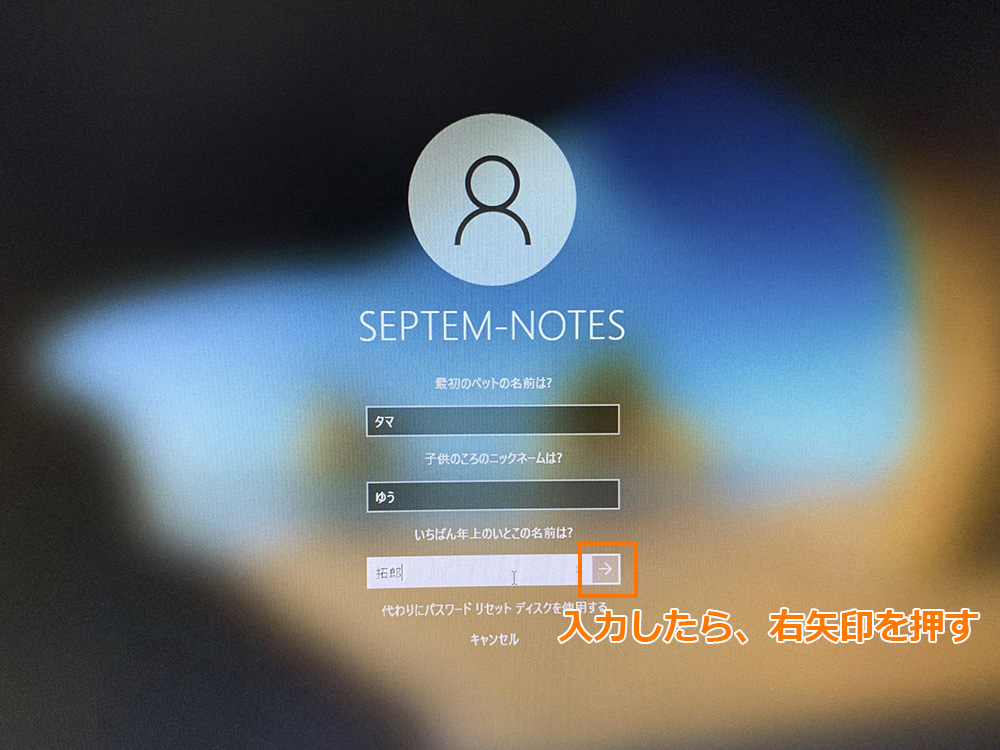
質問の答えをすべて入力し、3つめの答えの右端にある右矢印を押します。
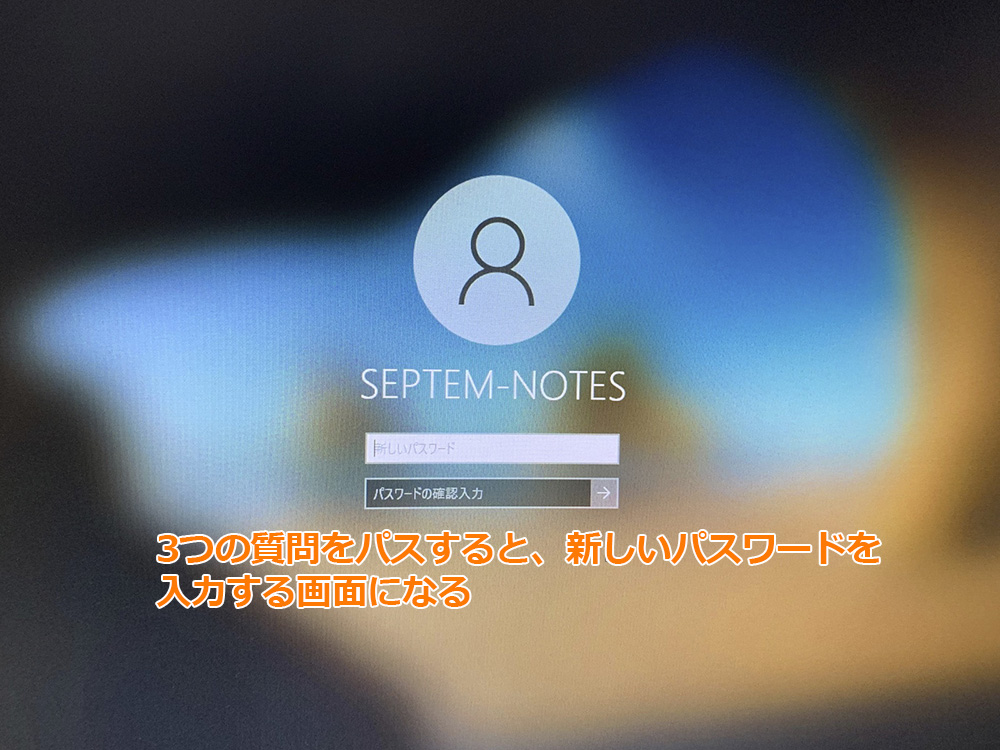
正しい答えであれば、パスワードを再登録する画面になります。
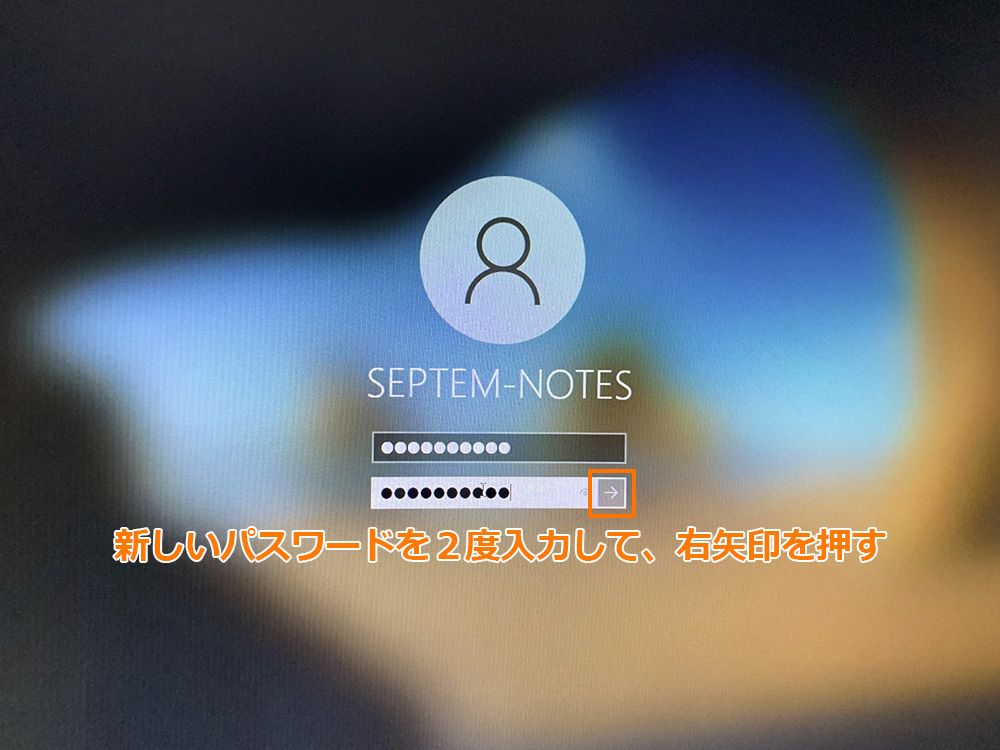
新しいパスワードを決めて、2度目の入力欄の右矢印を押します。古いパスワードは不要で、直接新しいパスワードが上書きされます。
次回のログイン時には、ここで決めたものがログインパスワードとなります。
同じPCに、他の管理者権限を持つユーザーを作っておく
同じPCに、管理者権限を持つ別のユーザーがある場合は、そちらにログインして、パスワードが分からなくなったユーザーのパスワードを強制的に書き換えることができます。
まず、メインで使うアカウント以外の、管理者権限のあるユーザーアカウントをあらかじめ作っておきます。
メインアカウントのパスワードが分からなくなった場合は、そのアカウントから、以下の手順でパスワードの更新が可能です。
ただし、この方法を使うと、その(パスワードを変更した)ユーザーで記憶していた、サイト等のパスワード情報がすべてクリアされてしまいますので、注意が必要です。
別ユーザーからのパスワード変更方法
パスワードが分からなくなったアカウント以外の、管理者権限を持つユーザーにログインしてから、以下の手順で設定を変更します。
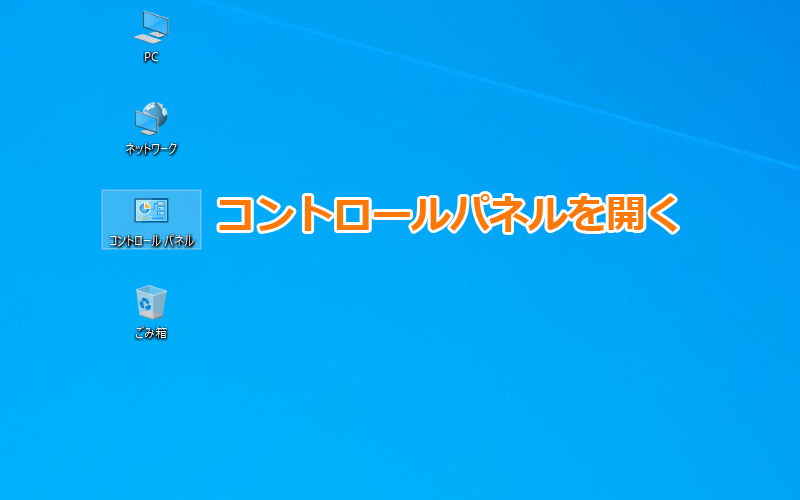
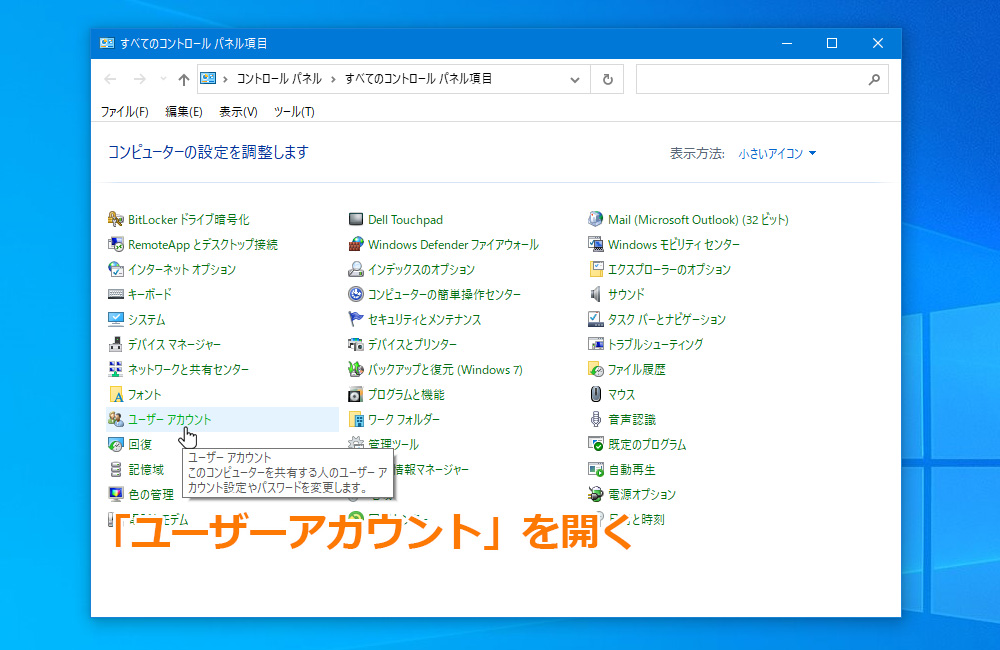
コントロールパネルの中にある、「ユーザーアカウント」を開きます。
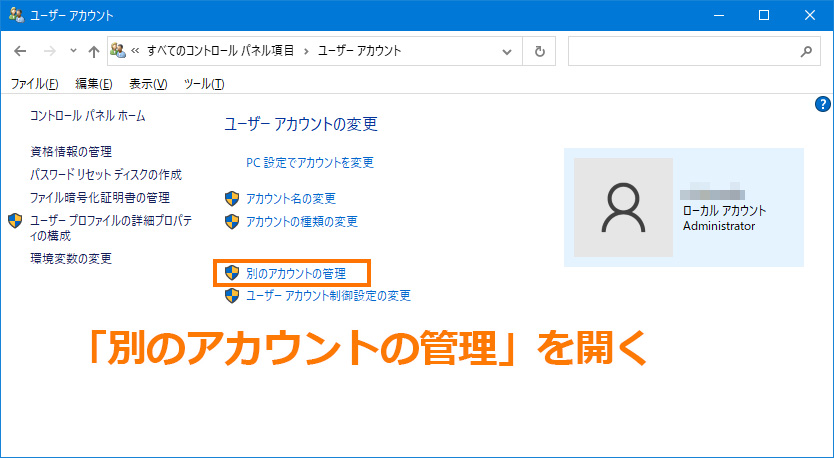
「別のアカウントの管理」をクリックします。
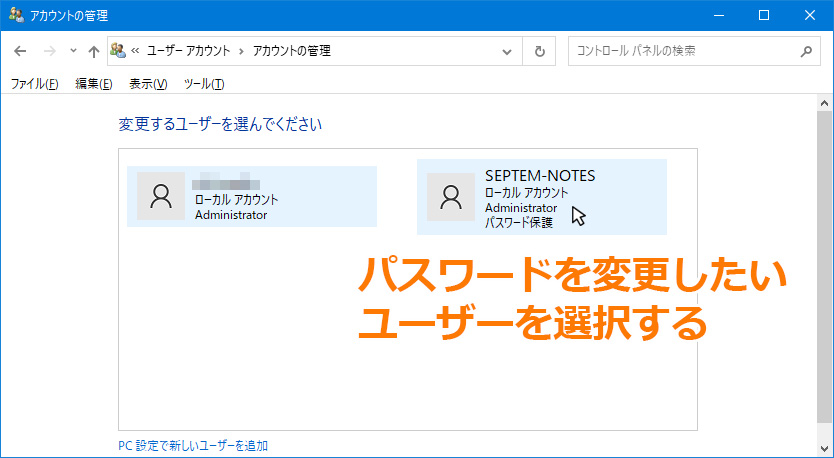
一覧の中にある、パスワードを変更したいユーザーを選択します。
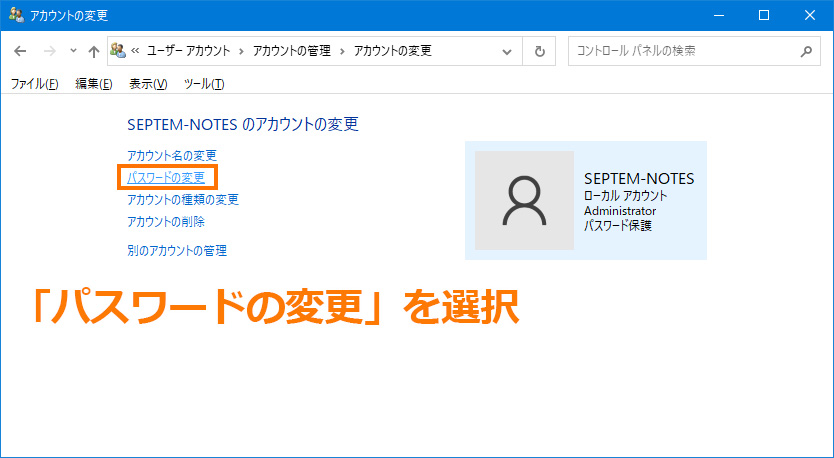
その中にある、「パスワードの変更」をクリックします。
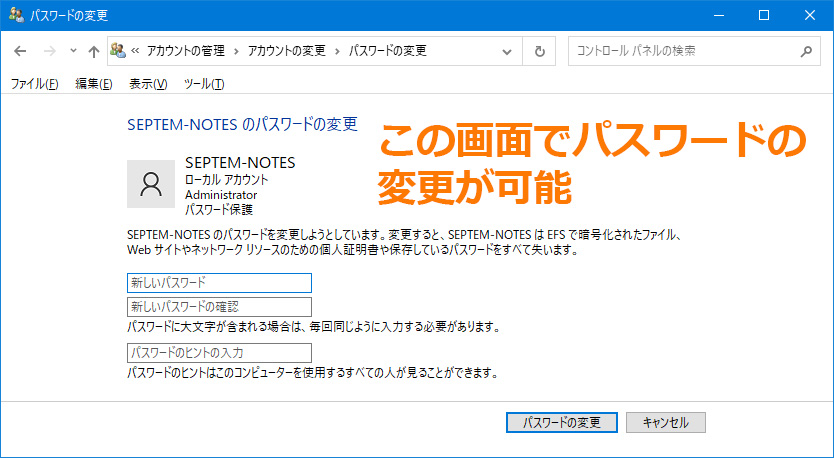
この画面で、ログインパスワードを新しいものに更新できます。
ただし、先にも述べた通り、この方法でパスワードを更新してしまうと、アカウント内で記憶していた情報がクリアされてしまいます。
その点を踏まえて更新を行ってください。
