スタートアップに「Program」?
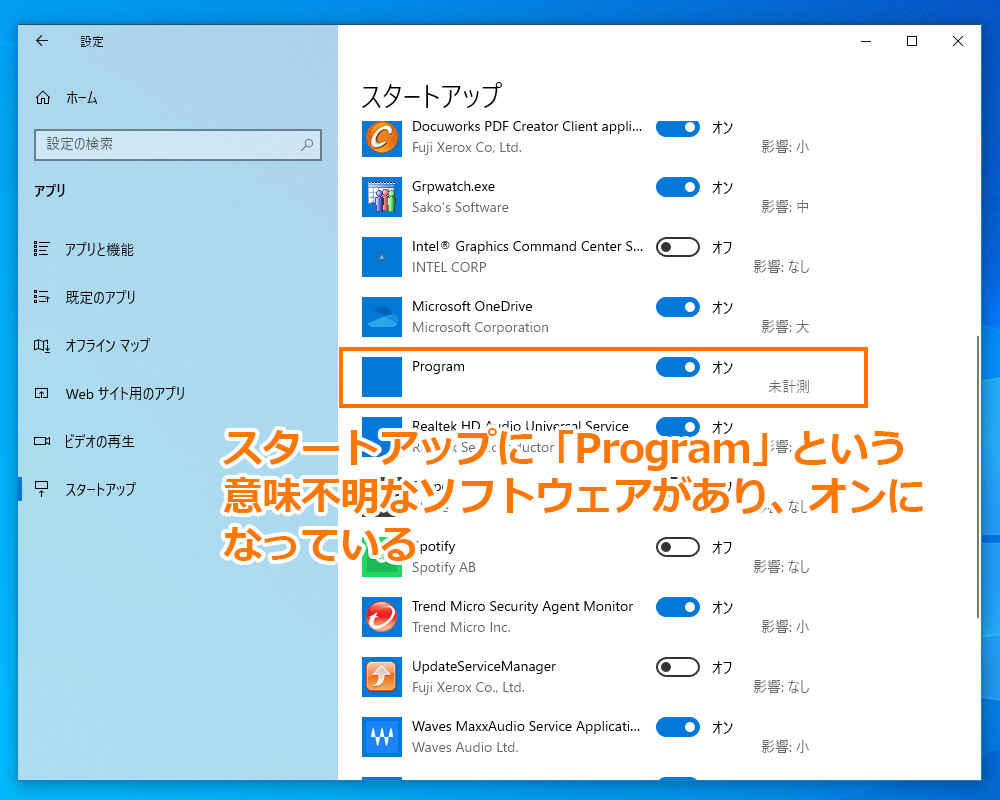
スタートボタンから「設定(歯車マーク)」→「アプリ」→「スタートアップ」の順に開くと、Windowsの起動時に、同時に立ち上がるように設定されているアプリを確認できますが、時折、その中に「Program」という、何とも漠然とした名前の怪しいアプリが登録されていることがあります。
ここでは、その正体を確認する方法をご紹介します。
タスクマネージャーで「Program」の正体を確認する
タスクバーを右クリック→「タスクマネージャー」を選択するか、「ctrl + shift + escキーを同時押し」でタスクマネージャを起動します。
タスクマネージャーの「スタートアップ」タブに移動します。

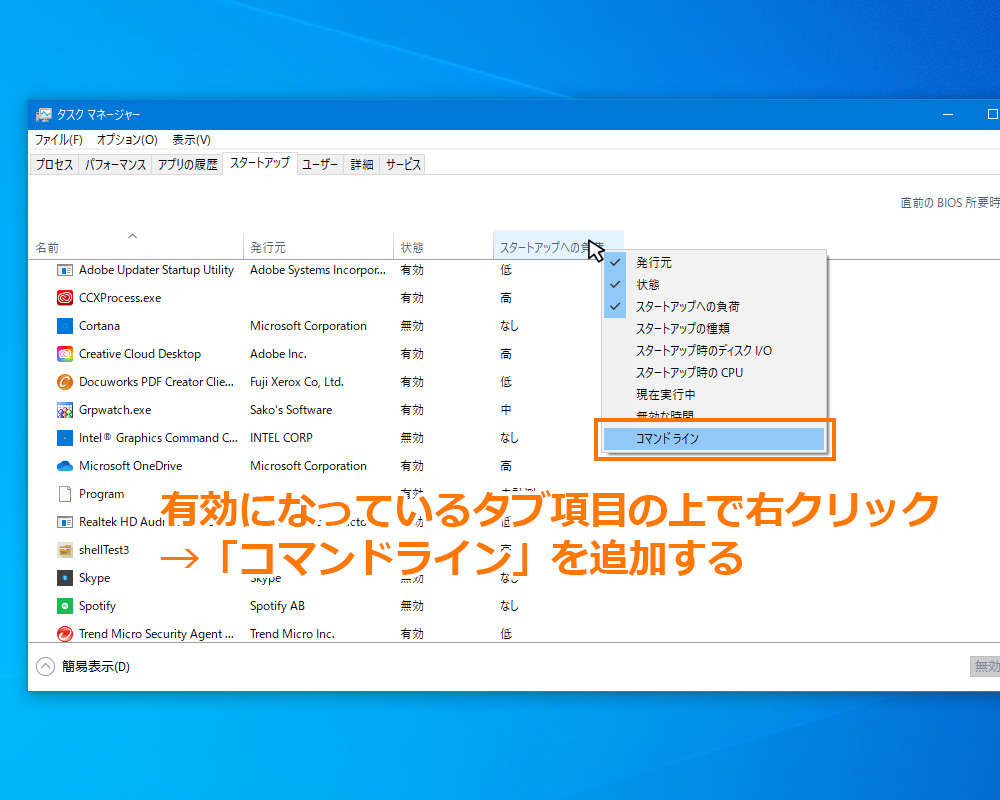
初期値では、「名前」「発行元」「状態」「スタートアップへの負荷」が表示されているので、その項目のどれかを右クリックします。
メニューから非表示になっている項目が選択できるので、そこで「コマンドライン」を選択します。
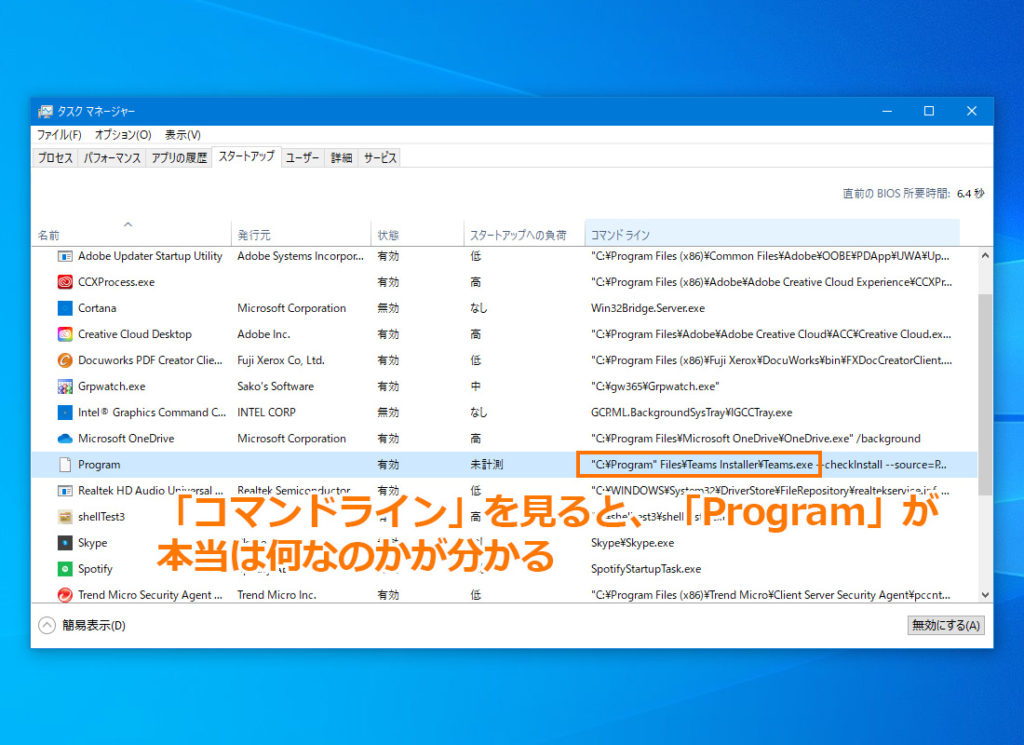
すると、項目ごとの実行ファイルのパスを見ることができます。
今回筆者のPCで現れた「Program」は、どうやら「Teams.exe」のようです。
見ると、「”」(ダブルコーテーション)の位置がおかしく、「”C:\program"Files\~」となっており、「Program」という名前で登録されてしまうのは、これが原因であるようです。
これは、アプリケーションのアップデートに失敗して、おかしな状態でスタートアップに残骸が残ってしまったものと思われます。
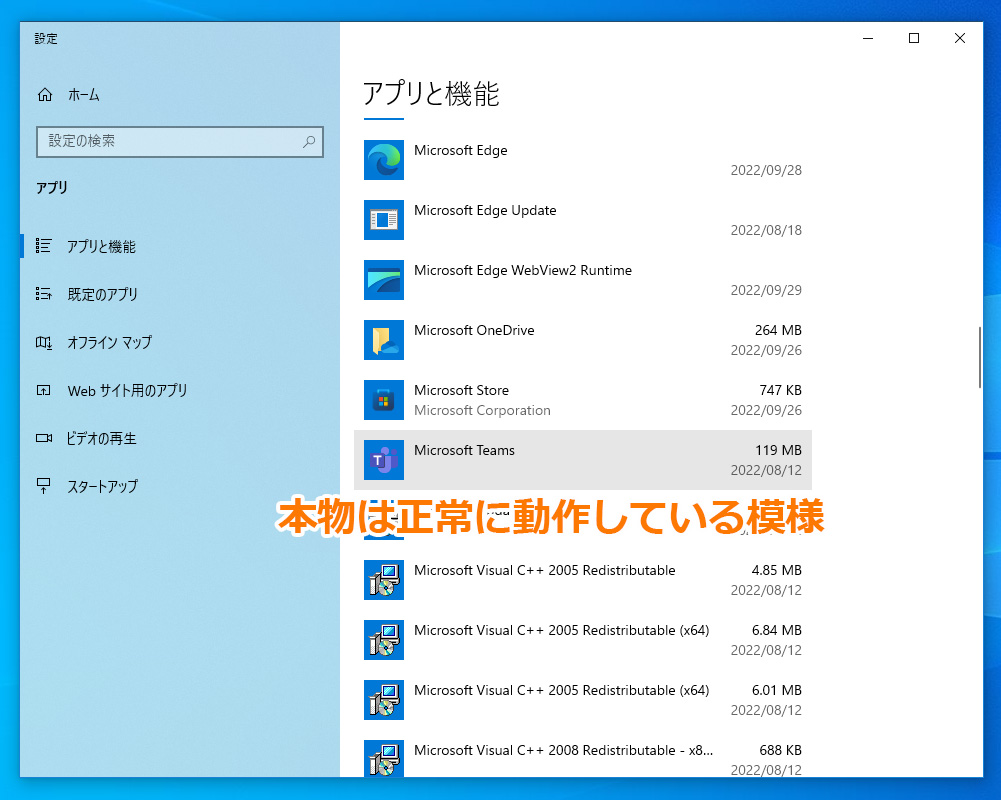
「設定」→「アプリ」→「アプリと機能」の一覧を見ると、「Teams」は正常に動作する状態で登録されています。
「Program」はスタートアップでオフにしておく
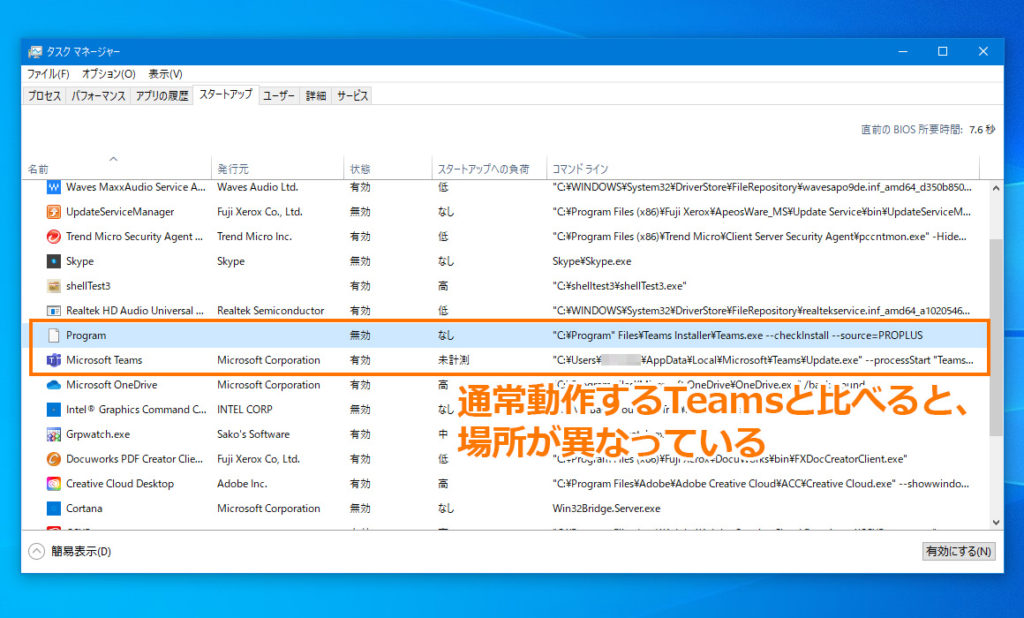
念のため、Teamsのスタートアップをアクティブにして、タスクマネージャーで見ると、名前は同じTeamsでも、アプリの場所が違っています。
「Program」になってしまった方は、「Teams Installer」フォルダとなっています。
当該フォルダは実在し、試しに「Teams Installer」フォルダにある「Teams.exe」をダブルクリックしてみると、Microsoftアカウントのログイン画面が現れ、インストールしようとする動きを見せます。
この「Teams.exe」は、すでに不要となったプログラムが、残骸のような形でスタートアップに残ってしまったもののようです。
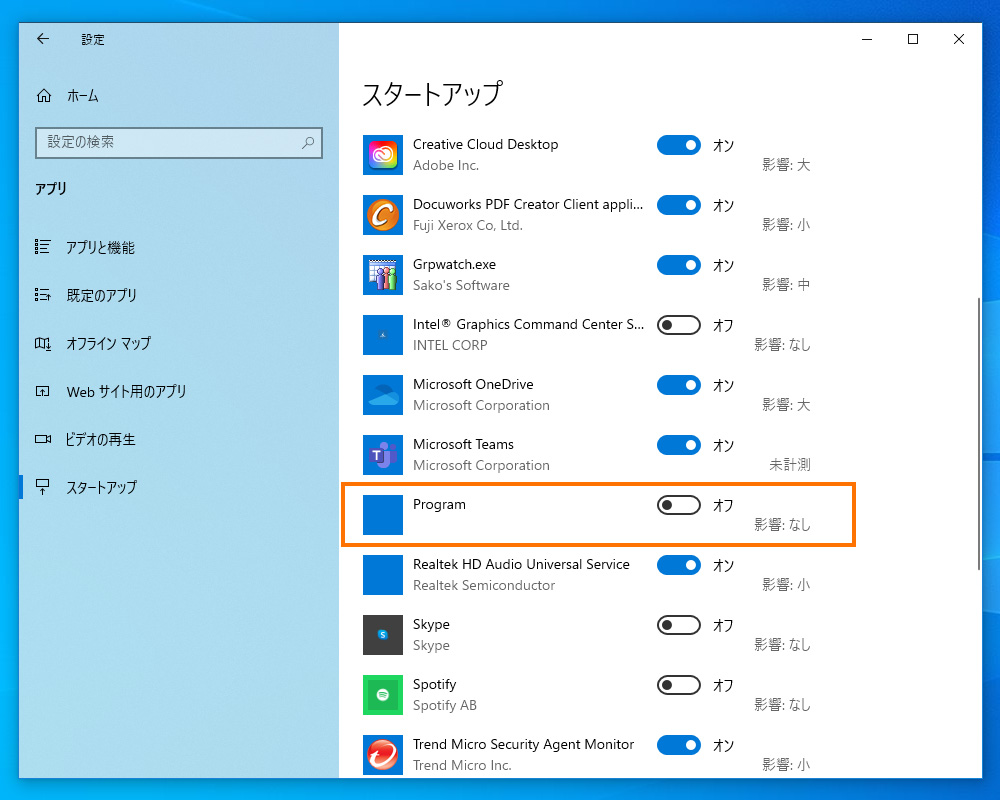
不要なものですが、直す意味もなく、消すことも難しいので、スタートアップでオフにしておくのが、最も安全であると思われます。
