Windowsの動作が不安定になったり、正常に起動できない場合などに、その修復に「回復ドライブ」を要求されることがあります。
ほとんどの場合、そんなものは用意していないため、困ったことがある方も多いのではないでしょうか?
今回は、そんな時に役立つ、回復ドライブについてご紹介します。
なお、ここでは、Windows11での作成方法をご紹介しています。
「回復ドライブ」での復旧はほぼ「OSの再インストール」
この回復ドライブでの復旧では、アプリケーションなどの後入れデータも消えてしまいますので、実質的には、Windowsの再インストールと大差ありません。
メーカーが提供したリカバリメディアを持っている場合は、そちらを使えばいいのですが、念のため「回復ドライブ」を作っておいて損はないでしょう。
リカバリメディアや回復ドライブがなくても、windowsを再インストールする方法はありますが、その場合、windowsシステムのかなりの部分がそのまま残るので、システムが安定動作しなくなった場合には、若干不安が残ります。
この「回復ドライブ」は、作成時のシステムをコピーする関係上、可能な限り、使い始めてすぐに作成した方がいいと思われます。
「回復ドライブ」の作成手順
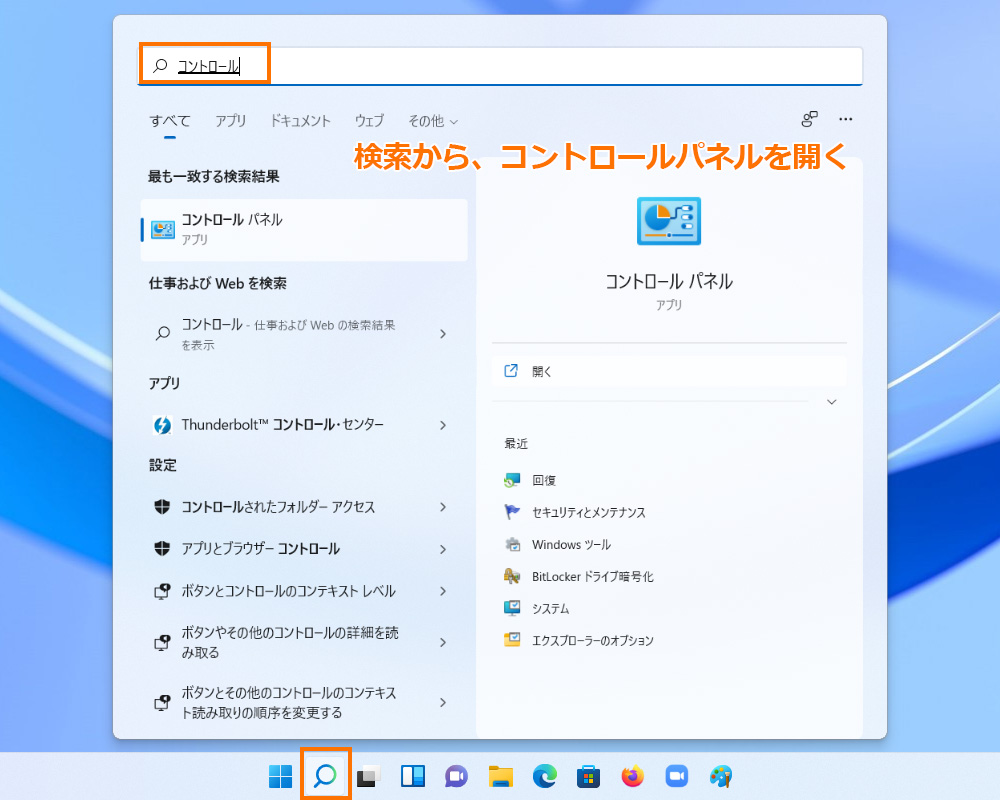
コントロールパネルを開きます。
スタートボタンから開く方法もあるのですが、こちらの方が分かりやすいので、この方法を紹介しています。
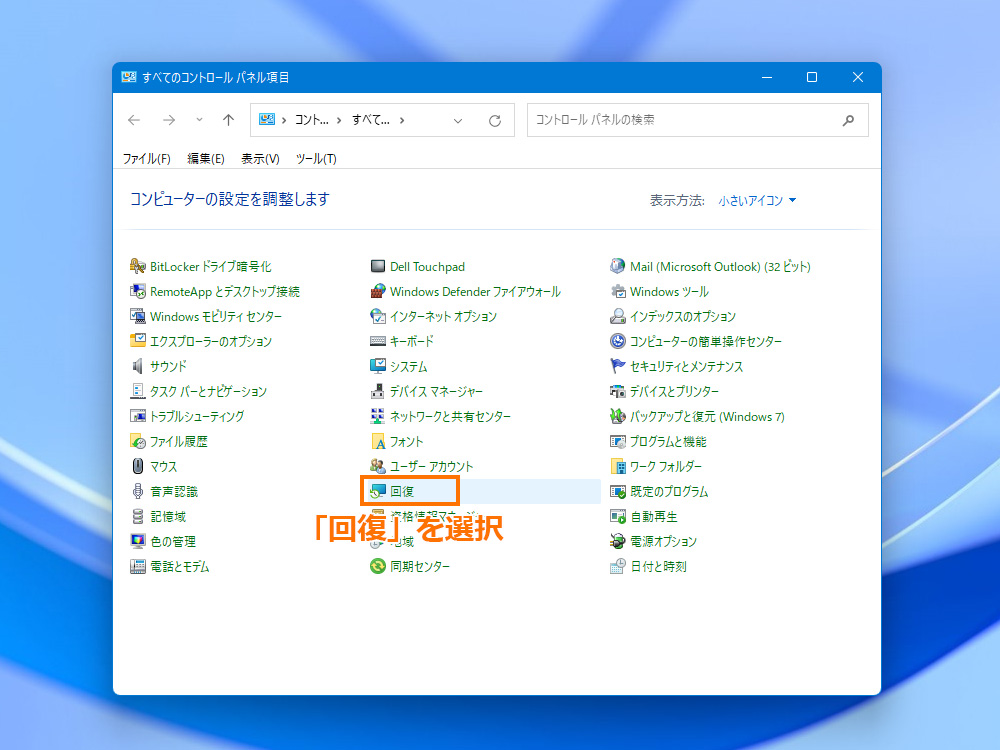
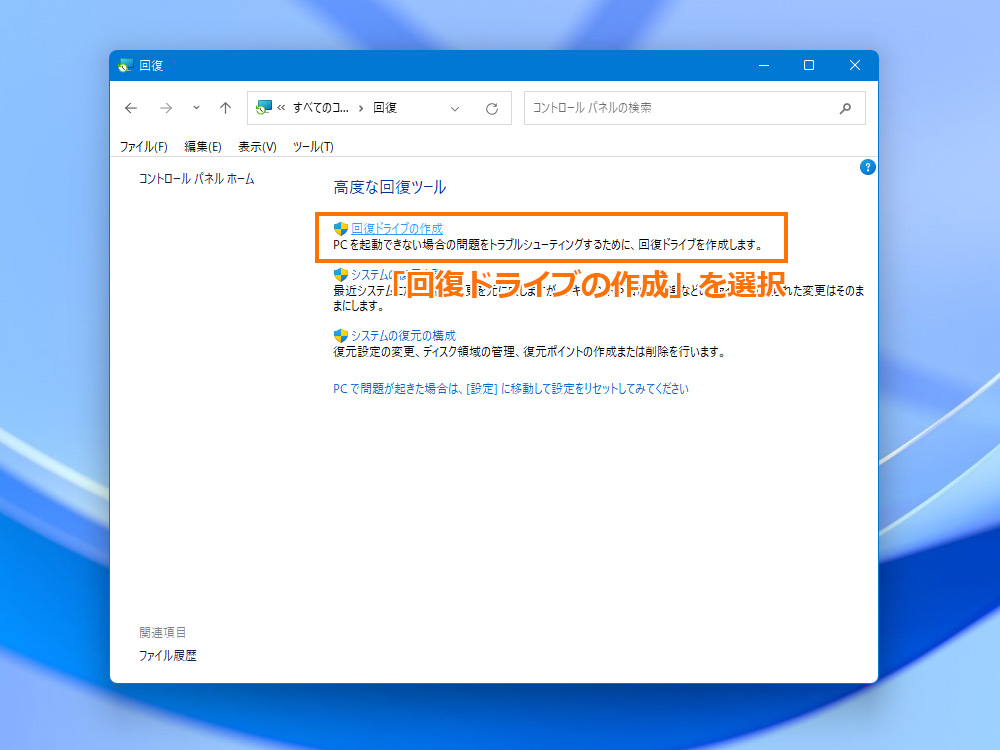
「回復」→「回復ドライブの作成」を選択します。
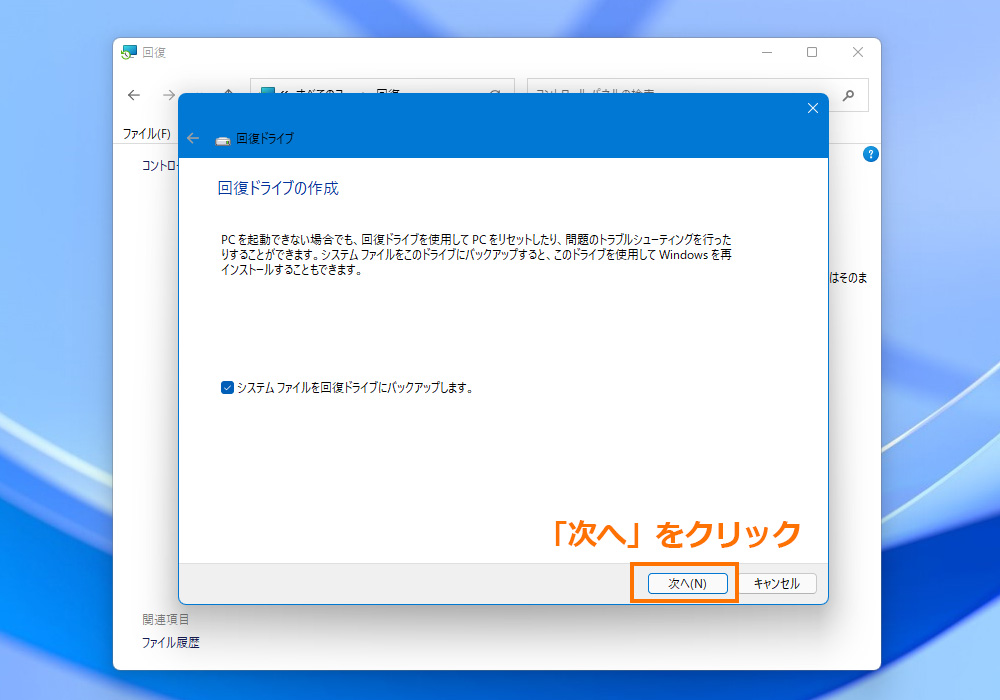
真ん中にある「システムファイルを~」のチェックは入れたままにして、「次へ」をクリックします。
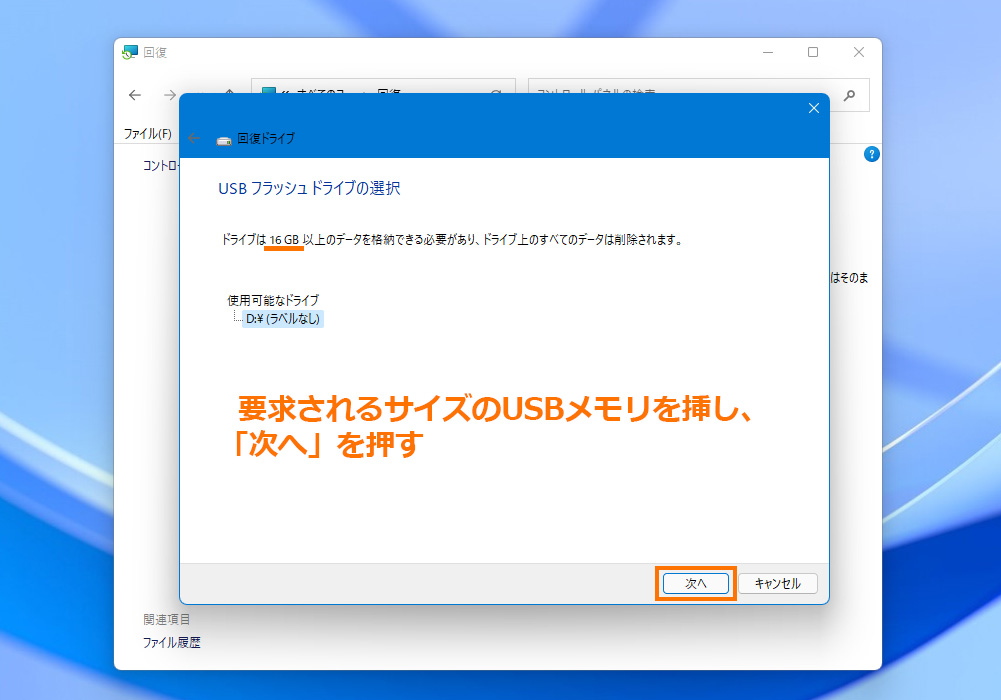
必要なサイズのUSBドライブを要求されるので、それを挿します。
システムの構成にもよりますが、8、16、32ギガのどれかが要求されます。(画像では16ギガが要求されています)
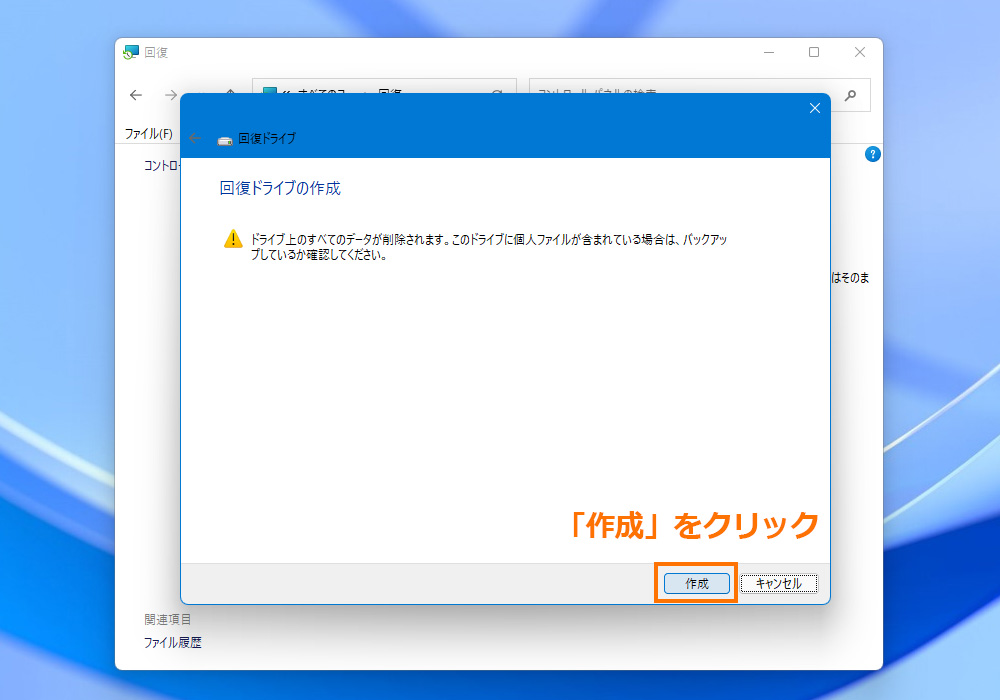
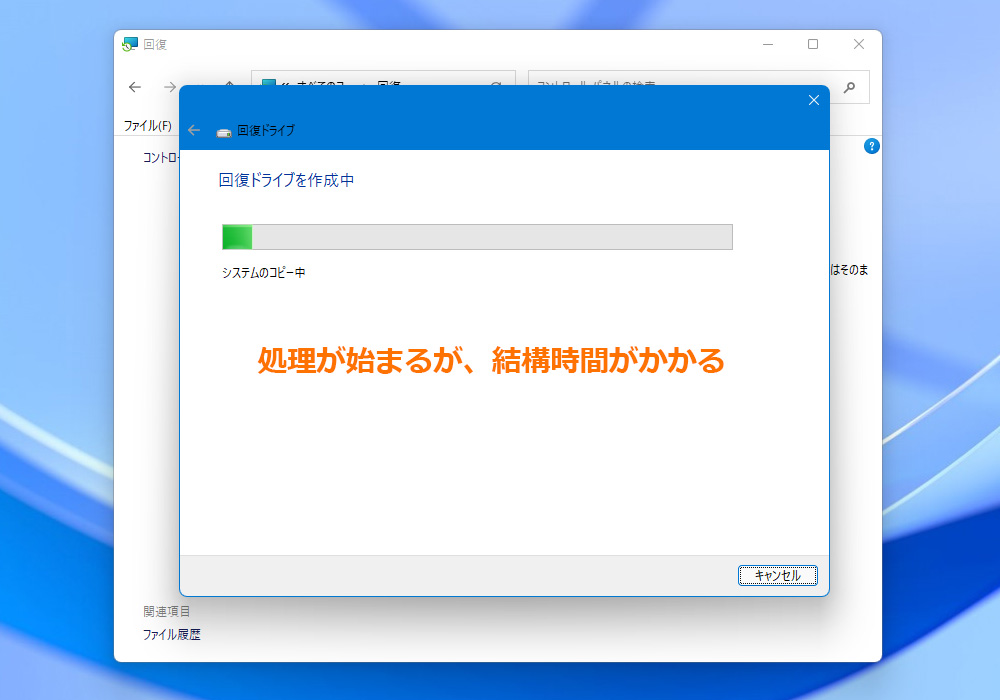
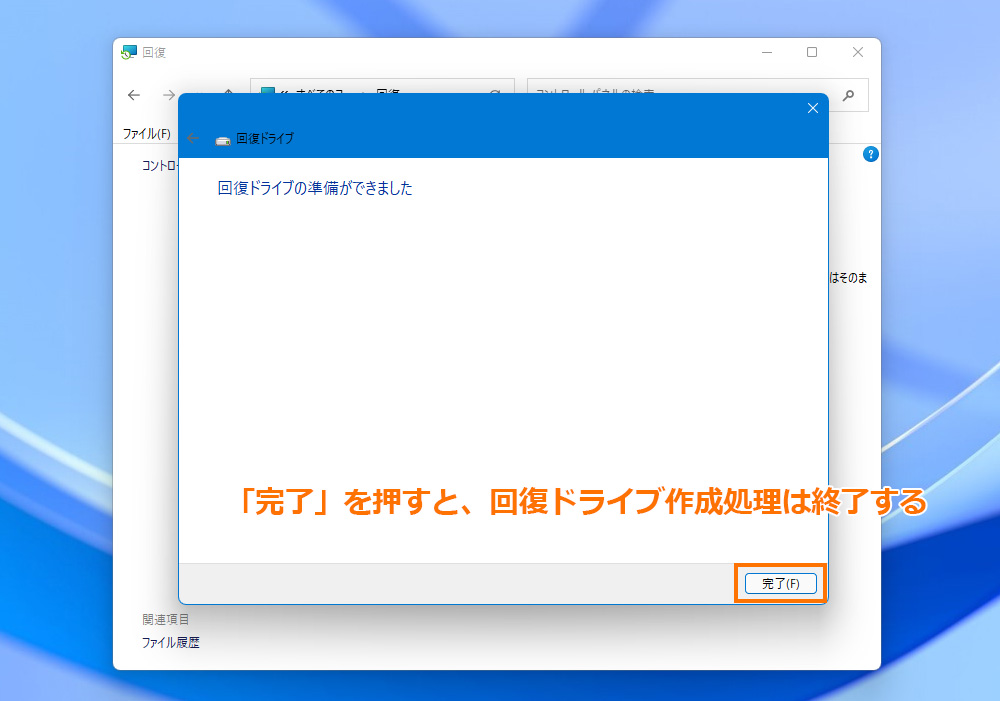
「完了」を押せば、この手順は終了です。
「回復ドライブ」の使用手順
まず、電源ボタンを押した直後に、「F12」キーを連打します。
すると、BIOSのブートメニューが開きます。(DELL機の場合)

BIOS画面の左下に、ブート先を選択する項目があり、ここに、先ほど作成した「回復ドライブ」もあるので、それを選択します。
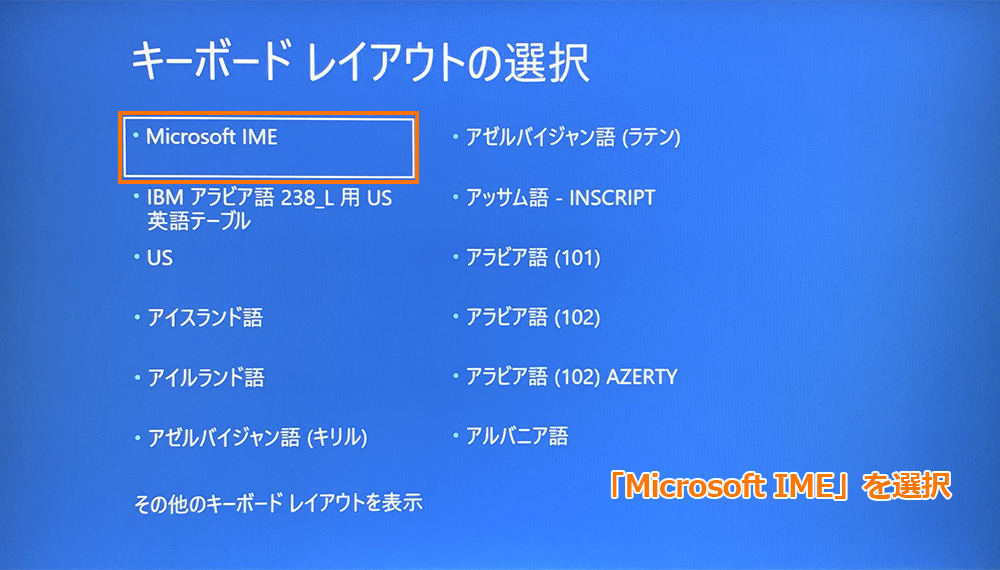
「キーボードレイアウト」は、初期値の「Microsoft IME」を選択します。
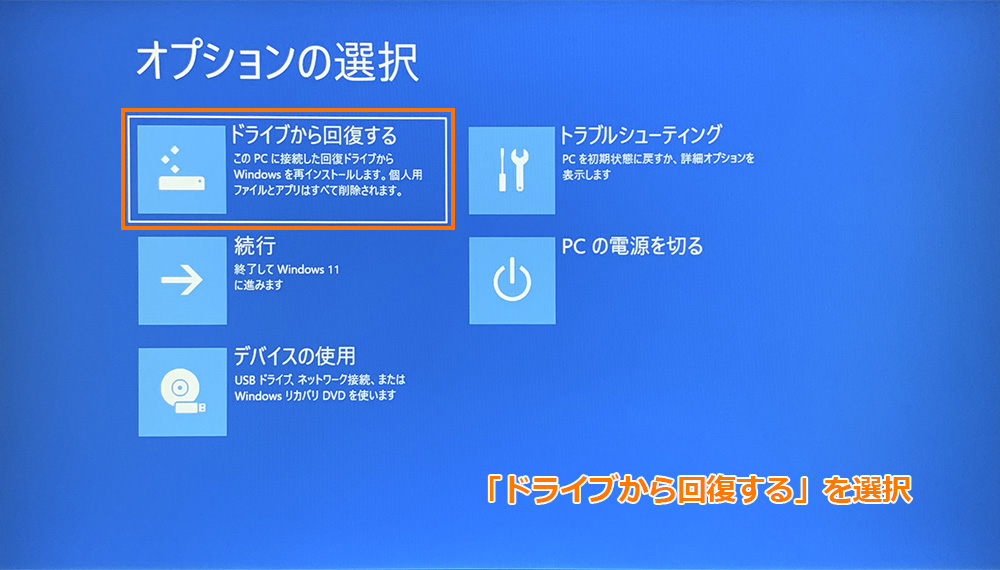
「オプションの選択」では、「ドライブから回復する」を選択します。
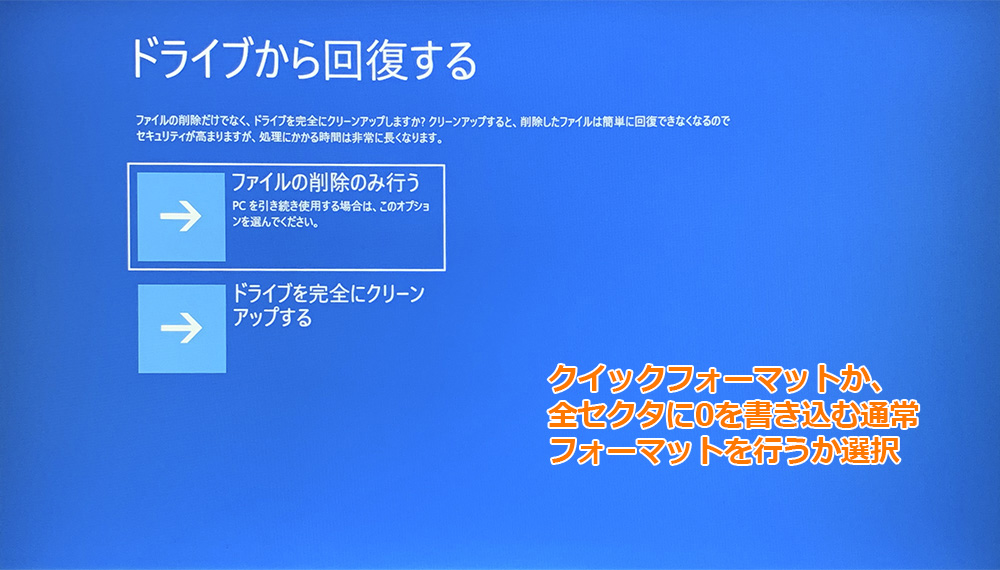
「ドライブから回復する」では、「ファイルの削除のみを行う」(クイックフォーマット)と、「ドライブを完全にクリーンアップする」(通常フォーマット)を選択できます。
完全クリーンアップを選択すると、プライマリドライブのサイズにもよりますが、3~4時間ほどかかることがあります。
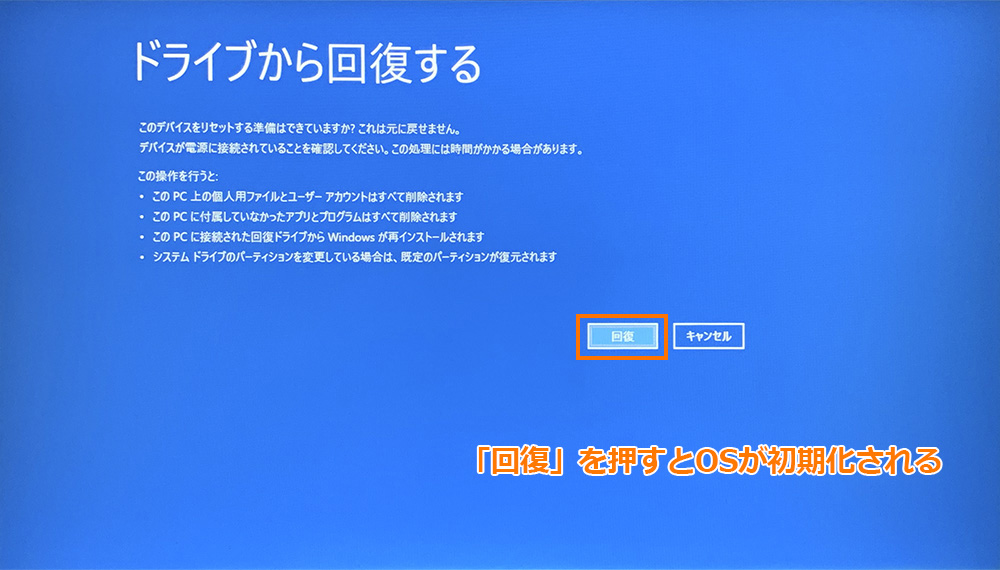
この画面で「回復」を押すと、処理が実行されます。
フォーマットを含む作業であるため、ここから先ではキャンセルはできなくなります。
次に起動するときは、完全に初期化され、初回起動時と同じように、言語選択からのセットアップとなります。
