スタートアップにアプリケーションを登録しておくと、windowsの起動時に、何もしなくても登録しておいたアプリが一緒に起動してくれるので、とても便利です。
(windows起動時に、thunderbirdなどのメールソフトを起動したい場合など)
また、ファイルをマウスの右ボタンで押して、現れるメニューにある「送る」も、敢えて関連付けされていないアプリで開きたい場合に役立ちます。
(通常はExcelで開くCSVファイルをテキストエディターで開きたい場合など)
これらは、登録方法が似ているので、今回は、スタートアップと「送る」の登録方法についてご紹介します。
「スタートアップ」の登録方法
「win」キー+「R」を押して、「ファイル名を指定して実行」ウインドウを表示させます。
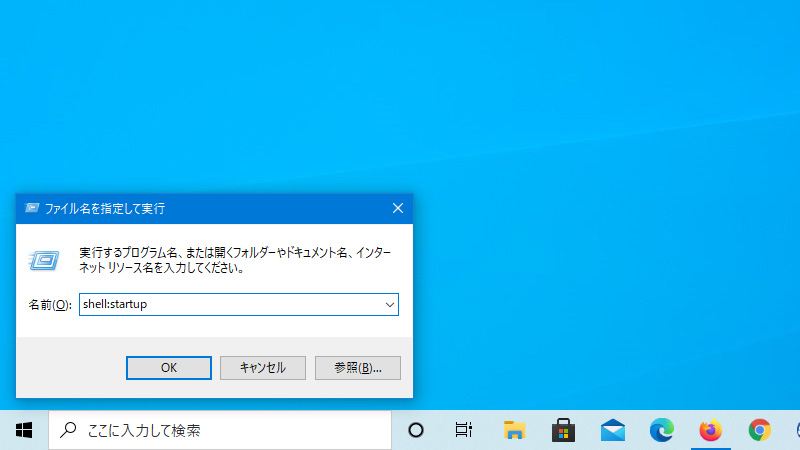
そこに、「shell:startup」と打ち込み、「OK」ボタンを押します。
「スタートアップ」フォルダが開くので、そこに、windowsと一緒に自動起動させたいアプリのショートカットをコピーすればOKです。
ショートカットをコピーするにはいろいろな方法がありますが、一番簡単なのは、スタートボタンのアイコンをドラッグして、そのまま「スタートアップ」フォルダに持っていってしまうことです。
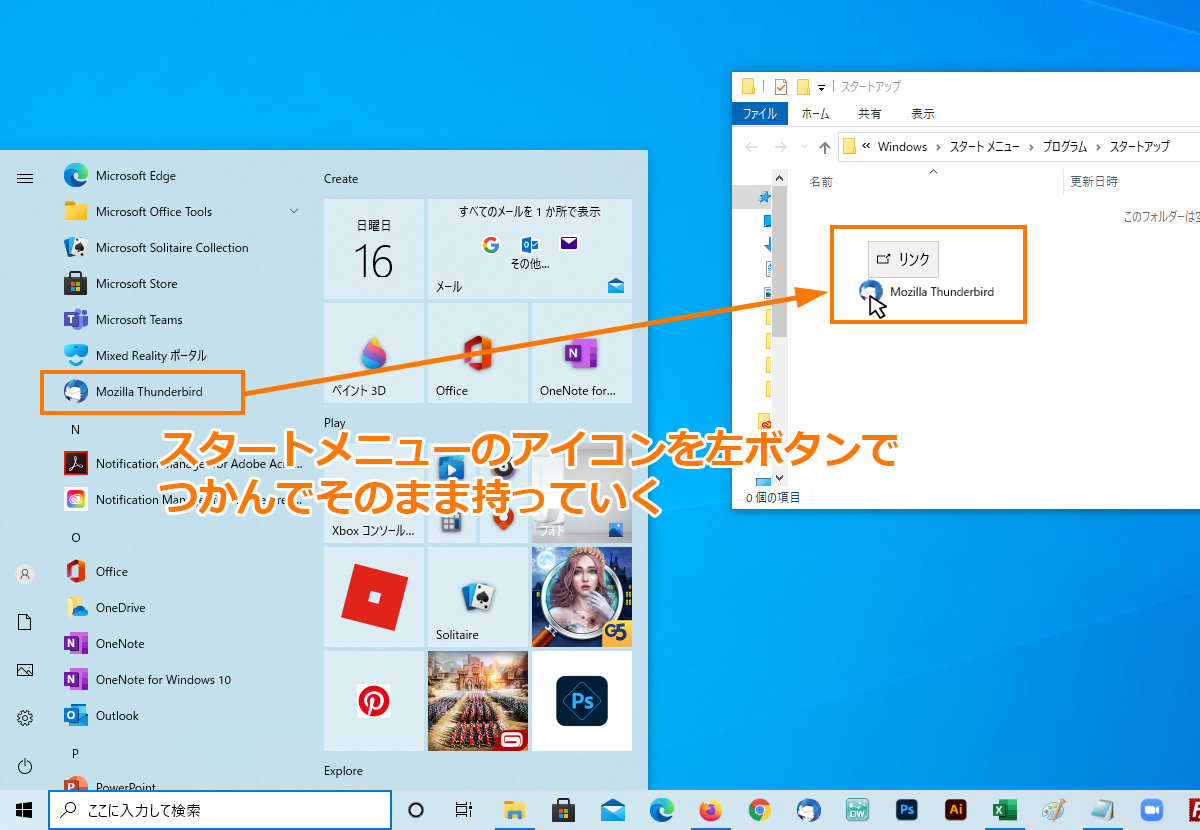
「スタートアップ」フォルダに、目当てのアプリのショートカットがあるのを確認して閉じます。
「送る」の登録方法
「win」キー+「R」を押して、「ファイル名を指定して実行」ウインドウを表示させます。
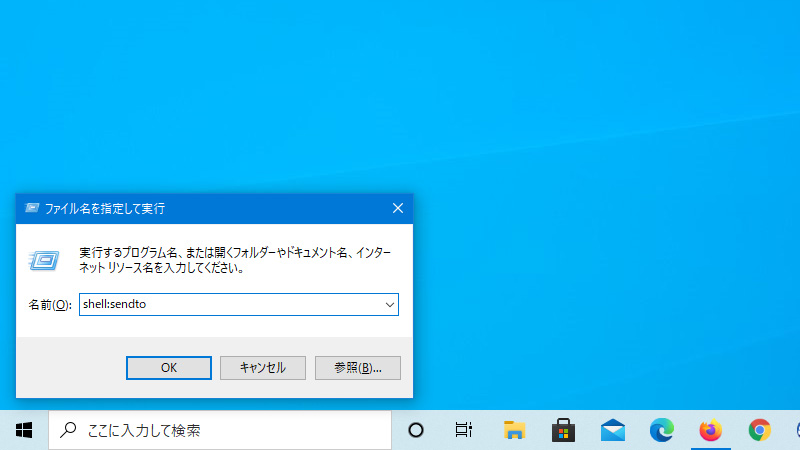
そこに、「shell:sendto」と打ち込み、「OK」ボタンを押します。
「sendto」フォルダが開くので、そこに、「送る」で選択したいアプリのショートカットをコピーすればOKです。
ショートカットのコピー方法は、「スタートアップ」と同じです。
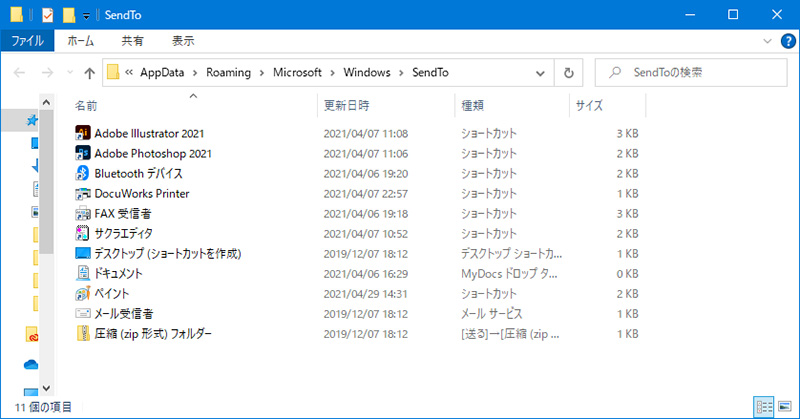
「sendto」フォルダに、目当てのアプリのショートカットがあるのを確認して閉じ、何かのファイルを右クリック→「送る」で目当てのアプリが選択できることを確認します。

