Microsoftは、windows11では、ハードウェア面でのセキュリティを重視していると明言しており、windows起動後のマルウェアなどによる攻撃だけでなく、BIOSレベルでの、windows起動前の状態へのセキュリティを重視する姿勢を明確にしています。
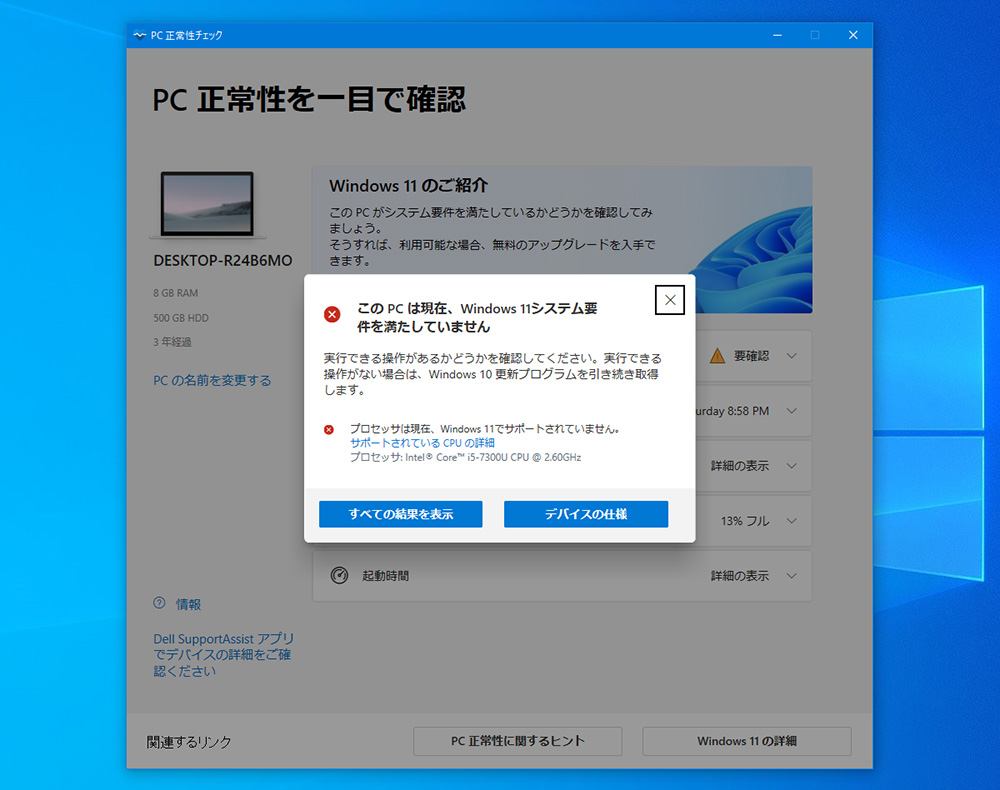
そのため、そういったハード面のセキュリティに対応できないPCには、windows11はインストールできないようにされており、具体的には、TPM2.0のような、ハードウェア側のセキュリティチップの搭載を必要条件に設定しています。
しかし、windows11に対応できるPCが思いのほか少なかったのか、Microsoftの公式HPに、英文ですが、windows11のインストーラでシステムチェックをパスさせる方法が具体的に記載されています。
microsoft公式の紹介文:
https://support.microsoft.com/en-us/windows/ways-to-install-windows-11-e0edbbfb-cfc5-4011-868b-2ce77ac7c70e
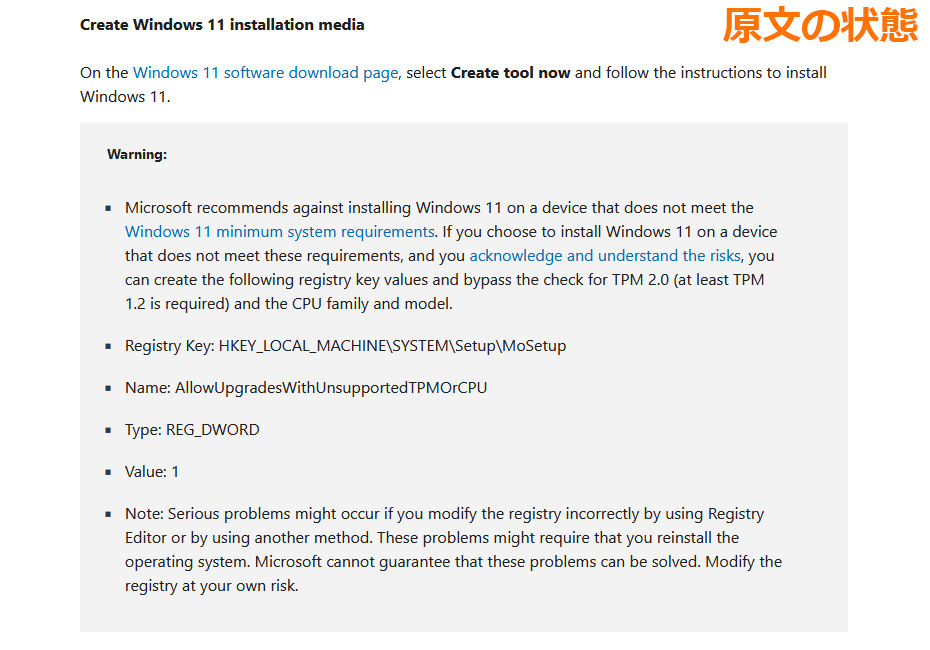
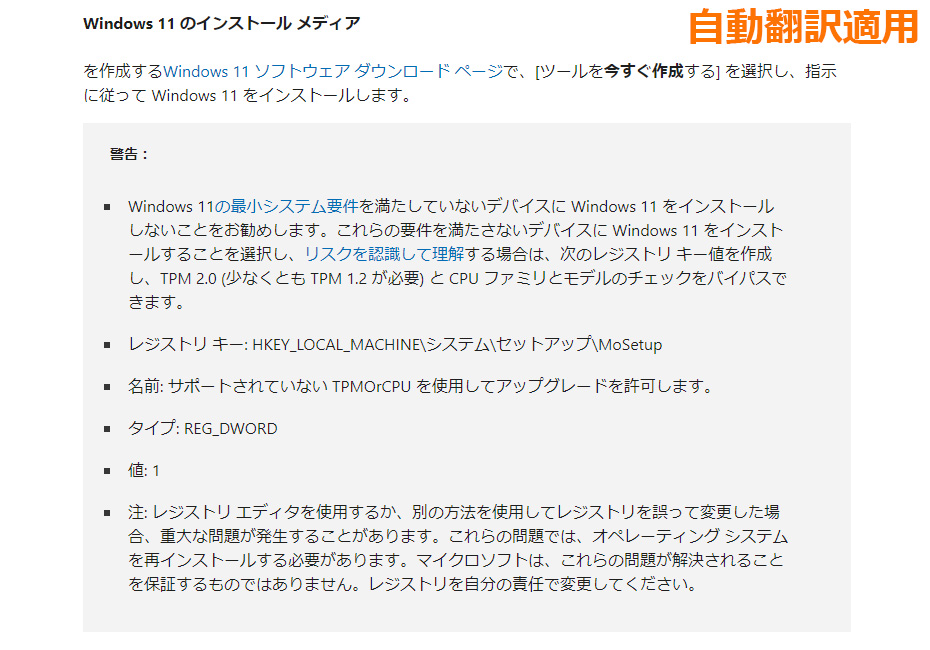
自動翻訳で、レジストリキーの名前までが日本語に変換されてしまっていますが、原文と見比べれば意味が分かると思います。
ここに書かれている注意書きはレジストリ改変は自己責任、ということだけですが、この方法でwindows11にアップデートしてもサポート対象外となるようで、まさに渋々、という感じです。
この記事では、このMicrosoftが公開している内容に従って、判定アプリで不適合判定が出てしまうPCをwindows11にアップデートする方法をご紹介します。
なお、上の公式の記載にあるように、この方法を使ってもスキップできるのはCPUとTPMのチェックのみですが、それでもTPMが無いPCのチェックは通りません。最低でもTPM1.2は必須となります。
手順としては、
1.レジストリに、判定をパスさせるキーを追加
2.windows11のインストールイメージをダウンロードしてインストールメディアを作成
3.インストールプログラムを実行
となります。
レジストリキーの追加
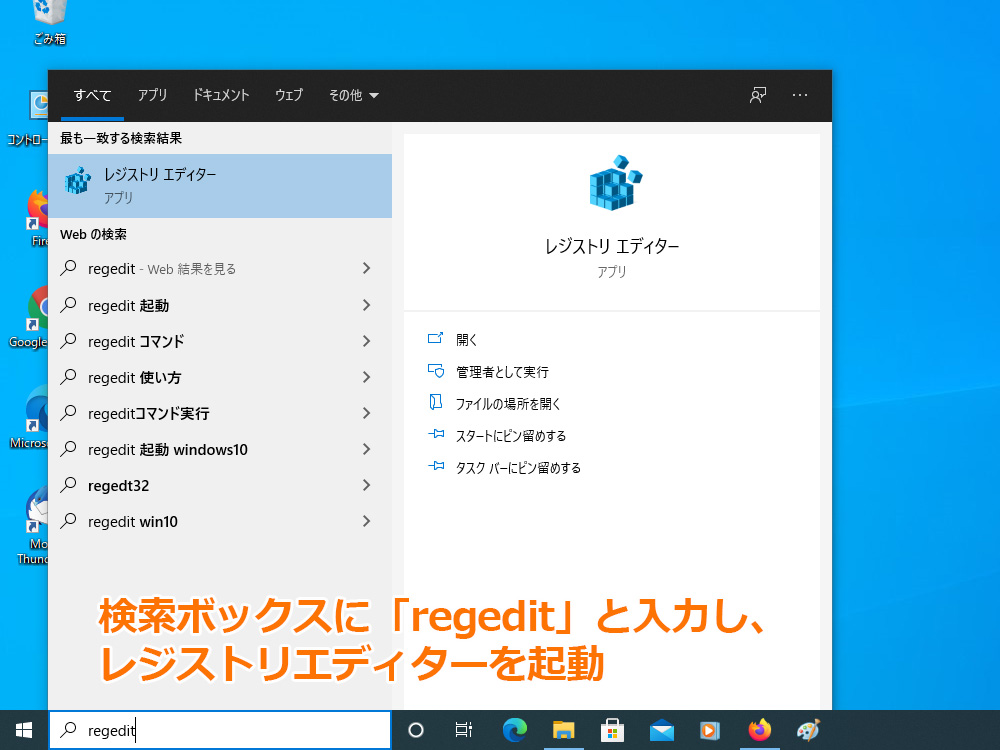
Windows 10の検索フォームに「regedit」と入力、レジストリエディターを起動します。
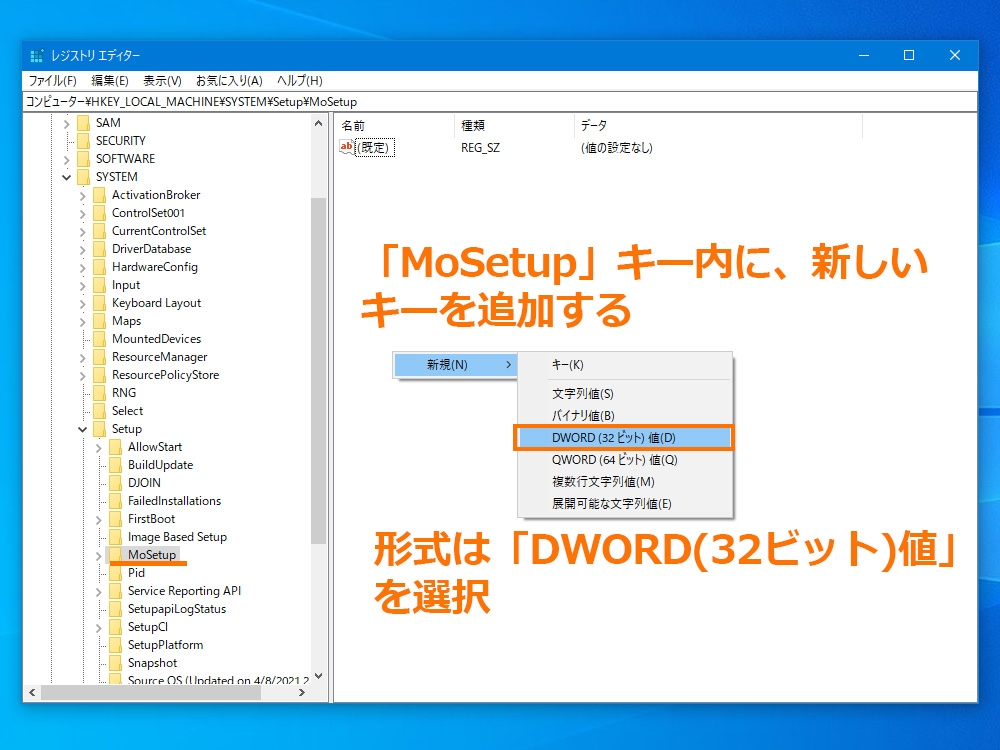
レジストリキーの「HKEY_LOCAL_MACHINE¥SYSTEM¥Setup¥MoSetup」を開き、「MoSetup」キーを選択した状態の右エリア内で右クリック、「新規作成」→「DWORD(32ビット)値」を選択します。

そのキーの名前を「AllowUpgradesWithUnsupportedTPMOrCPU」、値を「1」にしてOKをクリックします。
それができたら「ファイル」メニューから「レジストリーエディターの終了」を選択してレジストリエディタを閉じます。
インストールメディアの作成
レジストリキーの書き換えを行っても、通常のアップデートやインストールガイドではwindows11はインストールできません。
今回の、レジストリキーを書く加える方法でwindows11のインストールをするためには、インストールイメージのセットアッププログラムが必要です。
インストールイメージの作成は、以下の手順で行います。
まず、以下の、Microsoft公式のwindows11ダウンロードサイトに移動します。
https://www.microsoft.com/ja-jp/software-download/windows11
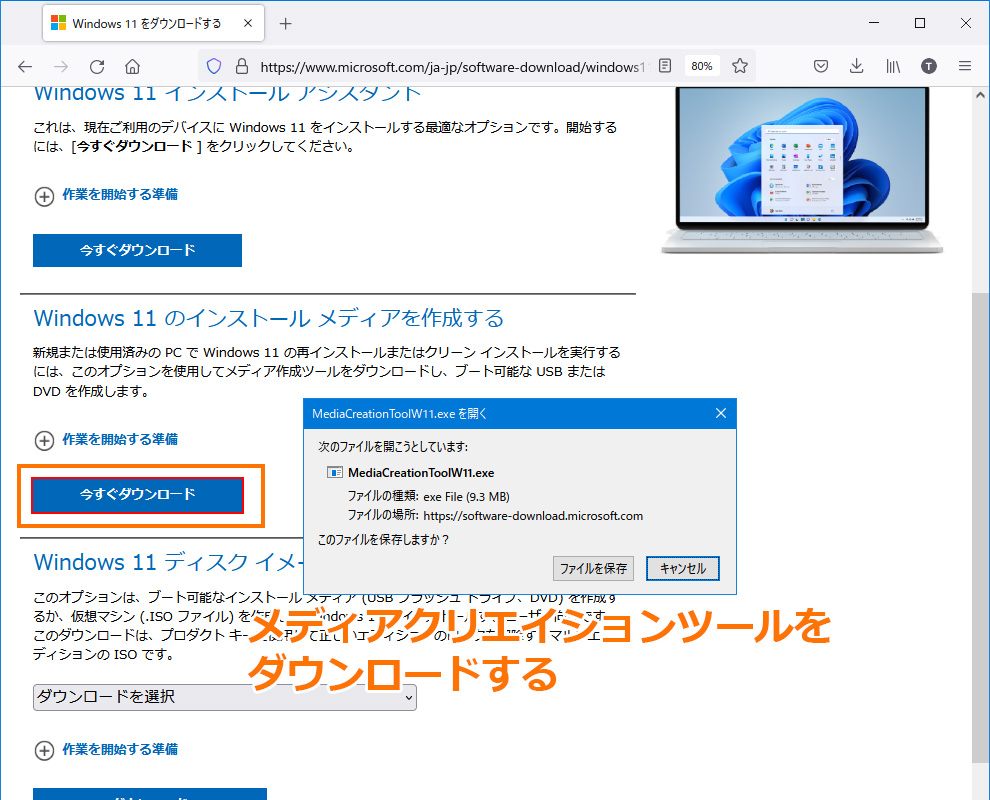
windows11のダウンロードサイトで、「Windows11のインストールメディアを作成する」でダウンロードを行います。
このサイトについては、別の記事でも紹介しています。
関連記事:ついにリリース!windows11にアップデートする3つの方法
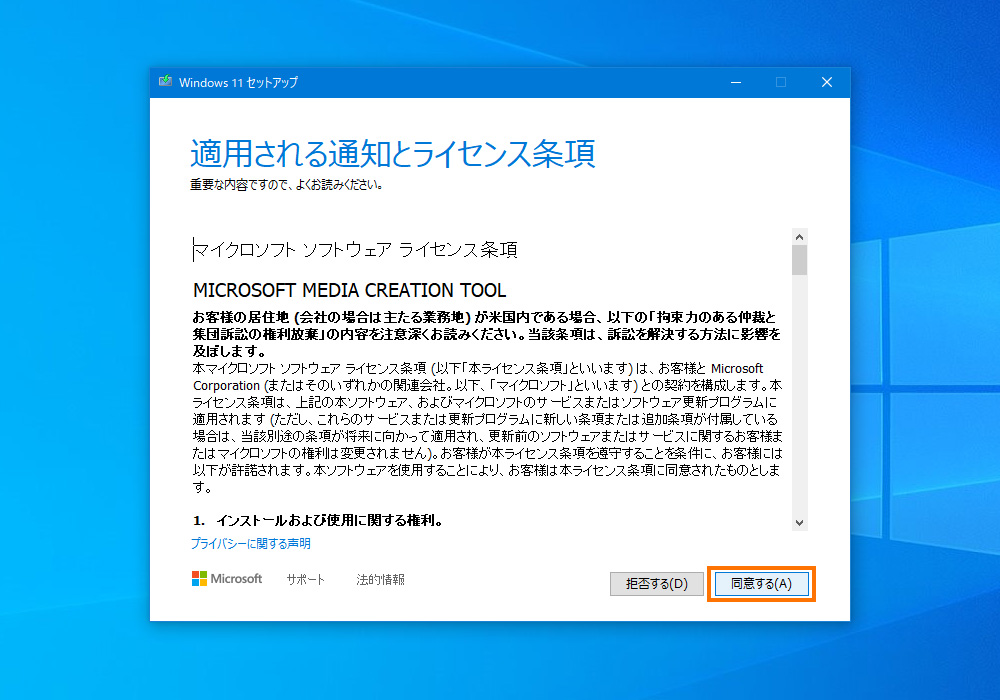
ダウンロードした「MediaCreationToolW11.exe」を起動すると、最初にライセンス条項の画面が出るので、「同意する」を押します。
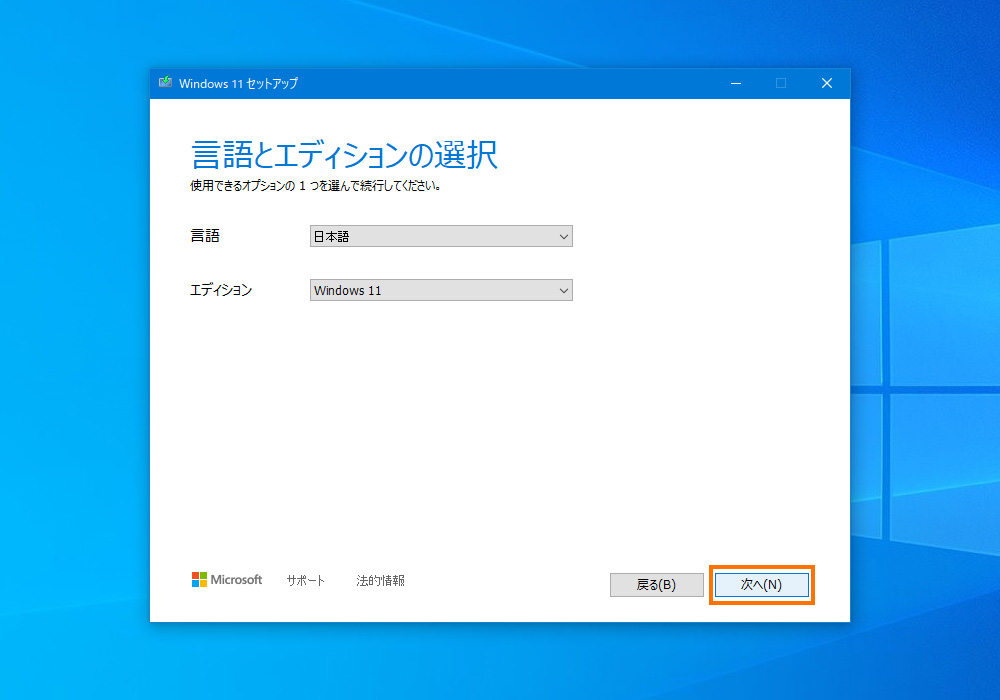
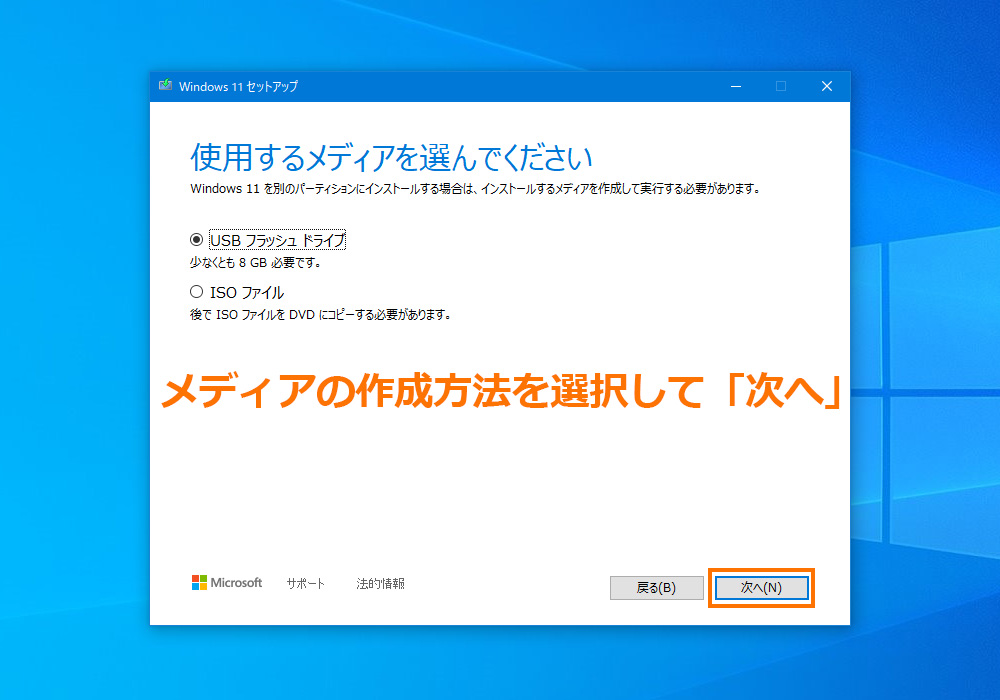

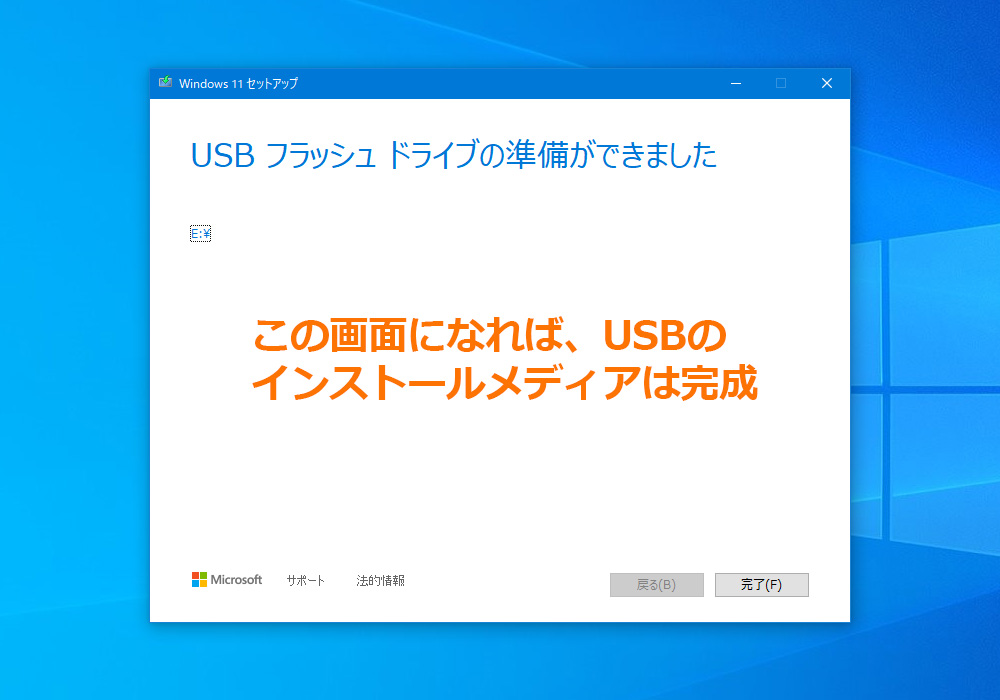
これで、USBを使ったwindows11のインストールメディアができました。
インストールイメージからのインストール
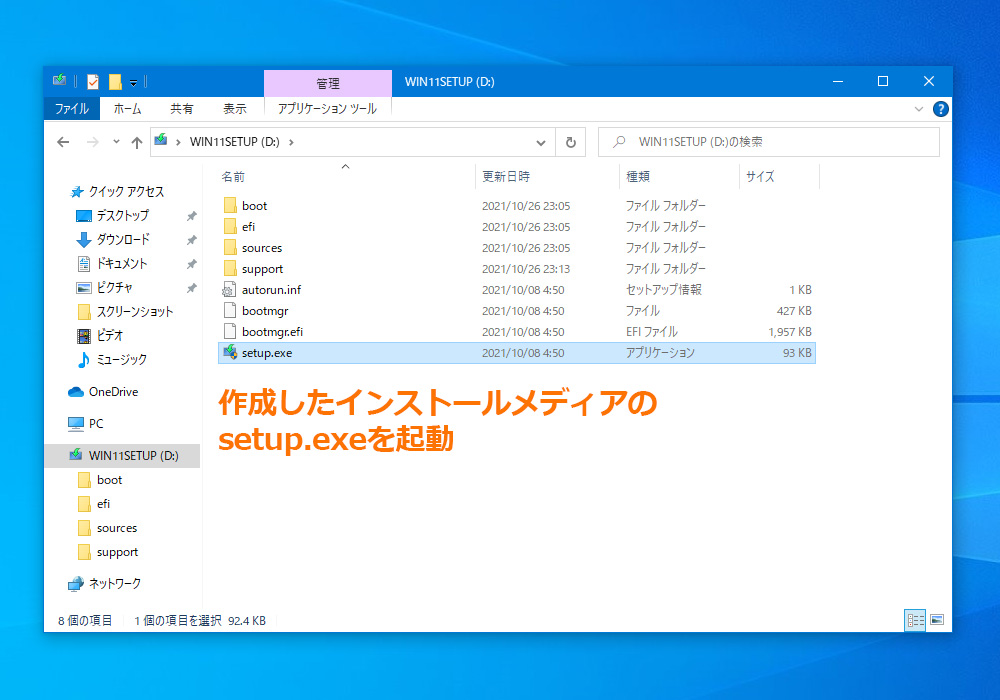
先の手順でレジストリを追加したPC上で、インストールメディアの「setup.exe」をダブルクリックします。
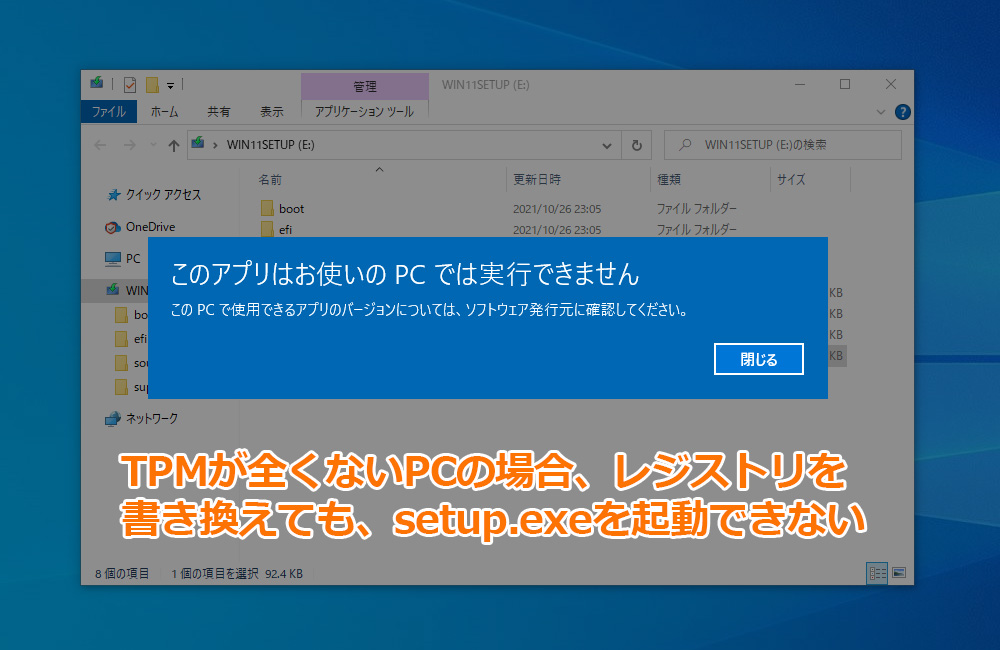
なお、先にも述べた通り、レジストリの書き換えを行っても、TPMが無いPCでは、setup.exeは動作しません。
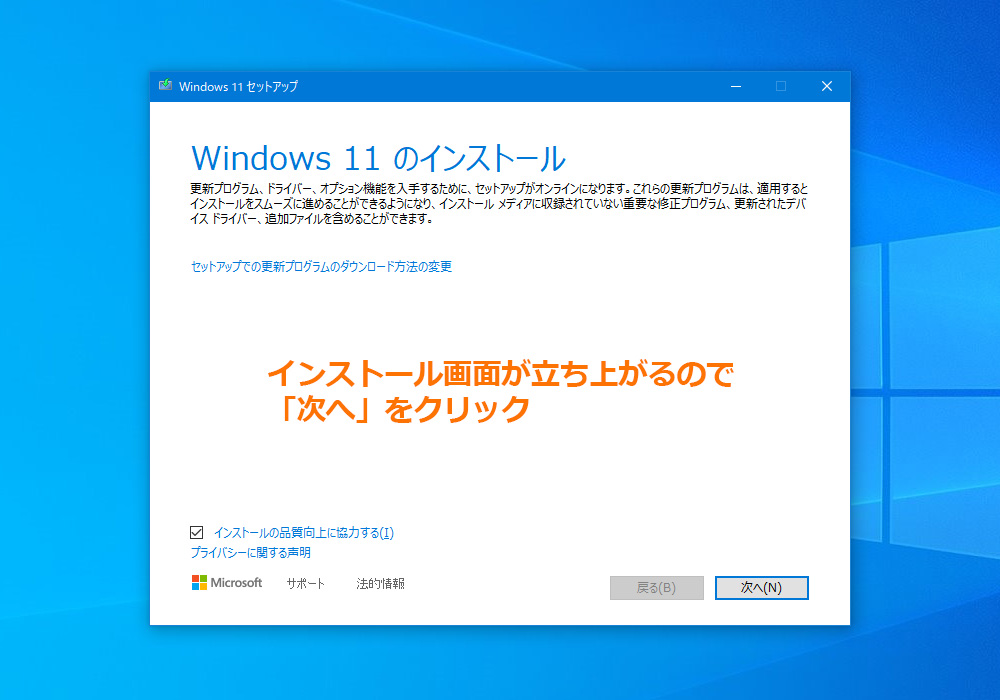
TPM1.2を備えるPCであれば、追加したレジストリキーの効果で、setup.exeが動作します。
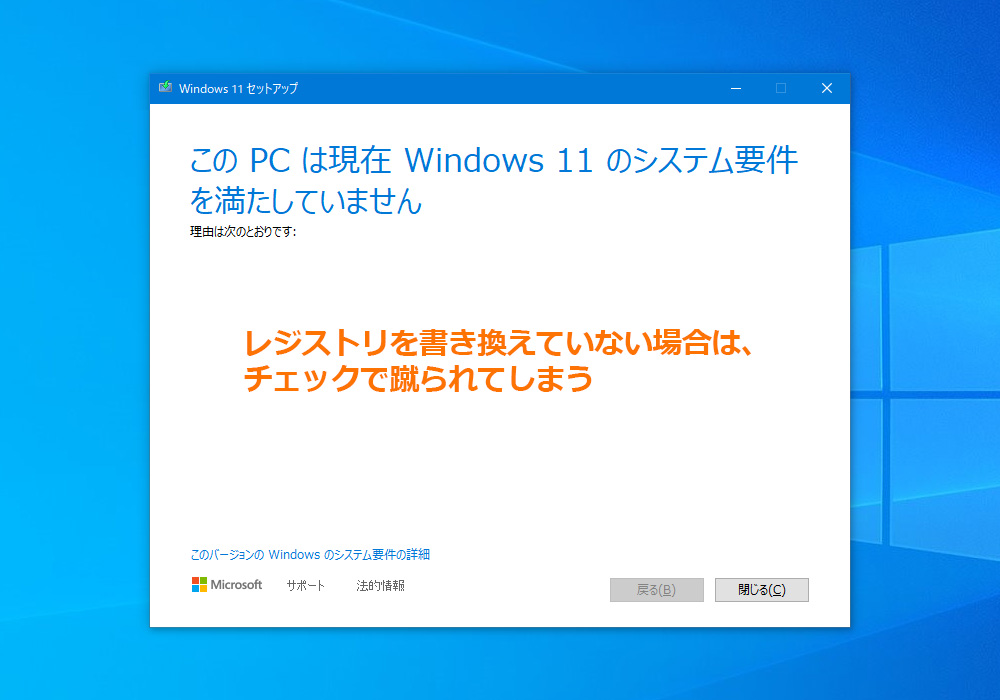
レジストリキーの追加を行っていないPCだと、このような画面になってしまい、インストールが続行できなくなります。
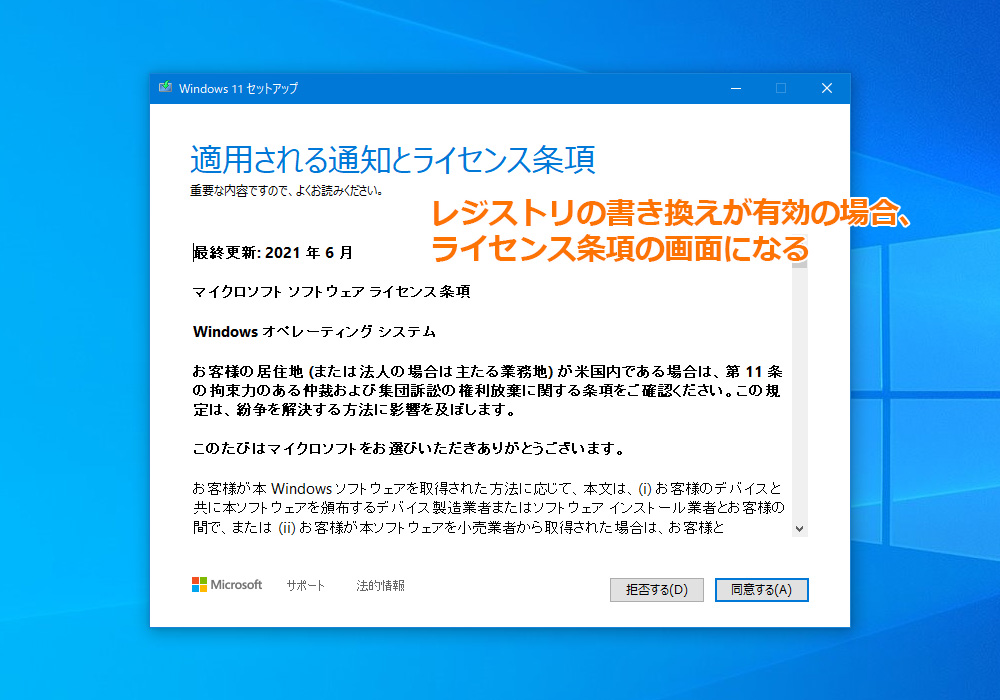
TPM1.2以上を備えるPCで、レジストリキーの追加が成功しているPCであれば、ライセンス条項の画面になります。
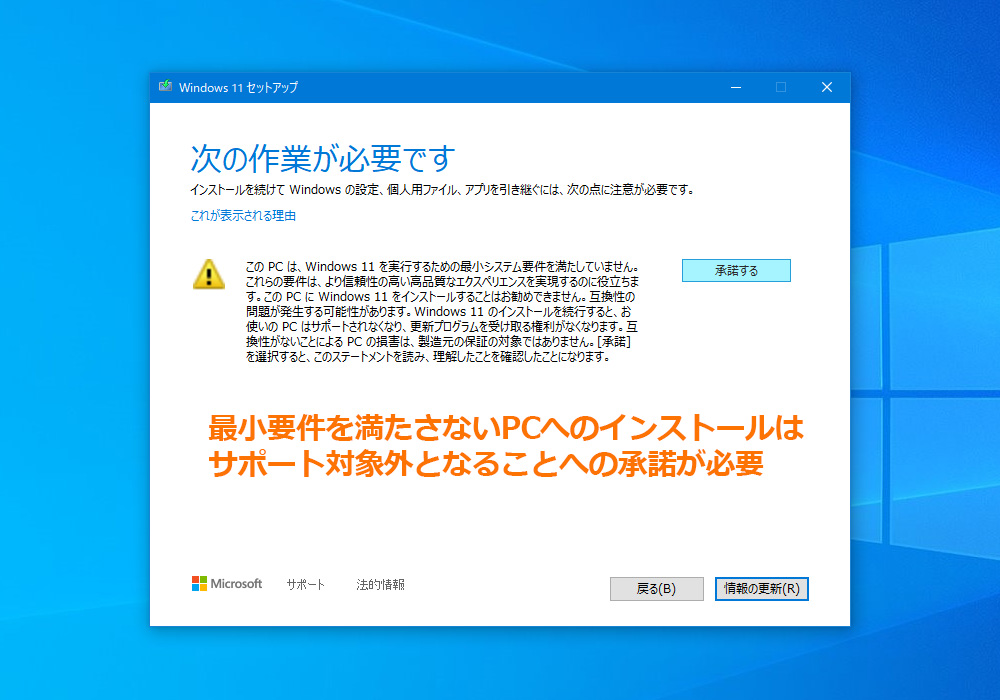
もともと必要最低限の条件を満たしていないPCに無理やりインストールしようとしているため、サポート対象外となることを承諾しないと、先に進めません。
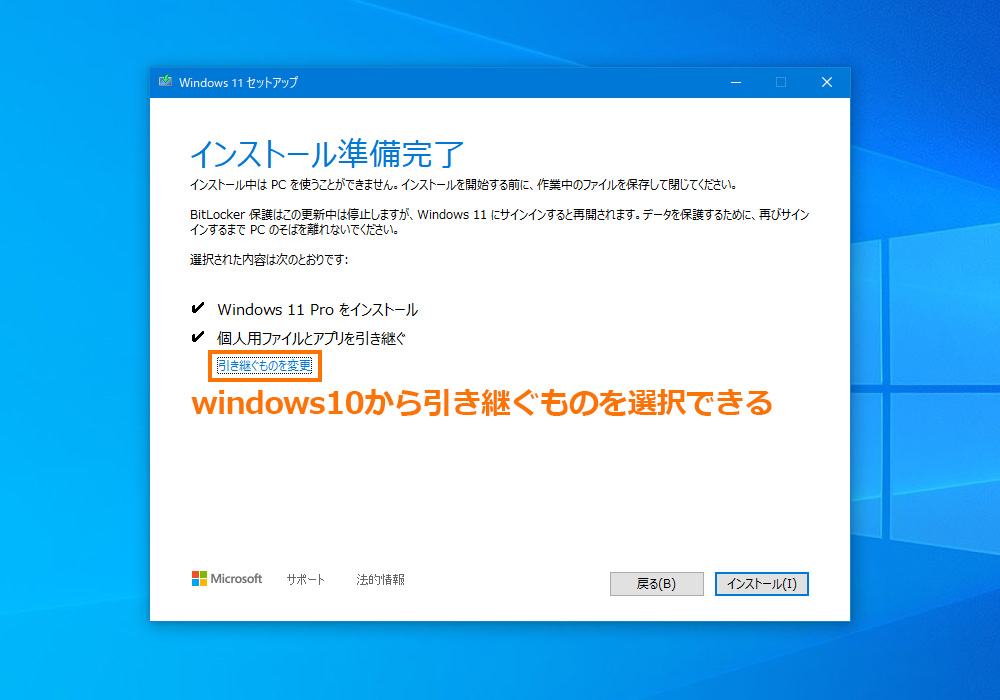
windows10から11に引き継ぐ項目を選択することができますが、通常は変更の必要はないと思われます。
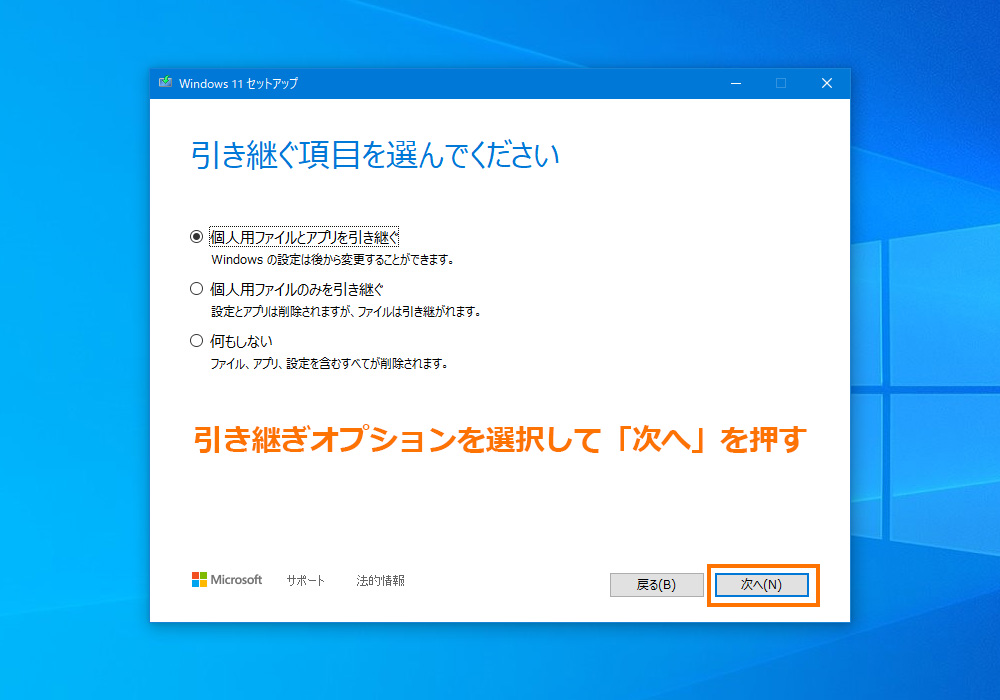
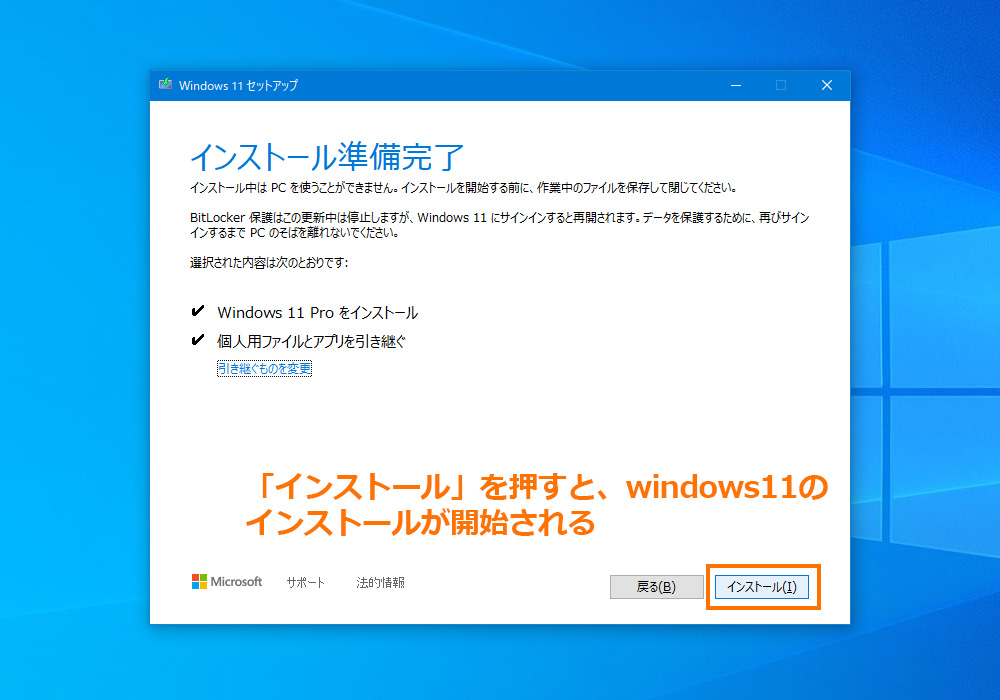
「インストール」を押すと、インストールが開始されます。
