windows10では、microsoftアカウントのパスワードによるログインよりも、「PIN」でログインするほうが安全であるということで、「PIN」によるログインが推奨されています。
今回は、その設定方法についてご紹介します。
そもそもPINとは?
「PIN」とは、「Personal Identification Number」の頭文字を取った略語で、直訳すると「個人識別番号」となります。具体的には、最低4桁の暗証番号です。
ぱっと聞きでは、従来のパスワードと何が違うのか、とお思いかも知れませんが、例えば流出したのがmicrosoftアカウントのパスワードだった場合、世界中の誰かにそれを知られてしまうと、アカウントへのログイン自体はどこからでもできるため、知らない間にどこからかログインされて、アカウントを乗っ取られてしまう可能性があります。
最近のmicrosoft製品は、OSもOfficeなどのアプリもすべて一元的にmicrosoftアカウントに結び付けようとする傾向が強いので、どうしても使用頻度が高くなり、流出のリスクもまた高まってしまいます。
しかし、PINは、「そのコンピュータ上でのみ有効な暗証番号」であるため、たとえそれが流出したとしても、そのコンピュータを直接触ることができない場所にいる誰かにとっては何の役にも立ちません。
そういった理由で、流出したとしても被害につながるリスクがかなり低いため、PINが推奨されているのです。
PINによるログインの設定方法
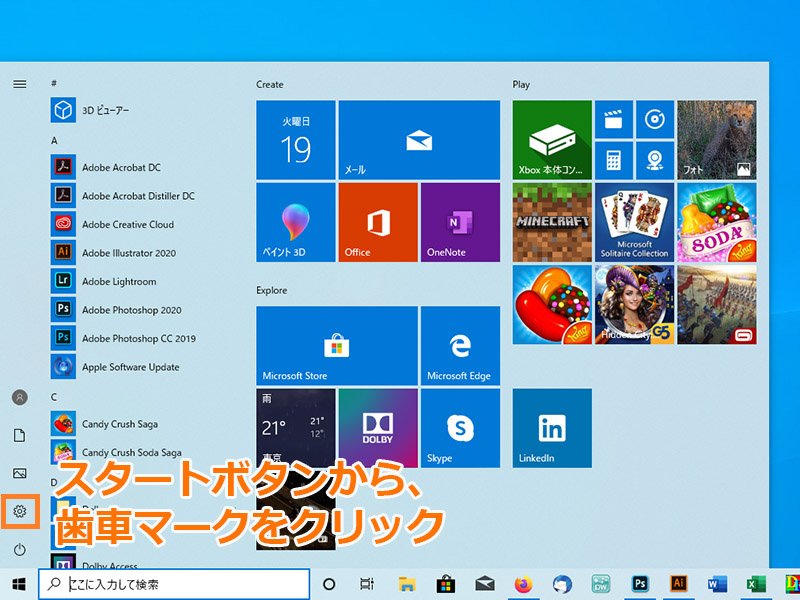
スタートボタン→スタートメニューにある、歯車のアイコンを押します。
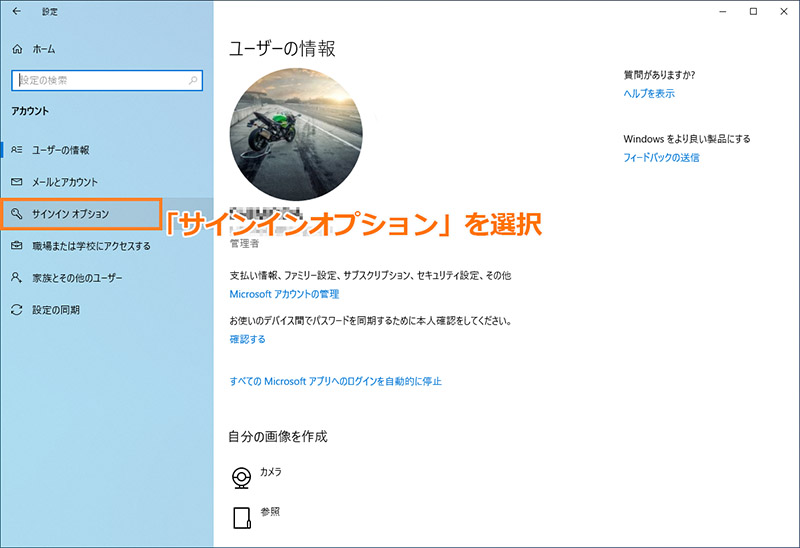
「ユーザーの情報」画面の左列のメニューから「サインインオプション」を選択します。
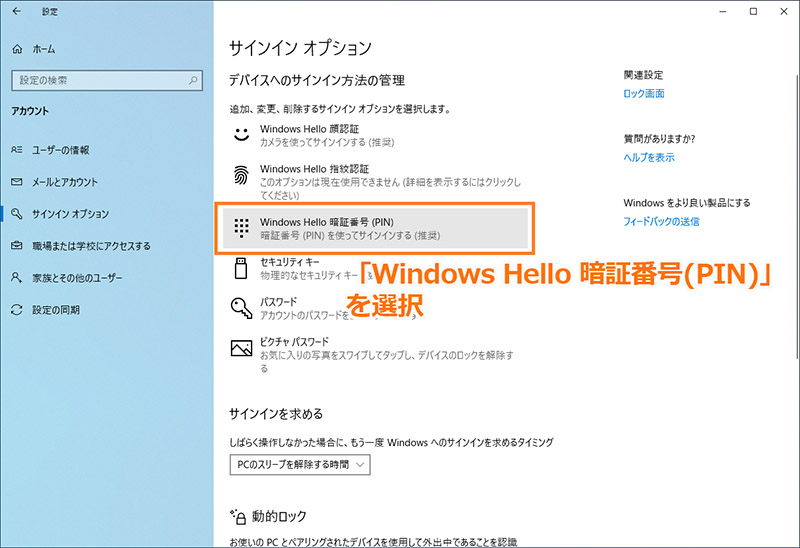
その中にある「Windows Hello 暗証番号(PIN)」を選択します。
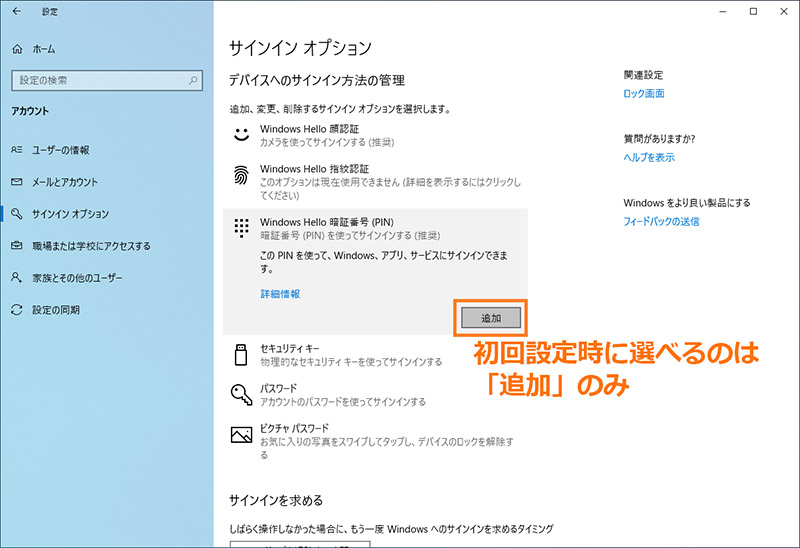
画面が展開して現れる「追加」ボタンを押します。
PINをまだ設定していない場合に、この画面となります。
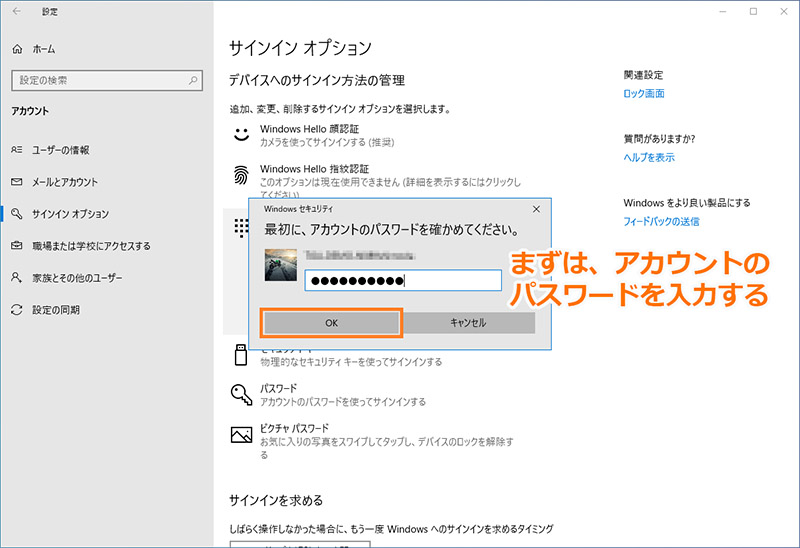
すると、サインインのパスワードを聞かれますので、入力して「OK」を押します。
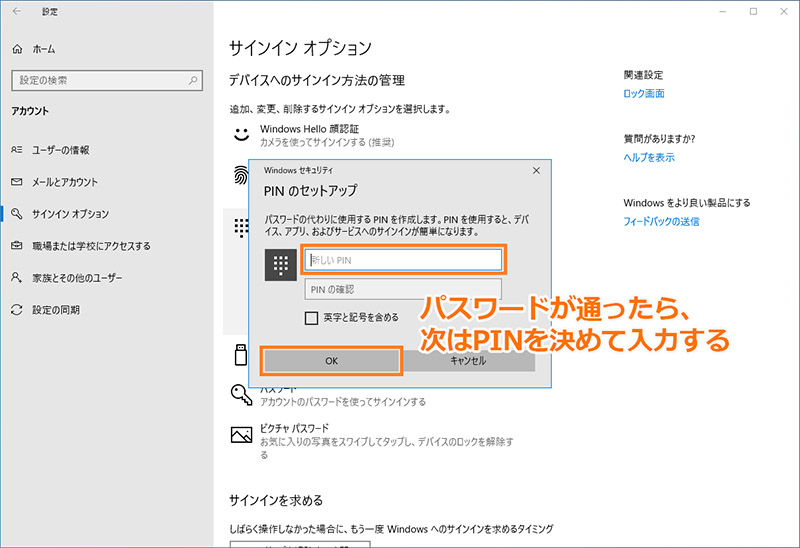
次に、PINを決める画面になりますので、最低4桁の数字を決めます。
「新しいPIN」と、「PINの確認」欄に、同じ数字を入れて「OK」を押します。
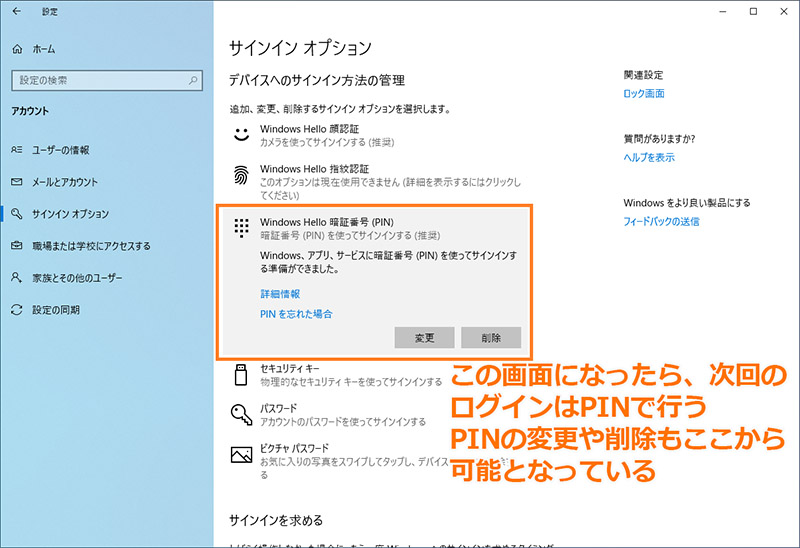
「PINを使ってサインインする準備ができました」という表示がされたら完了です。
PINの設定があるときにここにアクセスすると、この画面になります。
PINの解除や変更は、ここから行います。
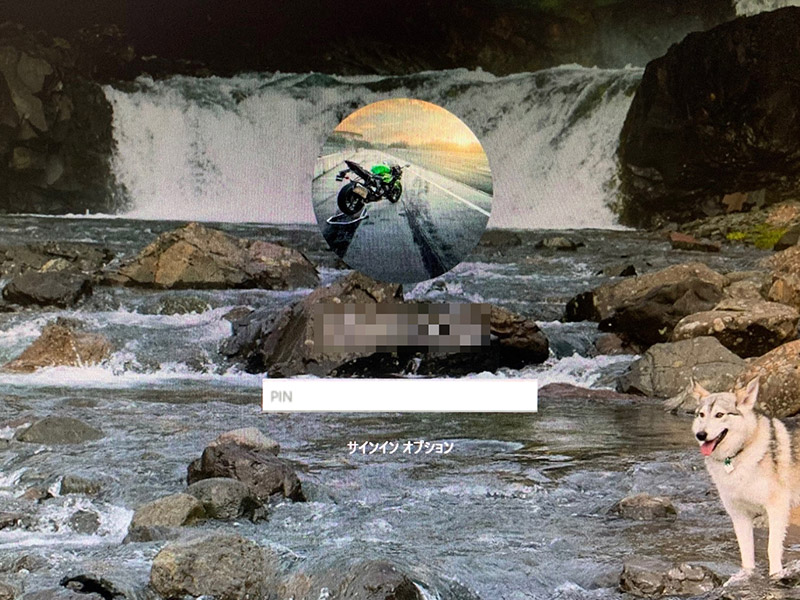
これにより、次回のサインインからは、今決めた数字を打ち込むことでサインインできるようになります。
PINによるログインは、セキュリティ面だけでなく、入力が手早く済むため手数が減るなどのメリットもあります。
導入しておいて損はないでしょう。
