windows10では、再起動やシャットダウンをするときに、現状の状態をファイルとして保存しておき、次回の起動時に一から全てを読み込まなくても、その、記録されている部分に関してはその記録をロードすることで起動時間を短縮する、という設定がデフォルトでオンになっています。
これが、「高速スタートアップ」機能です。
パソコンが正常に動作している場合は、起動が早くなるだけなので、純粋に有用な機能なのですが、例えば、一部のドライバ(bluetoothなど)が内部で強制終了するなどしておかしくなってしまった場合でも、その状態がそのまま記録されて、次の起動時に引き継がれてしまうため、普通に再起動してもドライバが再ロードされず、結果、おかしいと思って何度再起動を繰り返しても回復しない、ということが起きてしまいます。
1度だけ「高速スタートアップ」をキャンセルして完全シャットダウンを行う方法については、この記事をご参照ください。
→関連記事「切れてしまったBluetoothデバイスの接続が復旧できない場合は、完全シャットダウンが有効」
多少の起動時間短縮より、パソコンの再起動によるリフレッシュ性を重視するなら、「高速スタートアップ」を解除するのも一つの手です。
今回は、その手順をご紹介します。
「高速スタートアップ」を解除する手順

デスクトップに「コントロールパネル」アイコンがある場合は、それをダブルクリックします。
無い場合の出し方はこちらを参照→関連記事「デスクトップにPCやネットワークのアイコンを出す方法」
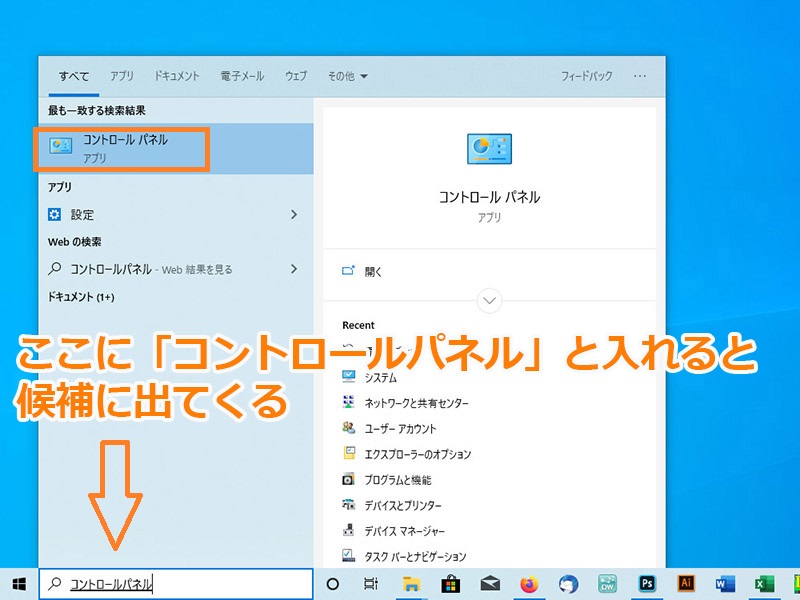
もしくは、スタートボタンを押した状態で検索窓に「コントロールパネル」と打ち込むと、候補の表示に出てくるので、それを押します。
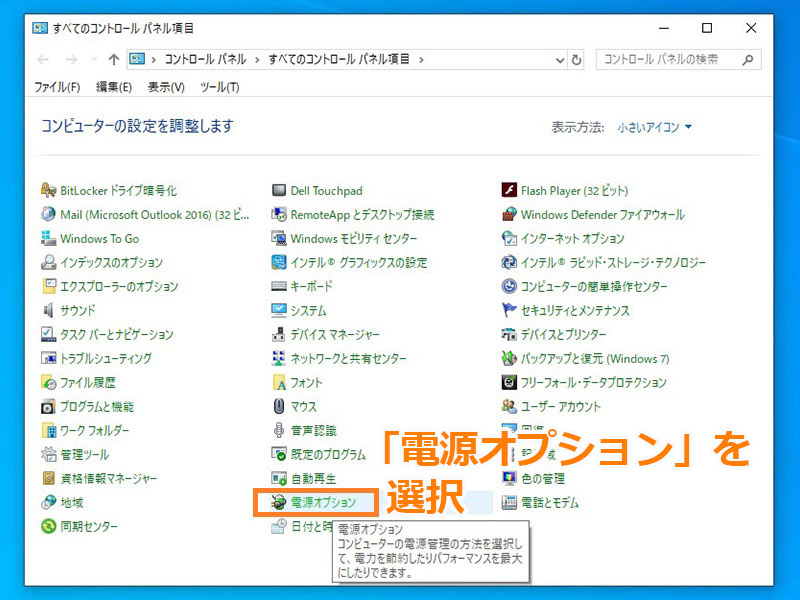
コントロールパネル内にある「電源オプション」をダブルクリックします。
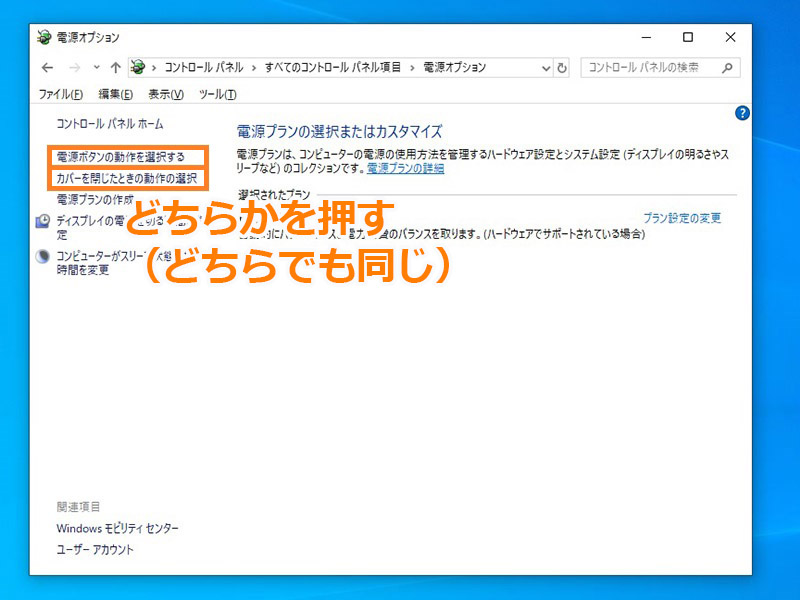
「電源オプション」画面の左上にある、「電源ボタンの動作を選択する」もしくは、「カバーを閉じたときの動作の選択」をクリックします。
これらは、項目としては分かれていますが、結局同じ画面が開くので、どちらを押してもいいです。
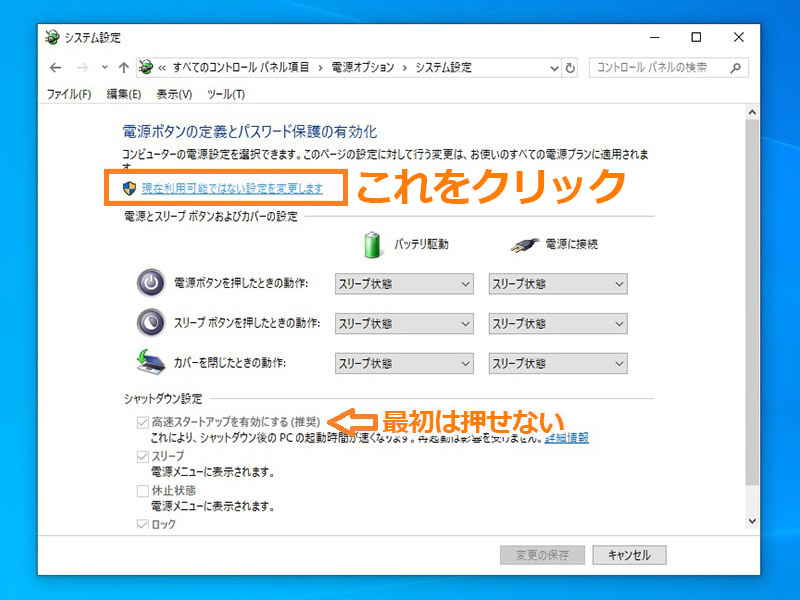
そうすると開く「システム設定」画面の下の方にある「高速スタートアップを有効にする(推奨)」のチェックを外したいのですが、グレーダウンしており、押すことができません。
このチェックを有効にするため、同じ画面内の上のほうにある「現在利用可能ではない設定を変更します」という文字を押します。
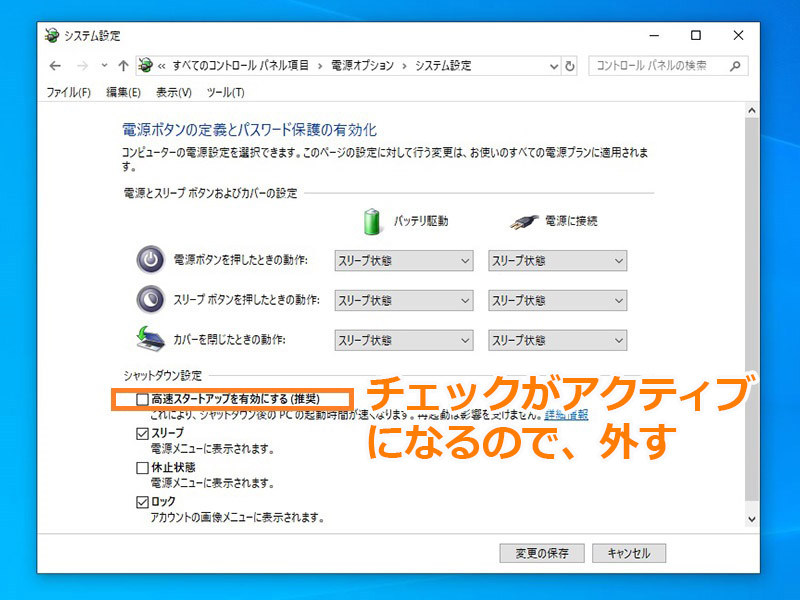
すると、さっきは押せなかった「高速スタートアップを有効にする(推奨)」のチェックが触れるようになるので、これを外してOKを押します。
これで、「高速スタートアップ」は解除されます。
ただし、起動は結構遅くなります(windowsがアップデートしているかのような青い画面で玉が円を描くような画面になることもあります)。
