ディスク使用率100%はこんな状態
PCの起動直後、何をやってもほとんど反応が返ってこないときに、タスクマネージャーで「ディスク」を見ると、ディスクへのアクセスが100%の天井を叩いたままになっていることがあります。
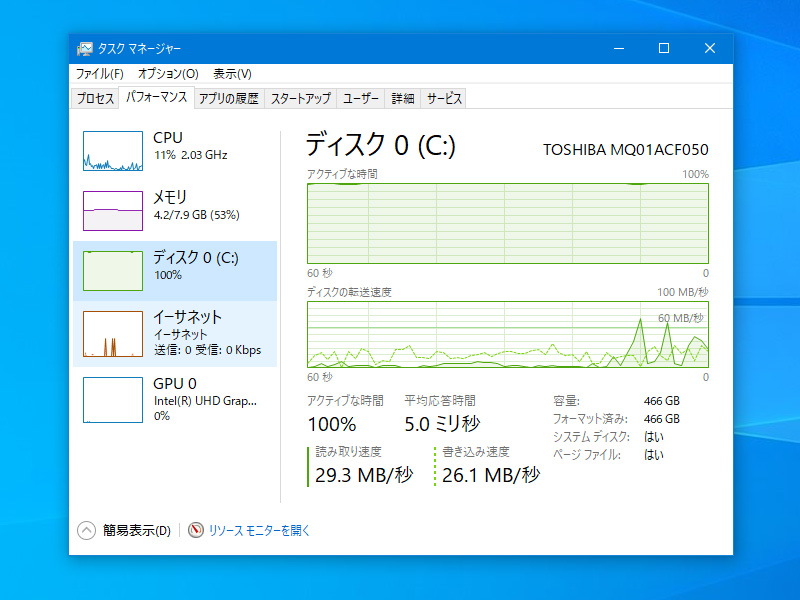
これは、何らかの原因により、ハードディスクのアクセス限界値にまで達する要求を行い続けているプログラムがいるということです。
何にせよ、これが終わらない限り、パソコンはまともに使える状態にはなりません。
Windows10のHDD使用率100%の原因と対策
現象としては同じでも、ディスクアクセスが100%のままになってしまう原因はいろいろあり、「こうすればOK」という明確な方法は正直言って分からないことが多いですし、ここでご紹介する対策でも直らない可能性はあります。
ただ、原因になりやすい事象はある程度絞られるので、それらの特性を考慮した上で試していくしかありません。
Windows Updateを手動で実行する
Windows Updateは、HDD使用率100%問題の原因の中で、もっとも起こりやすいことであると思われます。
アップデート処理がループしていたり、ダウンロードにひたすら時間がかかっていることもありますが、さすがに止めてしまうのはセキュリティの観点から問題があるので、手動でどんどんアップデートしてしまうほうがいいです。
手動でWindows Updateを実行する手順は以下の通りです。
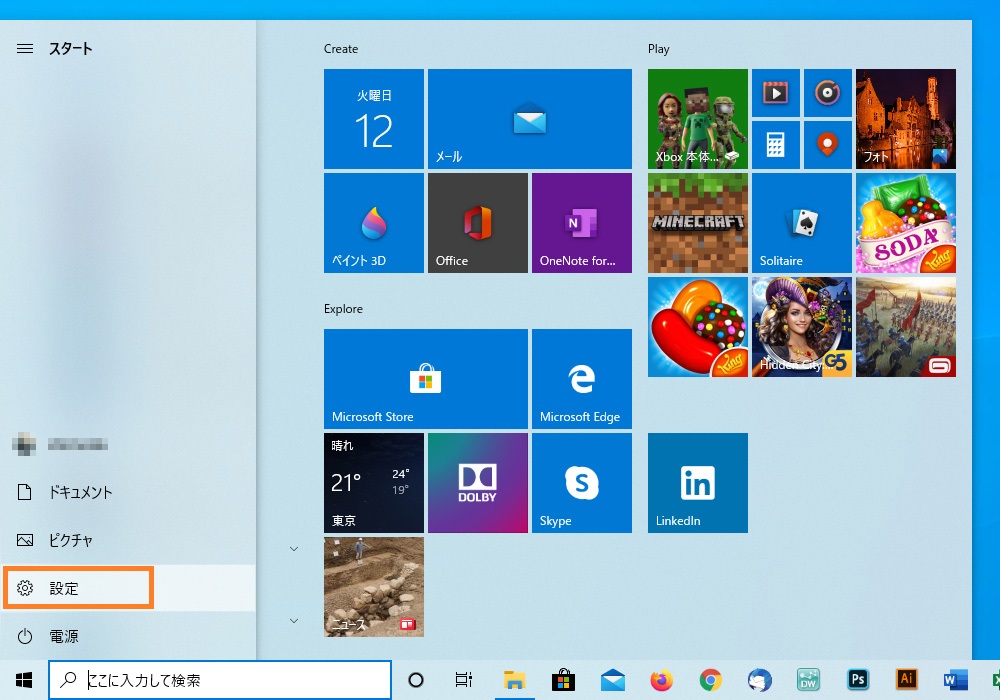
スタートボタンから、設定アイコンをクリックします。
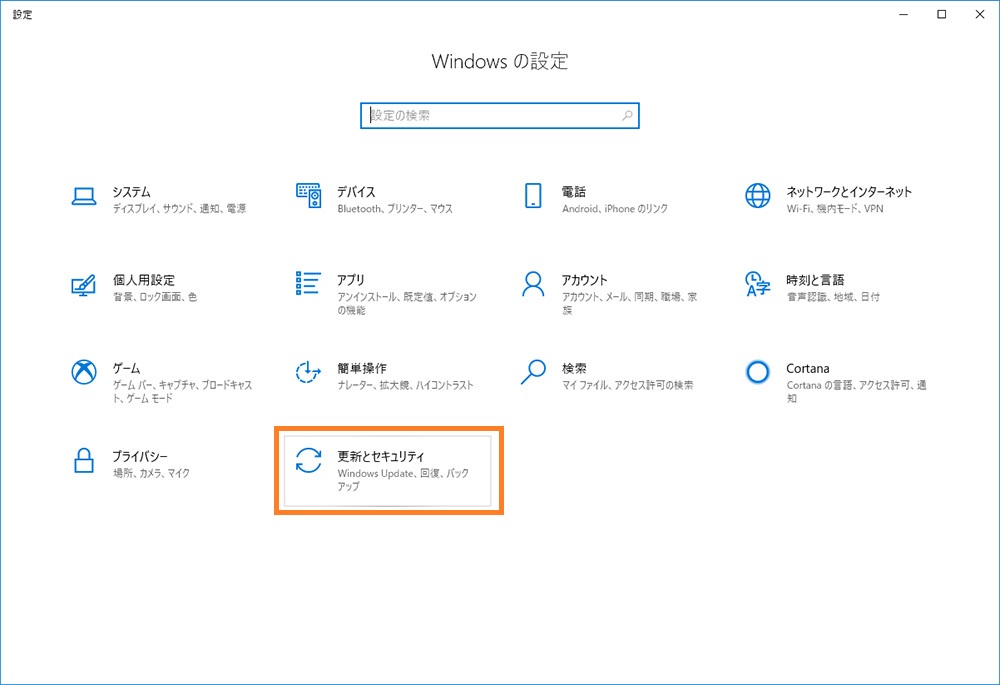
すると「windowsの設定」画面が開くので、その中にある「更新とセキュリティ」をクリックします。
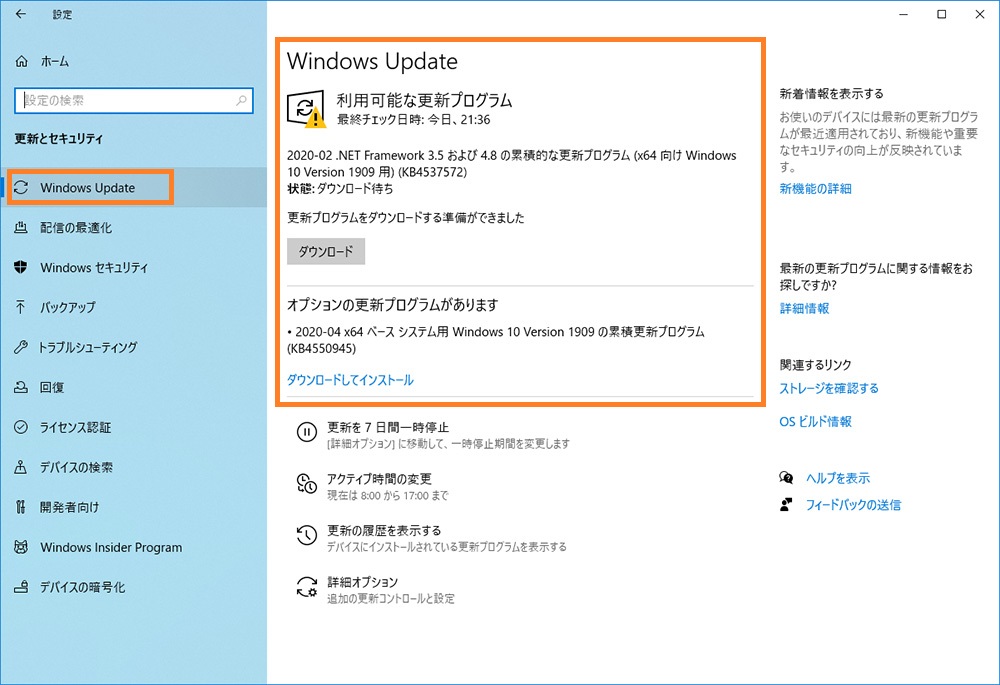
そこに、windowsupdateに関するボタンがあるので、最新の状態になっていない(「ダウンロードする」などのボタンがある場合)は、それらを使って最新の状態にアップデートを行います。
これにより、アップデートプログラムがバックグラウンドで動き続けることもなくなるため、ディスクへのアクセスが平常値に戻る可能性があります。
「SysMain」機能を無効にする
この「SysMain」は、ファイルやプログラムの使用状況をもとに、よく使われるデータをハードディスクからメモリに予め送っておく機能で、キャッシュの役割を果たしています。
その性質上、ハードディスクの不調には敏感で、不良セクタなどで処理がつまづくと、今回問題になっているようなアクセス上の問題を起こすことがあるようです。
この「SysMain」機能を無効にする手順は以下の通りです。
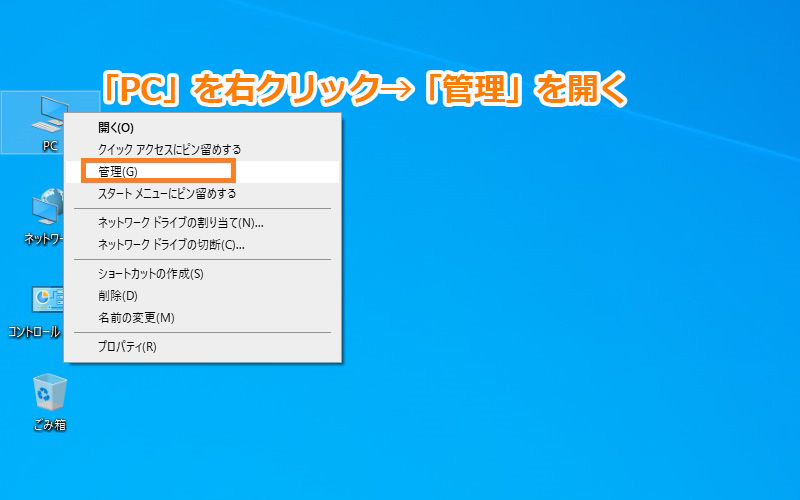
デスクトップにある「PC」アイコンを右クリック、そのメニューにある「管理」を開きます。
デスクトップに「PC」アイコンがない場合はこちら→関連記事:デスクトップにPCやネットワークのアイコンを出す方法
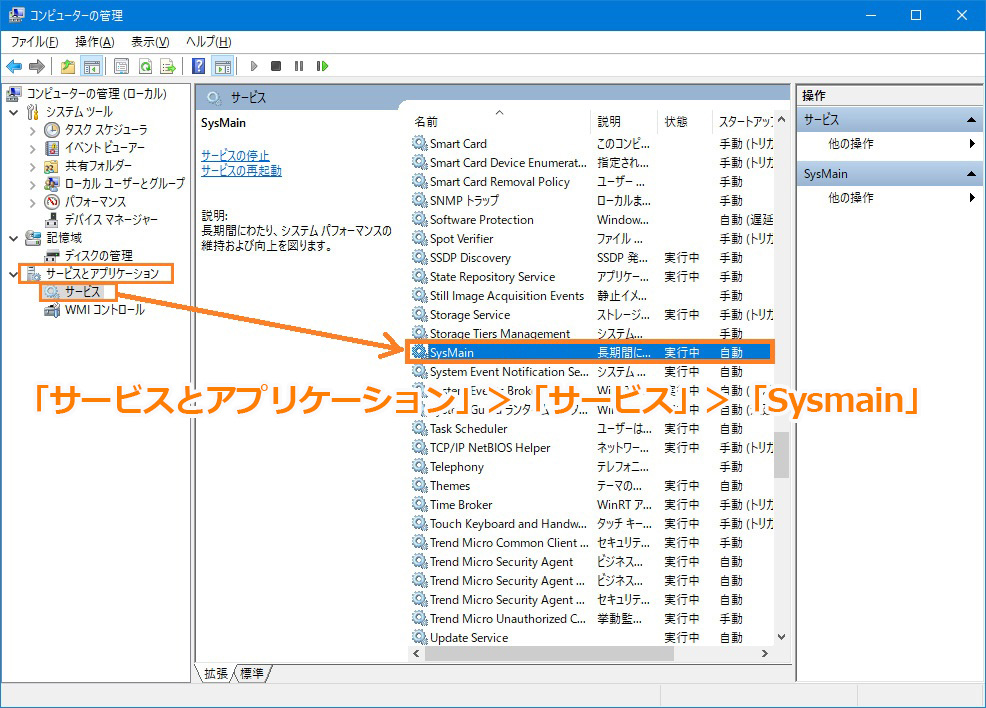
左のツリーで「サービスとアプリケーション」>「サービス」>「Sysmain」の順に進み、「Sysmain」をダブルクリックで開きます。
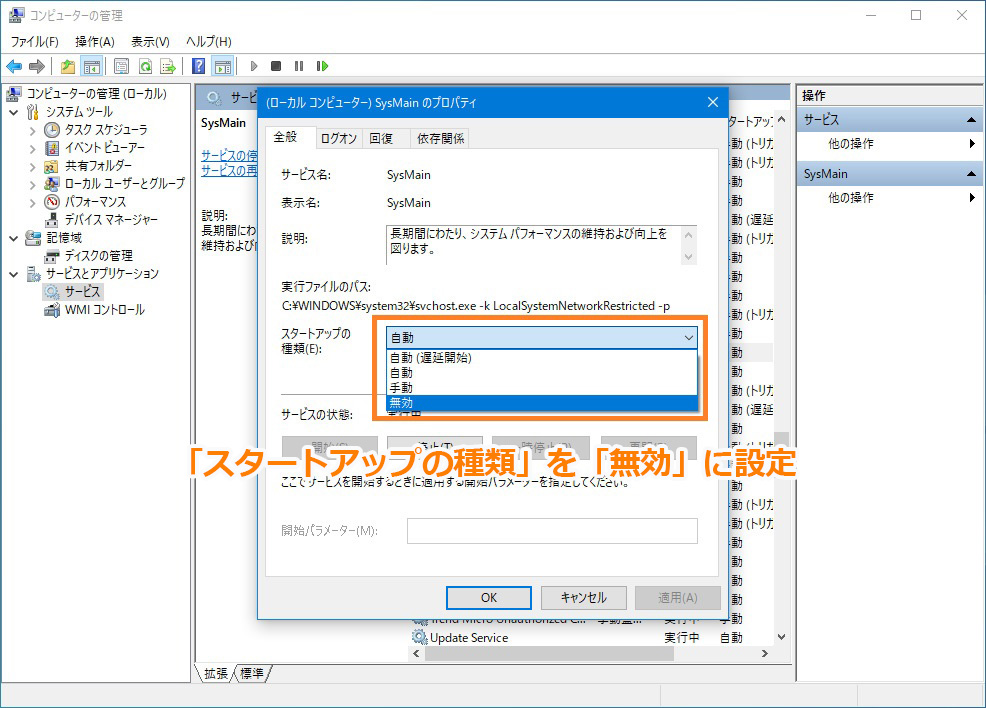
「Sysmain」の設定パネルが開くので、そこにある「スタートアップの種類」を「無効」に設定します。
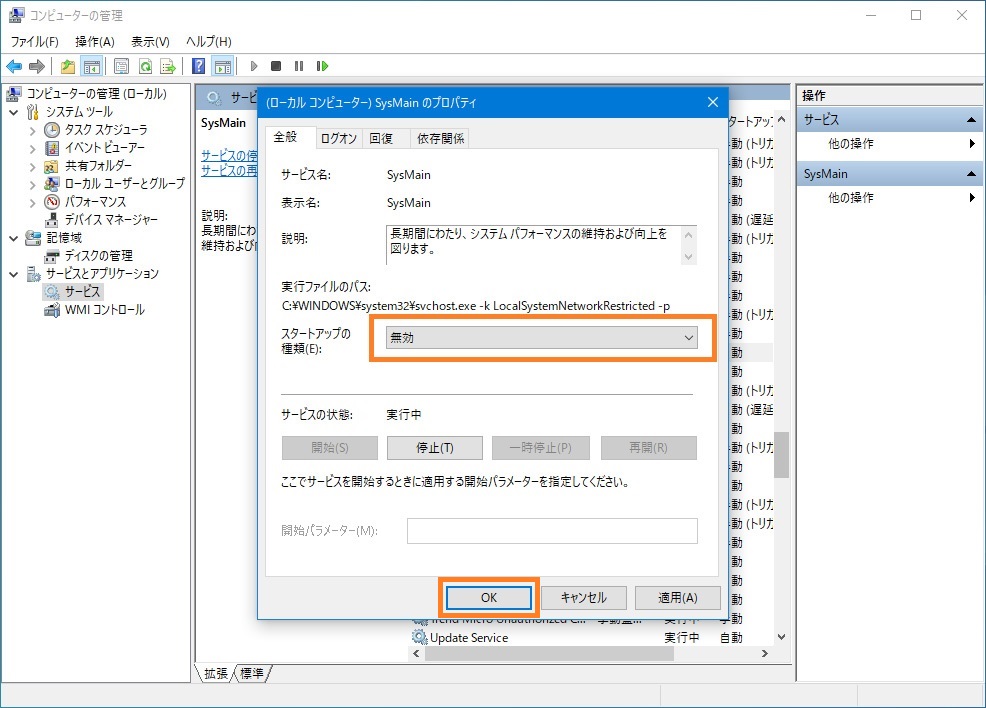
設定を「無効」にしたら、「OK」で抜けます。
これで、「Sysmain」機能は働かなくなります。
OneDriveの同期を停止する
Microsoft製品購入で利用可能なオンラインストレージサービス「OneDrive」ですが、自動で同期しようとする場合などに、HDDのアクセスを占有してしまうことがあります。
これを一時的に無効にする手順は、以下の通りです。(完全な停止はできない仕様のようです。全く不要である場合はアンインストールも可能ですが、そこまではおすすめしません)

画面右下のタスクバーにある、onedriveを示す雲マークをクリックすると、操作パネルが開きます。
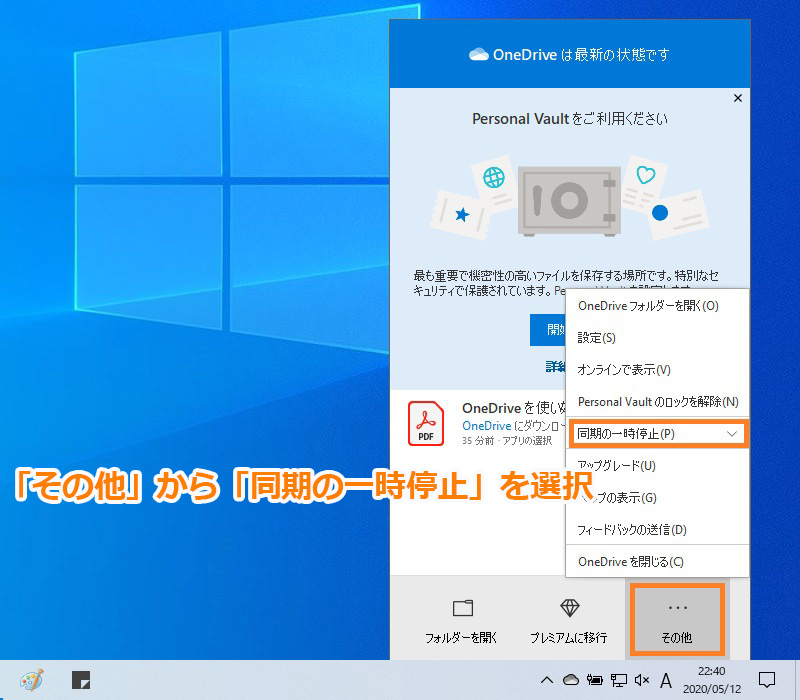
そこにある、「その他」ボタンを押すと伸びるメニューにある、「同期に一時停止」を押します。
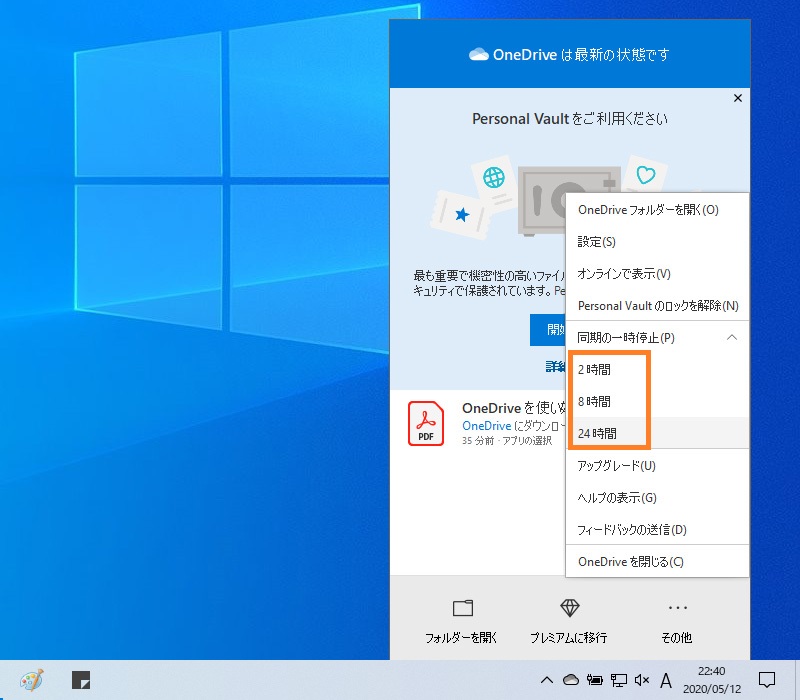
すると、延期する時間を決める項目が現れます(停止はできないようです)ので、時間を選択します。
ディスクのアクセスを落ち着かせるのが目的なので、どれを選んでも問題はないと思われます。
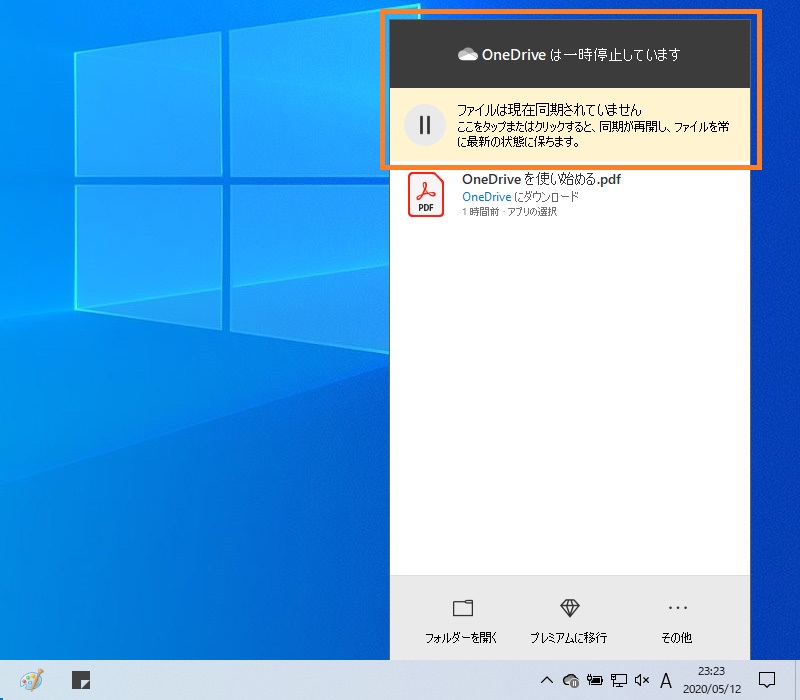
これで、onedriveとの同期を行うためのアクセスがされなくなりますので、それが原因であった場合はディスクアクセスが沈静化するはずです。
落ち着くまで放置する
これはある意味最後の手段と言えます。
どんなに時間のかかるタスクでも、フリーズしているのでなければ、終わらないことはありません。
時間が許す限り、タスクマネージャーのグラフがちゃんと動いているのを確認しつつ、電源が落ちない設定にして待ちましょう。
