Windows11では、フォルダのショートカットをタスクバーに登録できない?
Windows11は、10よりも進化している!・・・はずが、意外にも、10でできていたことが11でできなくなっていることが結構あります。
その中のひとつに、「フォルダのショートカットをタスクバーに登録できない」というのがあります。
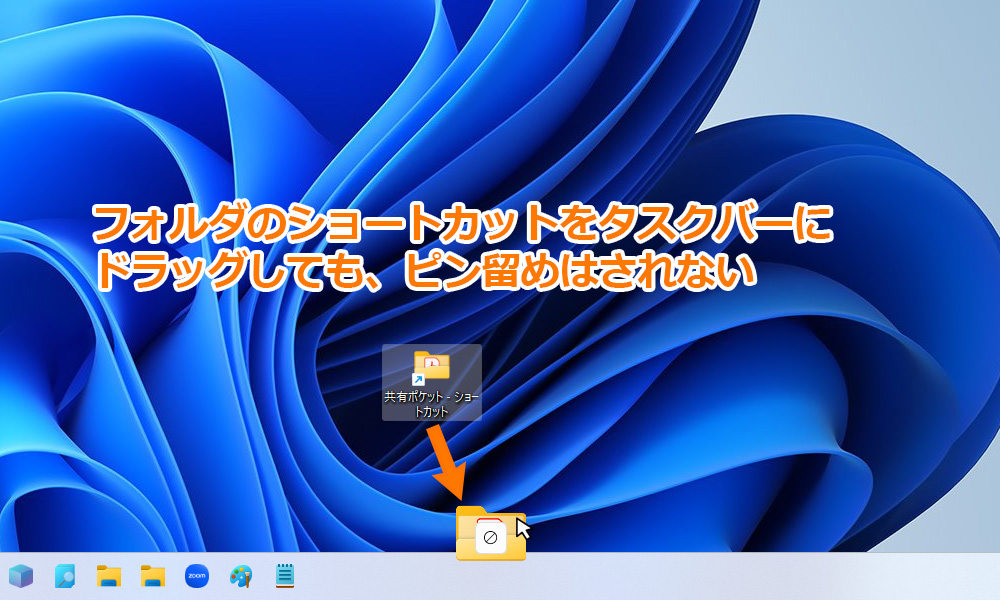
まさか、という感じですが、フォルダのショートカットをドラッグしてタスクバーに持っていくと、禁止マークが出て、受け入れてもらえませんし、右クリックからのオプションメニューに「タスクバーにピン止めする」もありません。
これ、仕事でPC使っている人は結構困ると思うんですよね・・・。
しかし、ショートカットにちょっと手を加えることで、タスクバーへの登録が可能になります。
今回は、その方法をご紹介します。
解決の手順
フォルダのショートカットをタスクバーに登録できるようにするには、ショートカットのプロパティの「リンク先」パスの前に、「explorer.exe 」の文字列を追記すればOKです。
「explorer.exe」の後ろに半角スペースが必要なのでご注意ください。
以下で手順を追って説明します。
フォルダのリンク先に「explorer.exe 」を追記する
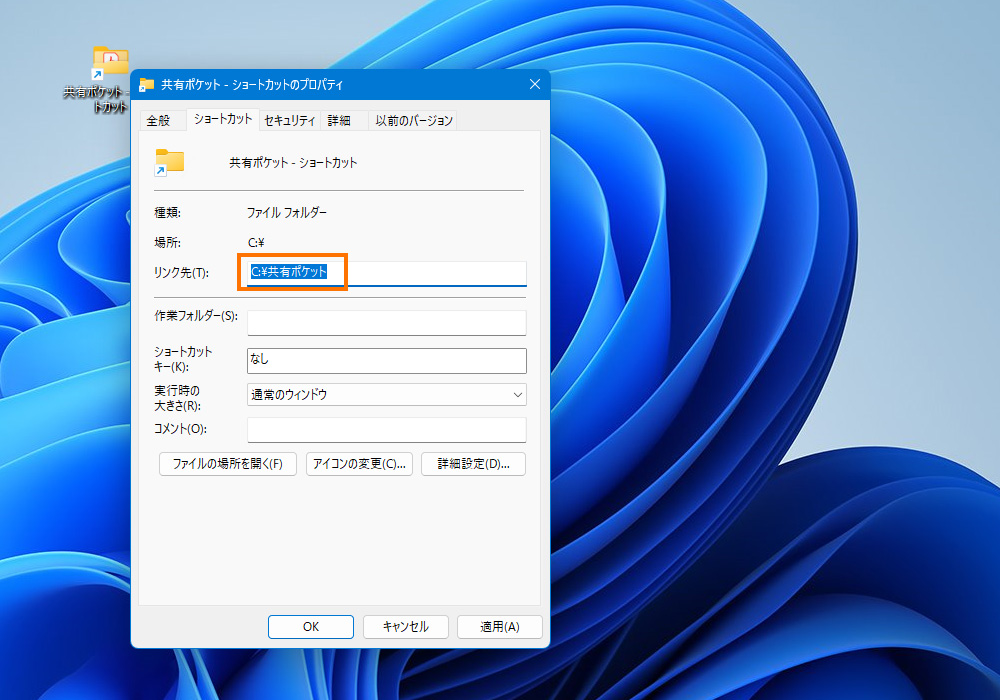
作成したフォルダのショートカットの、プロパティを開き、「リンク先」の項目を確認します。
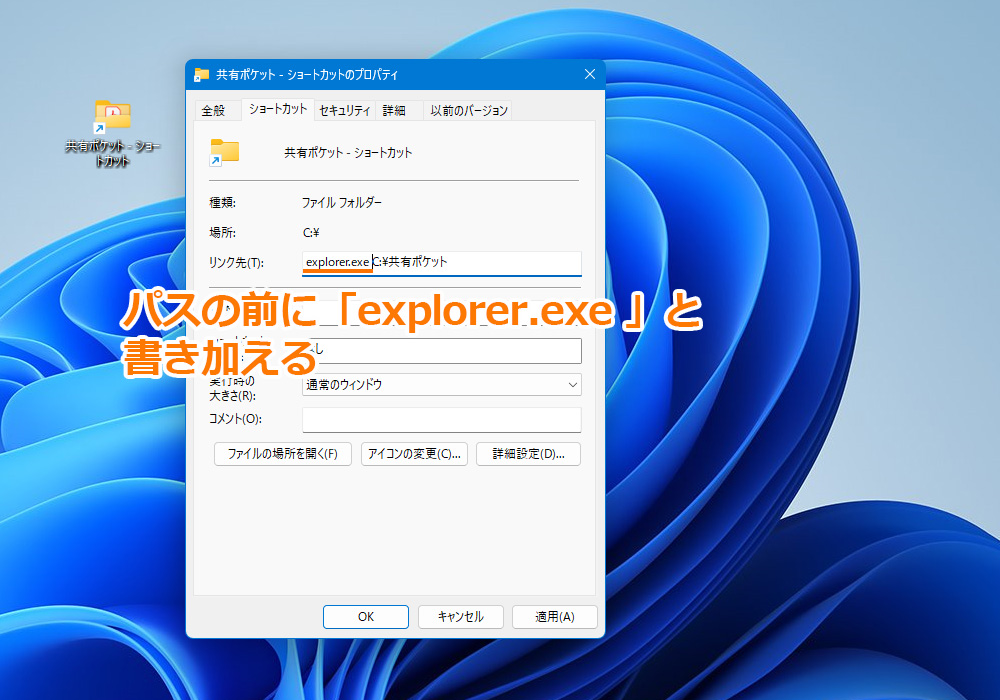
もともとのリンク先のパスの前に、「explorer.exe 」の文字列を書き加えます。
繰り返しになりますが、「explorer.exe(半角スペース)」です。
なお、追記するのが「explorer.exe(半角スペース)」でも、「explorer(半角スペース)」でも同じ結果になるようですが、ここでは、確実を期すため、「explorer.exe 」でご紹介しています。
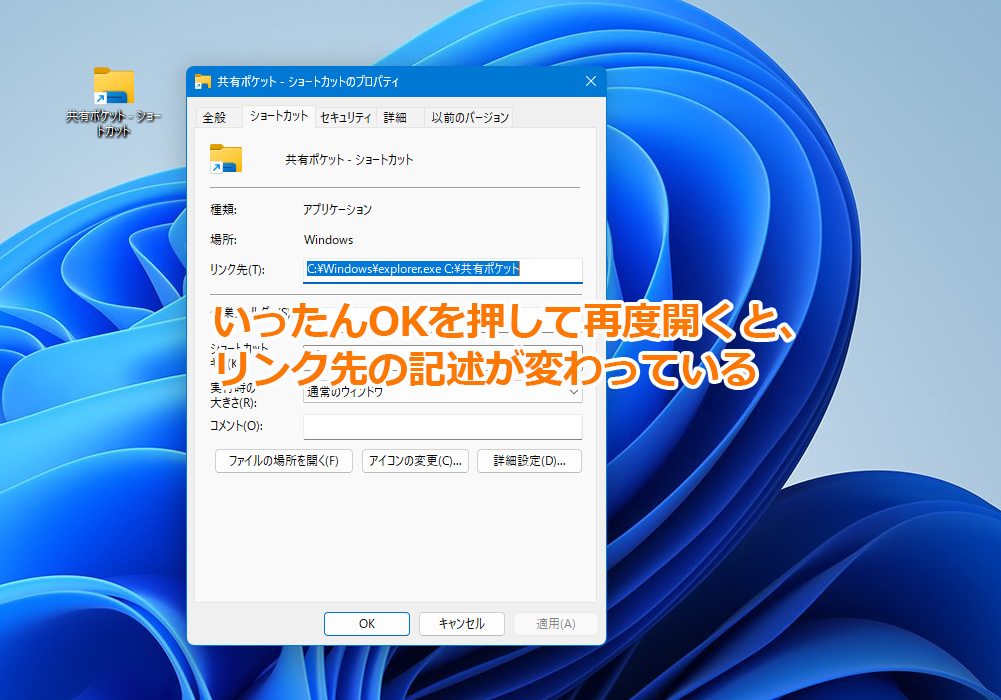
追記して、いったんOKを押し、再び開くと、リンク先の記述が変わっていると思います。
こうなっていれば成功です。
アイコンを変更しておこう
もうこの状態でタスクバーへの登録は可能ですが、Windows11のタスクバーに登録した際に、フォルダ名の文字列が出ないため、複数登録した場合に、どれがどれだかわからなくなってしまいます。
なので、以下の手順で、あらかじめアイコンをそれと分かる感じのものに変えておくといいでしょう。
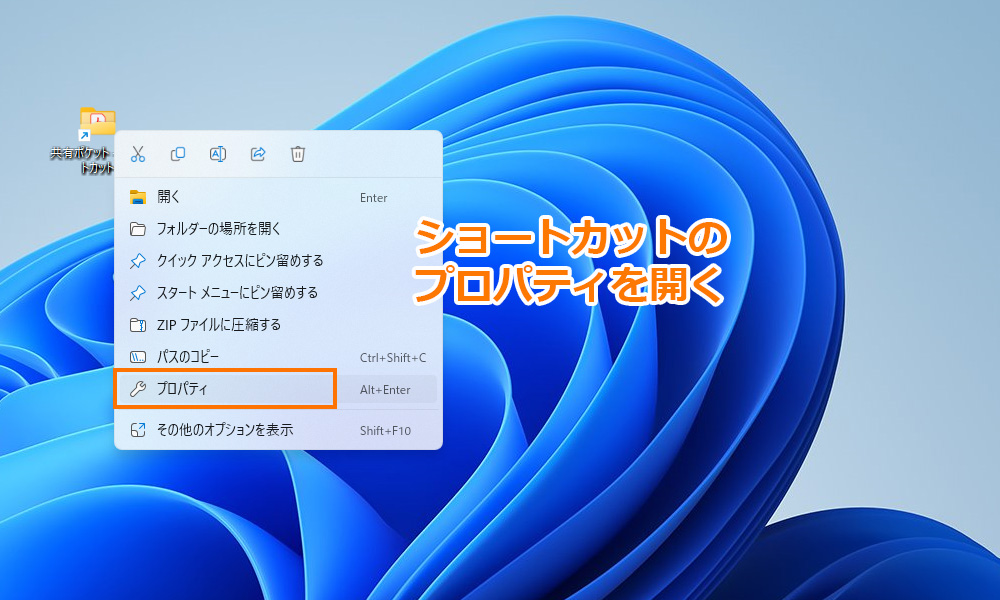
ショートカットのプロパティを開きます。

さっきと同じ「ショートカット」タブにある、「アイコンの変更」ボタンを押します。
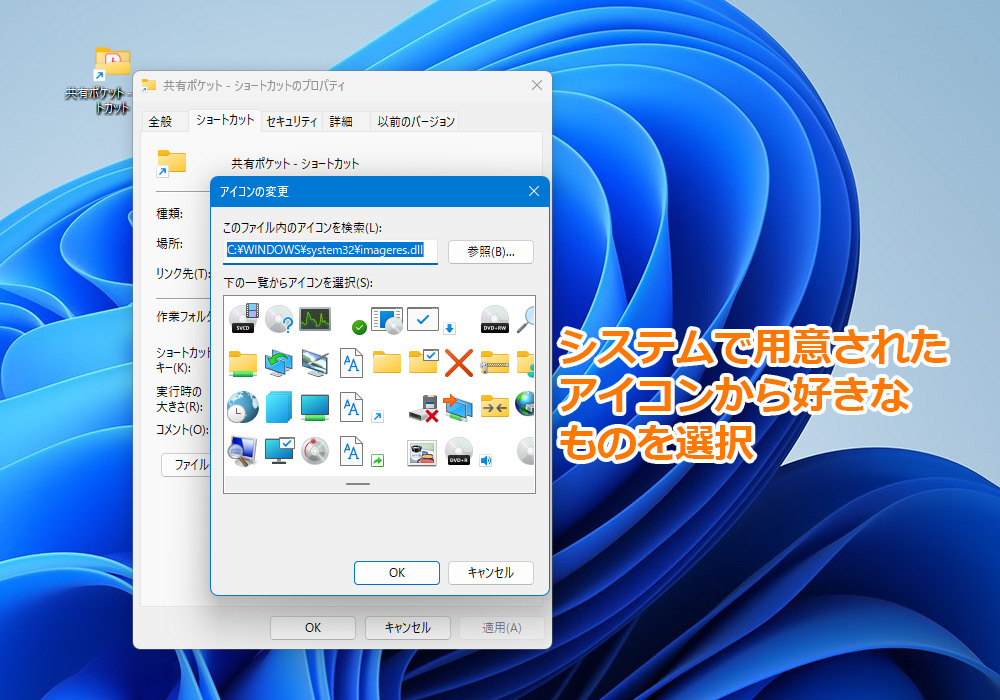
システムで用意されたアイコンから、イメージに近いものを選びます。

「このファイル内のアイコンを検索」の参照先は複数あり、
C:\WINDOWS\system32\imageres.dll
であれば、新しい雰囲気のものが多数ありますが、
C:\Windows\explorer.exe
だと、アイコンが古臭い上に数が少ないので、こちらになってしまった場合は、「このファイル内のアイコンを検索」の参照先を「C:\WINDOWS\system32\imageres.dll」に書き換えて、アイコンが並んでいるウインドウをクリックれば選択肢が変わります。
変更できたら、OKを押せば完了です。
タスクバーに登録する
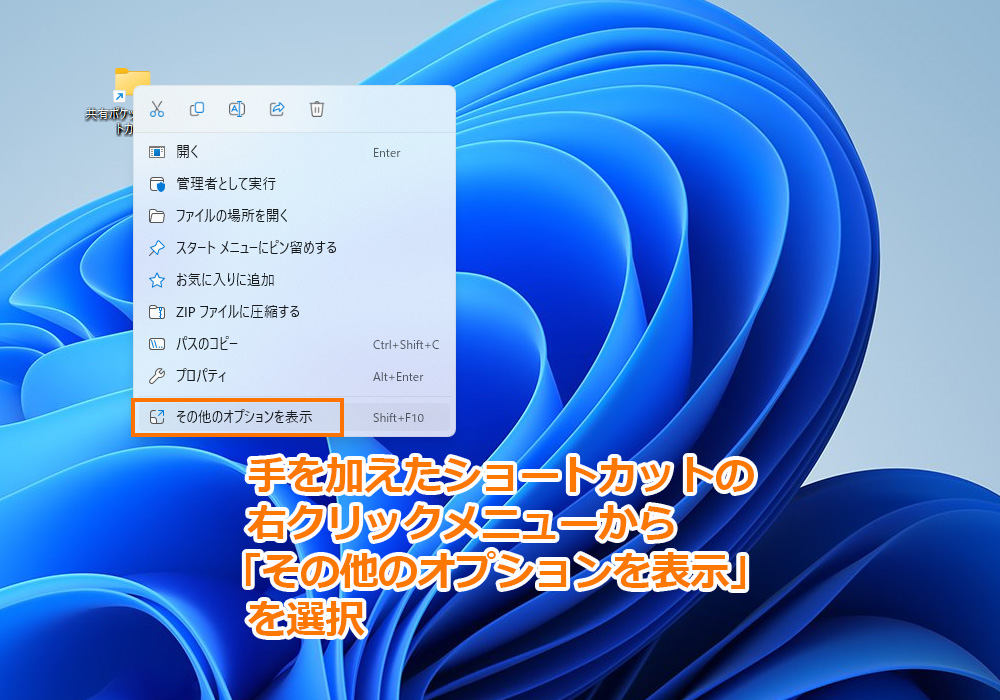
手を加えた(リンク先に「explorer.exe 」の文字列を書き加えた)ショートカットを右クリックし、「その他のオプションを表示」を選択します。
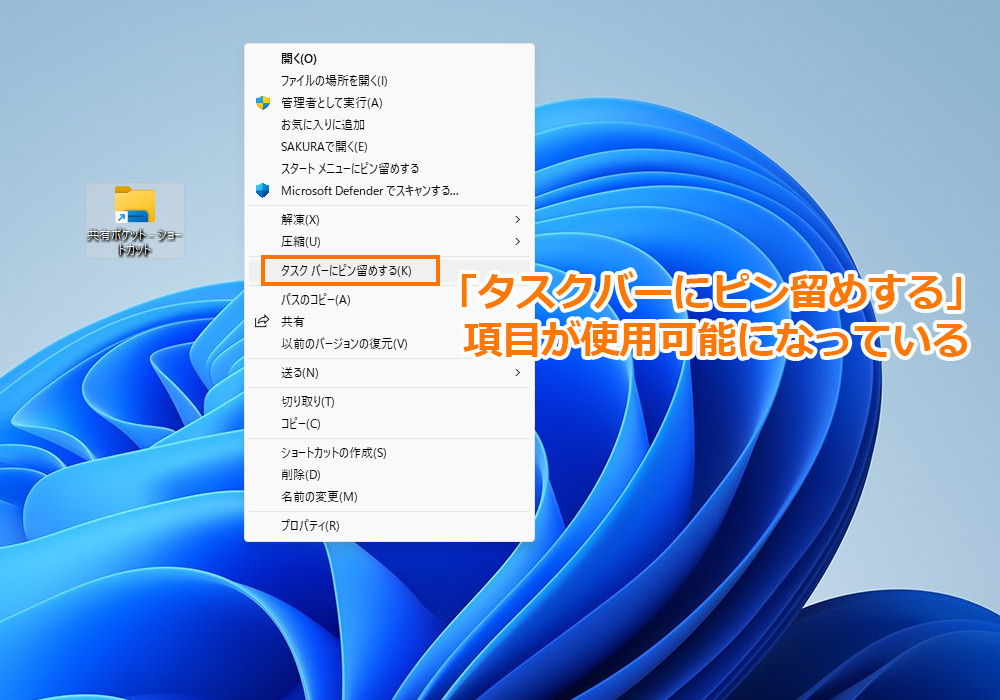
すると、さっきまで無かった「タスクバーにピン留めする」項目が追加されているので、それを選択します。

フォルダのショートカットがタスクバーに登録されます。
この方法は、フォルダのショートカット以外でも、タスクバーに登録できないショートカットであればほとんどの場合に使用可能です。
