フォルダの検索ボックス
windows10では、フォルダの右上に検索ボックスがあり、そのフォルダより下の階層を含めたファイル検索ができるようになっています。
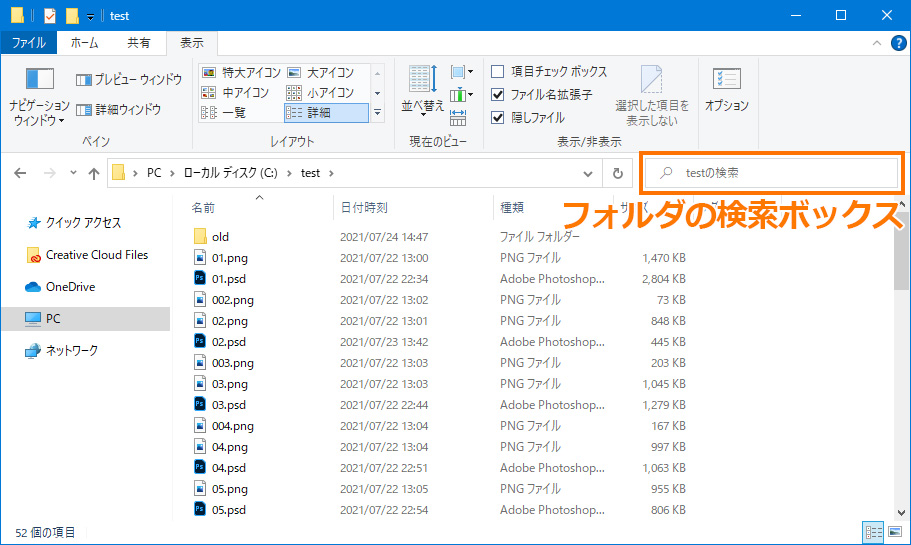
ここで検索した履歴は、再度同じ検索をするときに便利なようにプルダウンで記憶され、2度目以降は、リストから選ぶだけでいいようになっています。
しかし、ただ増え続けるだけでは困るので、当然消すことも可能です。
ここでは、その方法についてご紹介します。
検索履歴の消去方法
個々に消す

フォルダ検索ボックスの、個々の履歴の右端に×印があり、これを押すことで、プルダウンの中から、特定の履歴だけを選んで消すことができます。
一度にすべて消す
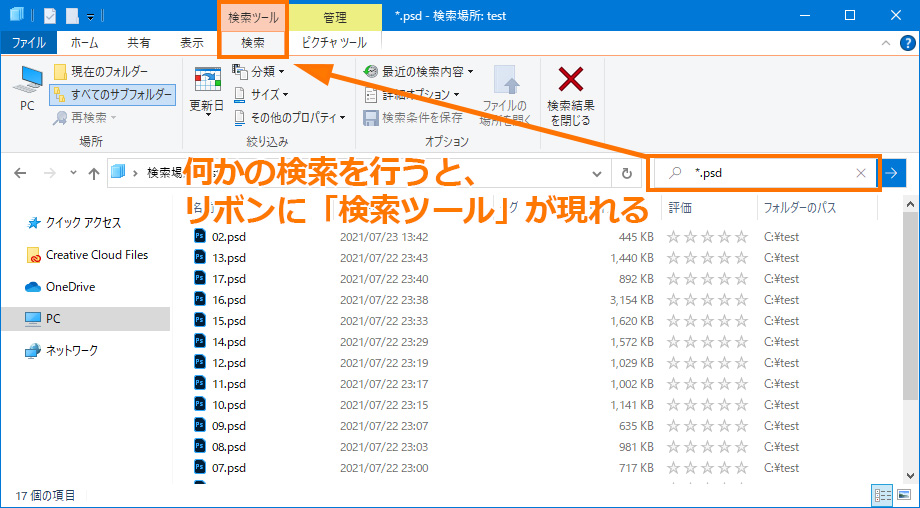
まず、フォルダ検索ボックスで何かの検索を行わないと出てこない、「検索ツール」を表示させます。
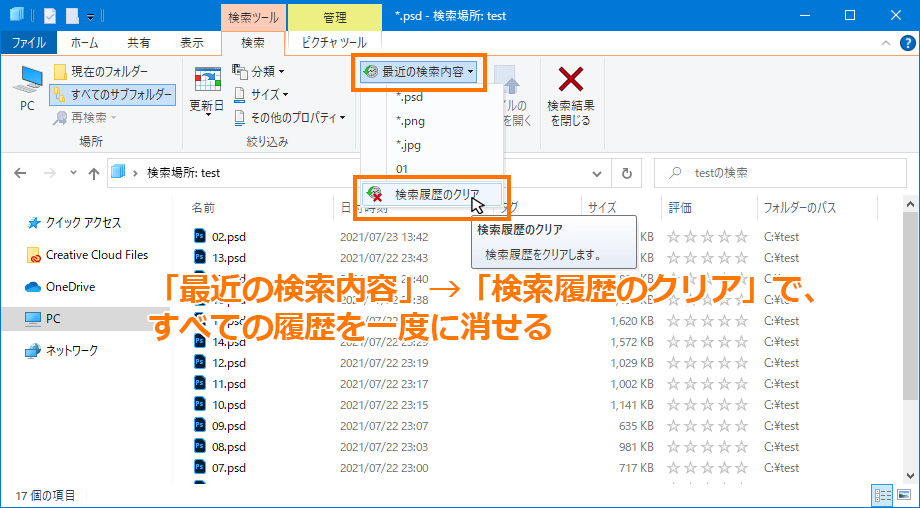
この中にある、「最近の検索内容」→「検索履歴のクリア」を押すと、すべての検索履歴を一度に消すことができます。
「検索ツール」の便利な機能
この、何かを検索しないと出てこない「検索ツール」には、ただ検索する以外にも、便利な検索方法が用意されています。
検索というよりは、大まかな条件で絞り込みを行う、という方が近いのですが、意外と知られていない割に、使える機能です。
大まかな更新日での絞り込み検索
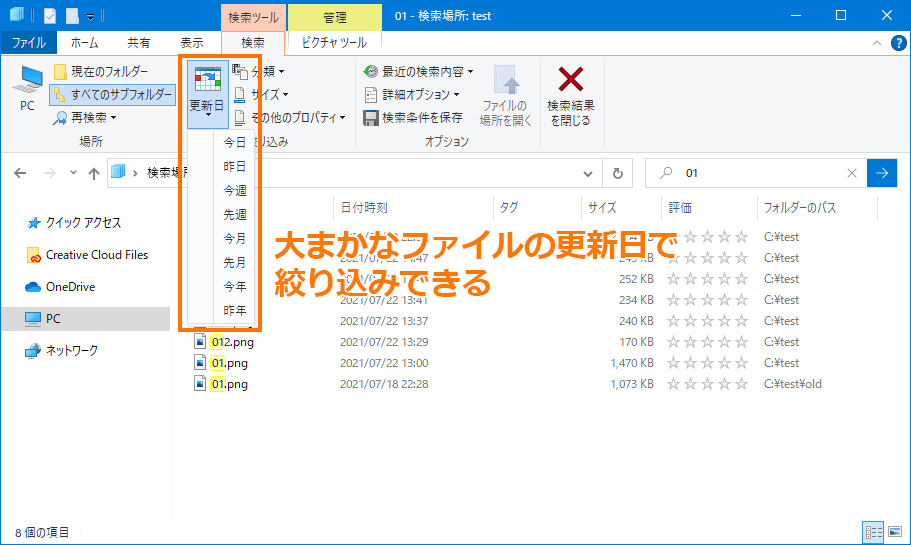
「今日」「昨日」「先週」といった、大まかな更新日の対象ファイルだけを絞り込み表示させられる機能で、同じような名前、種類のファイルが多数あっても、「昨日更新したやつだけ」といった探し方が可能です。
Word文書やExcelシートが多数あるようなフォルダで重宝します。
大まかなサイズでの絞り込み検索

ある程度の範囲の、大まかなファイルサイズで絞り込み表示させられる機能です。
画像、動画、音声ファイルなどの検索に向いています。
まとめ
パソコンを使う上で、検索機能は必ず必要になるものと言っていいでしょう。
ここでご紹介した、何かを検索しないと出てこない「検索ツール」には、上で紹介した以外にも他にも、大まかなファイルの種類や、プロパティで絞り込む機能もあり、意外に使えます。
