bitlockerというのは、Windows10 Pro以上のエディションに搭載されている、ドライブ自体をまるごと暗号化してしまうというセキュリティ機能です。
普通に使えば大変有用な機能ですが、中身を復元するための「回復キー」を忘れてしまうと、持ち主であっても全く手が出せなくなってしまいます。
また、稀にですが、突然この機能が勝手に動作して、回復キーが設定されていない状態でドライブを暗号化してしまうことがあるようです。
→関連記事:Windows10・突然、Bitlockerでハードディスクが暗号化がされてしまった!
ここでは、その対策として、bitlockerを無効化する手順をご紹介します。
bitlockerを無効にする設定手順
現在ドライブにかかっているbitlockerを無効にする

まず、「コントロールパネル」を開きます。
「コントロールパネル」がデスクトップにない場合→関連記事:デスクトップにPCやネットワークのアイコンを出す方法
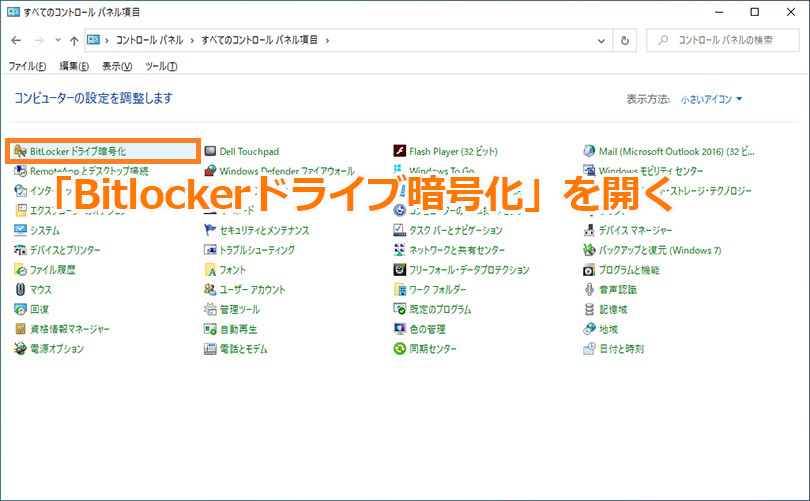
コントロールパネルから、「Bitlockerドライブ暗号化」を開きます。
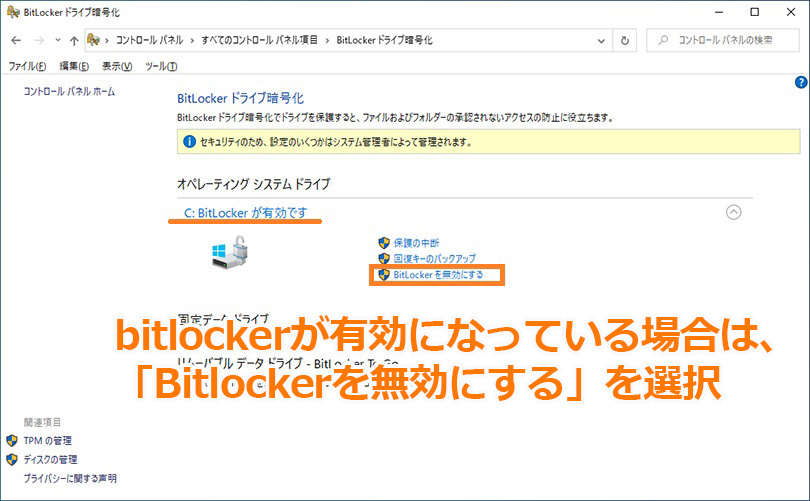
ここでbitlockerが有効になっていないか確認します。
ノートパソコンなどの場合に、自分で設定していないのに最初から有効になっていることがあるので注意が必要です。
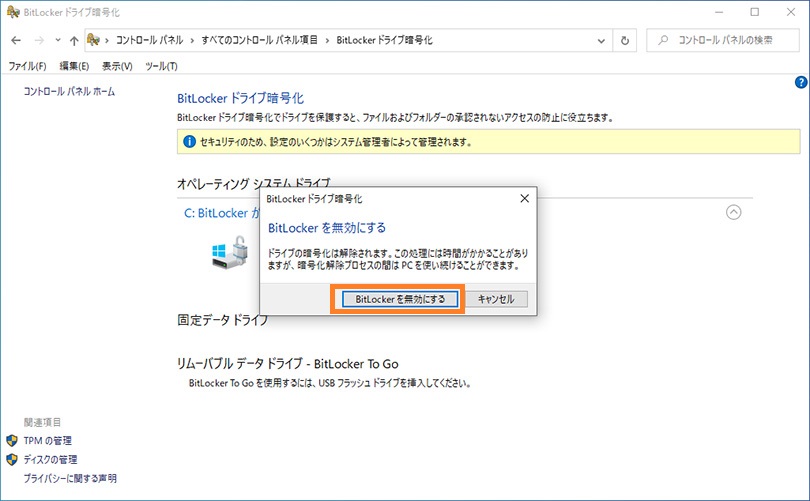
身に覚えがないのに有効になっていた場合は、「bitlockerを無効にする」を選択します。

暗号化解除が始まります。
ドライブの容量やデータ量にもよりますが、結構時間がかかります。
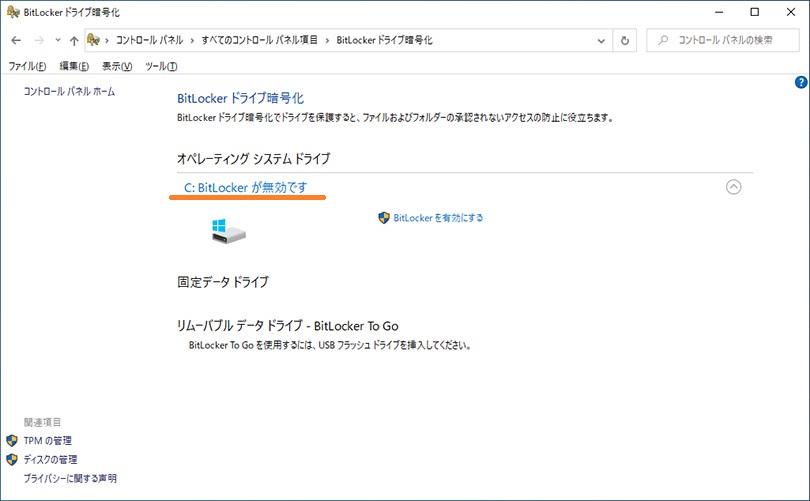
無効化されたことを確認します。
バックグラウンドのbitlockerトリガーを無効にする

「コントロールパネル」を開きます。
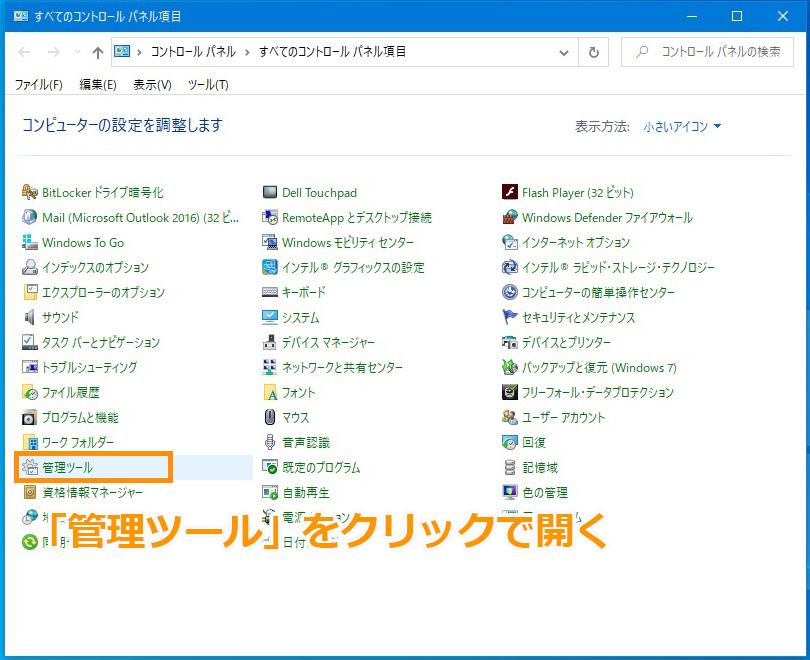
コントロールパネル内にある「管理ツール」を開きます。
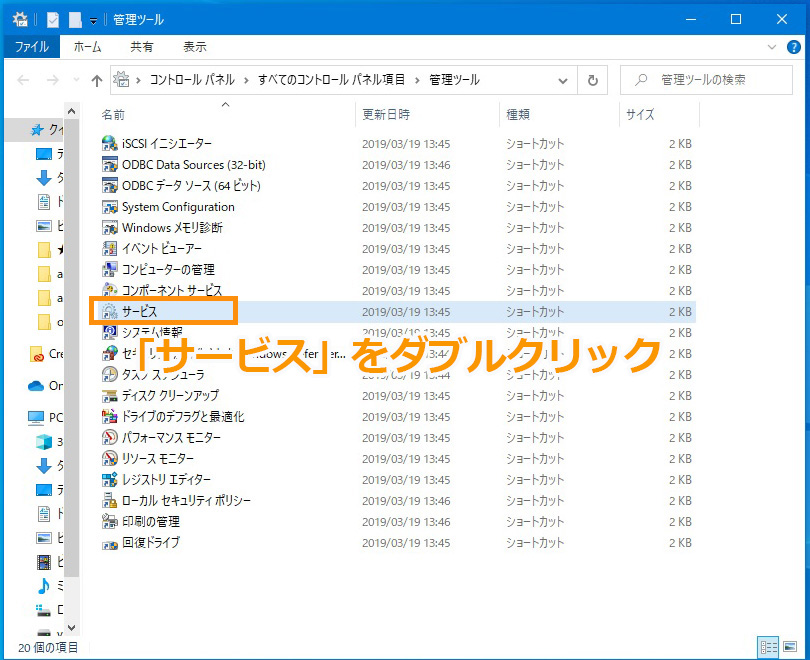
「管理ツール」内にある「サービス」を開きます。
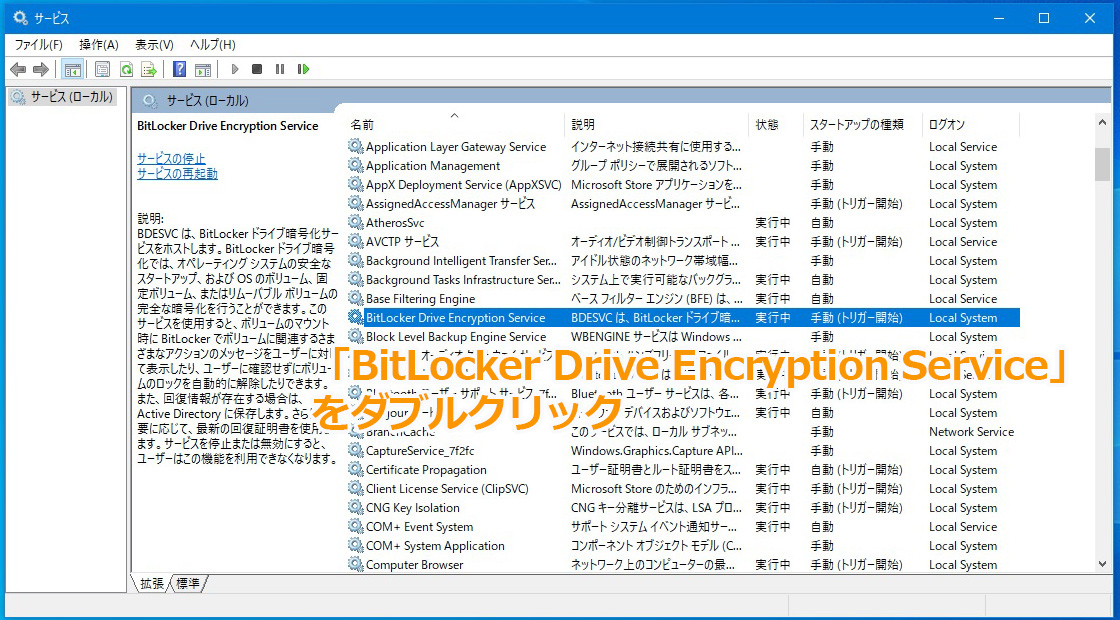
「サービス」内にある「Bitlocker Drive Encryption Service」を開きます。
「状態」は「実行中」、「スタートアップの種類」が「手動(トリガー開始)」になっています。
基本的にはユーザーの操作で起動することにはなってはいるものの、何かのトリガーで起動する状態である、ということのようです。
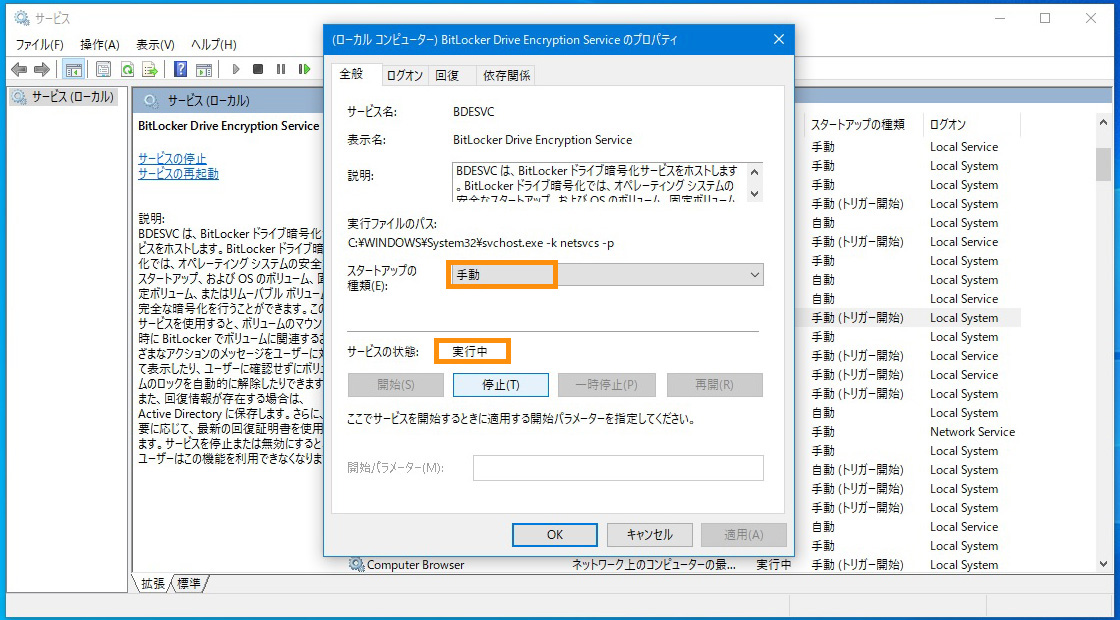
開くと、状態を設定できるウインドウが開きます。
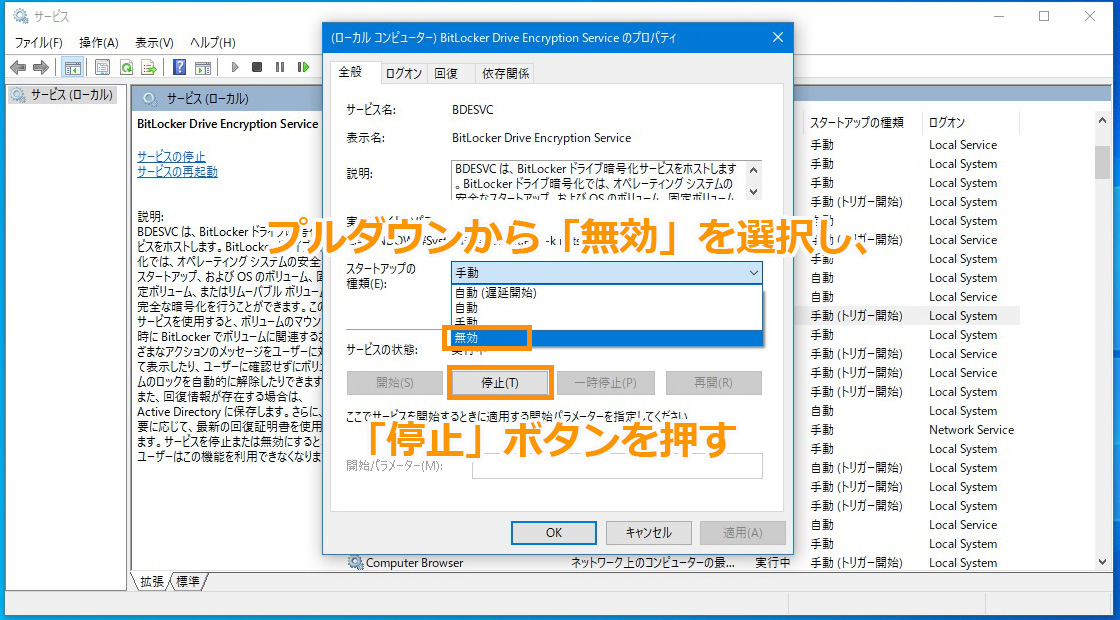
起動方法を設定できるプルダウンメニューで「無効」を選択し、「サービスの状態」を「停止」ボタンで停止します。

「無効」「停止」になっていることを確認し、OKボタンで画面を閉じます。
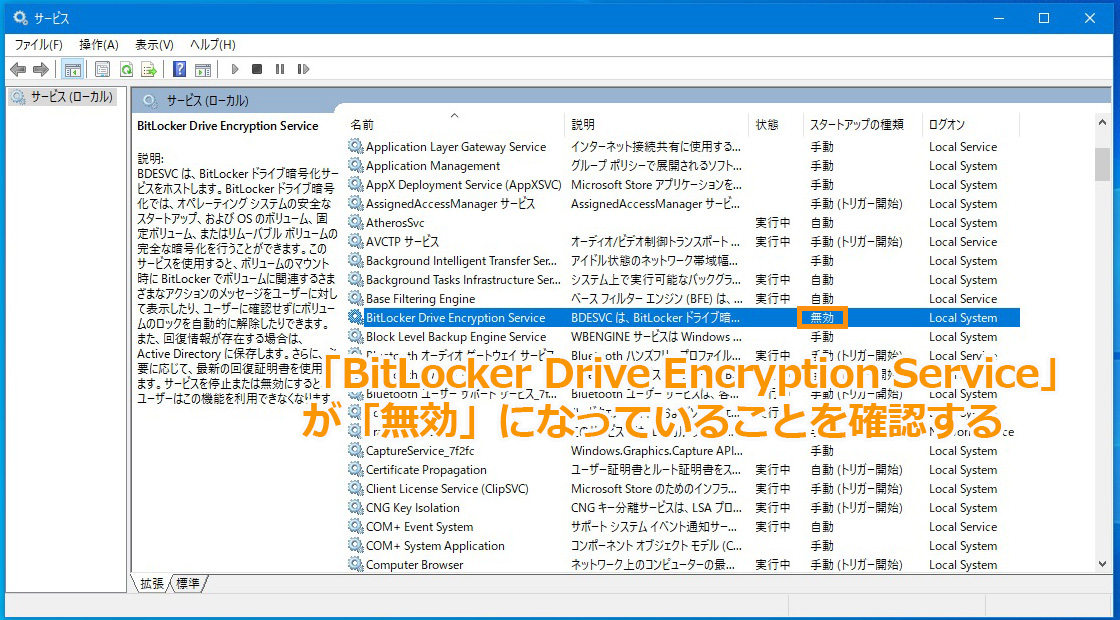
「Bitlocker Drive Encryption Service」が「無効」になっていれば完了です。
