「コード39」エラーでデバイスドライバが止められてしまう
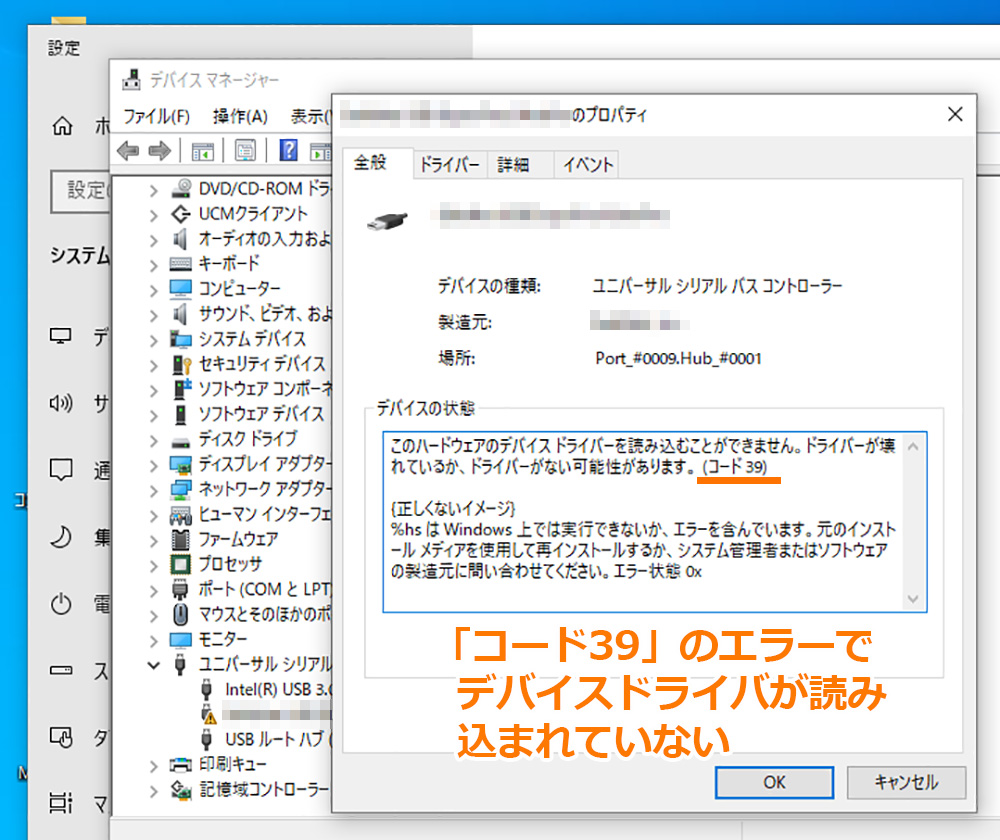
パソコンに、何かの機器のデバイスドライバをインストールした後にUSBポートにデバイスを接続しても、どういうわけか、10~20秒くらいで通電が止まってしまうことがあります。
このようなときに、おかしいと思ってデバイスマネージャーから追っていくと、「ドライバーが壊れているか、ドライバーがない可能性があります。(コード39)」というエラーが出て、「イベント」タブでは「問題 0x27」「0xC000007B」のエラーとなっていることが多いです。
この状態で、画面の説明を信じて何度ドライバをインストールし直しても、残念ながら問題は解決しません。
この現象の原因としては、PCのデバイスセキュリティ設定で「メモリの整合性」がオンになっていることが考えられます。
ほとんどの場合は初期値はオフですが、オンになっている機種があったり、場合によっては、外部にデータを持ち出せなくするようなセキュリティシステムを採用している場合にオンになっていることもあるようです。
この問題はWindows10でも11でも発生するため、それぞれのOSで、「メモリの整合性」設定をオフにする手順をご紹介します。
なお、この設定を実行すると、問題のドライバは正常に動作するようになりますが、そのドライバが残っている限り、「メモリの整合性」設定をオンに戻すことができなくなります。
念のため、ご注意ください。
「メモリの整合性」をオフにする手順(Windows10)

スタートボタンから「設定」(歯車マーク)をクリックします。
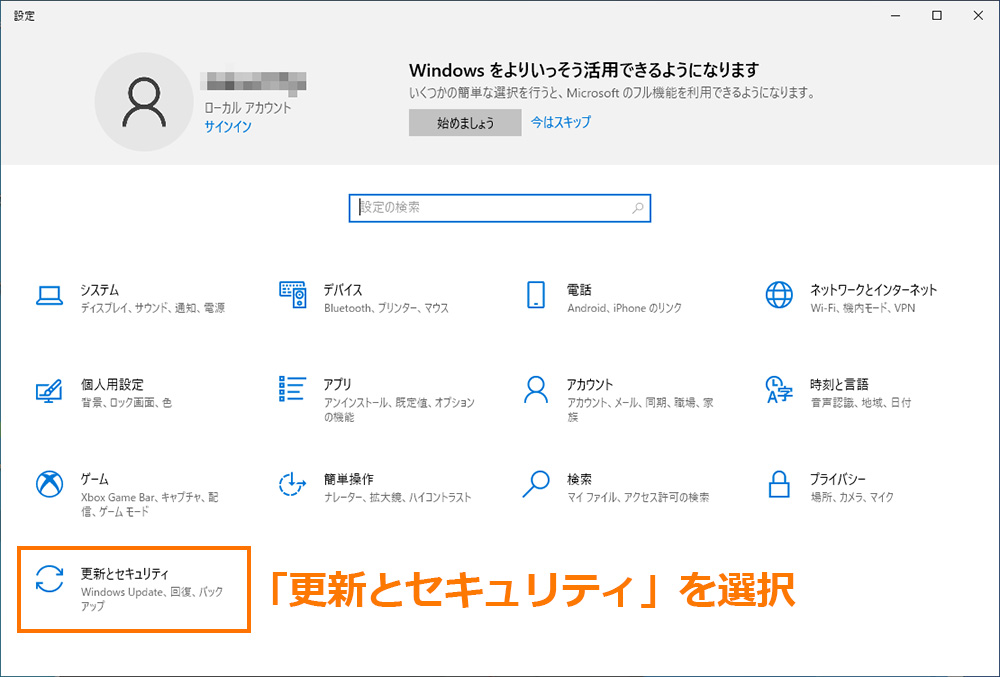
「設定」の中にある、「更新とセキュリティ」を選択します。
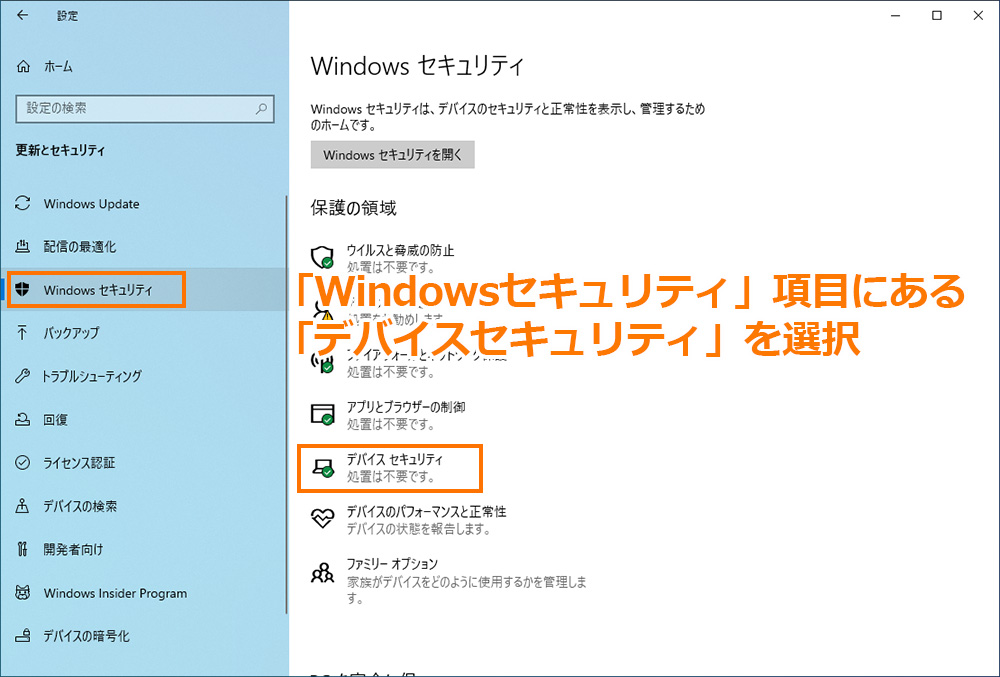
左メニューの「Windowsセキュリティ」をクリックすると右画面に現れる、「デバイスセキュリティ」を選択します。
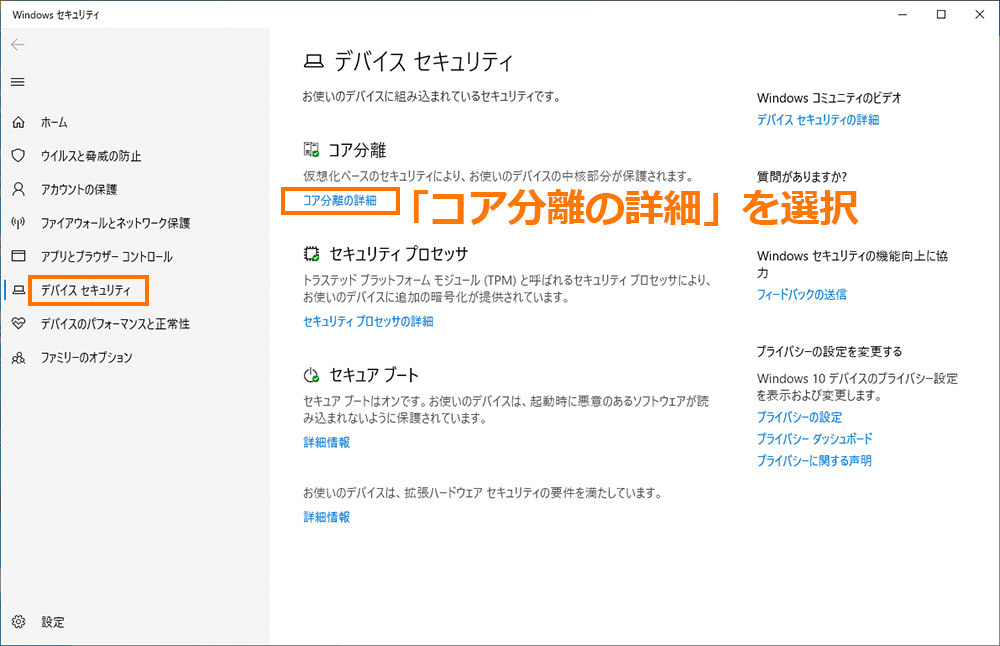
「デバイスセキュリティ」の中の、「コア分離」にある青文字の「コア分離の詳細」を選択します。
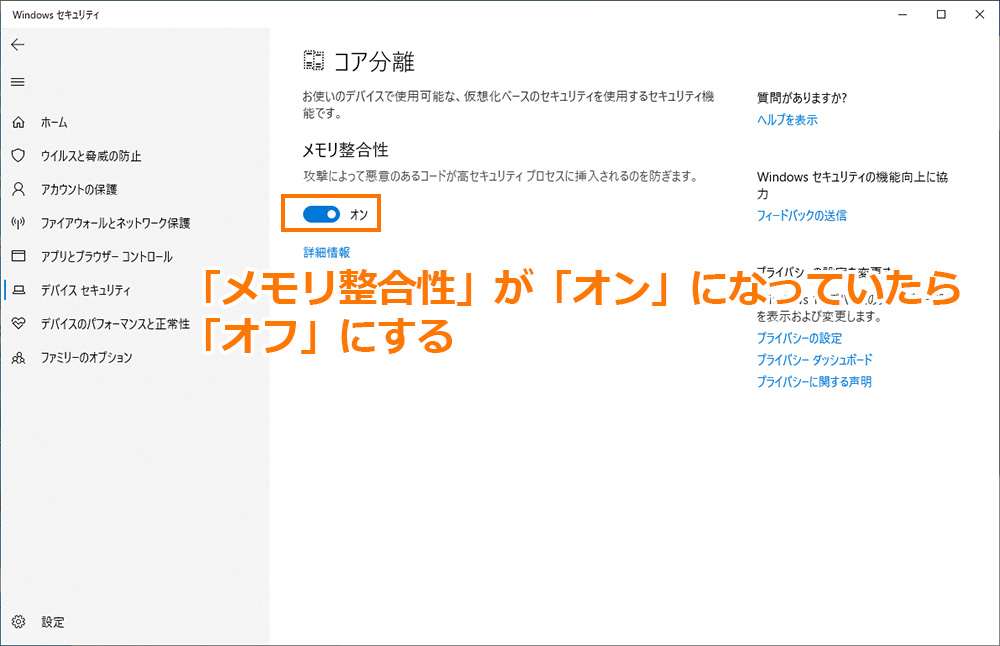
この「メモリ整合性」の設定は、ほとんどの場合オフですが、まれにオンになっている機種があるほかは、セキュリティ系のシステム導入でオンになるようです。
そのような状況である場合にオフにしていいかは、システム管理者等に確認したほうがいいでしょう。
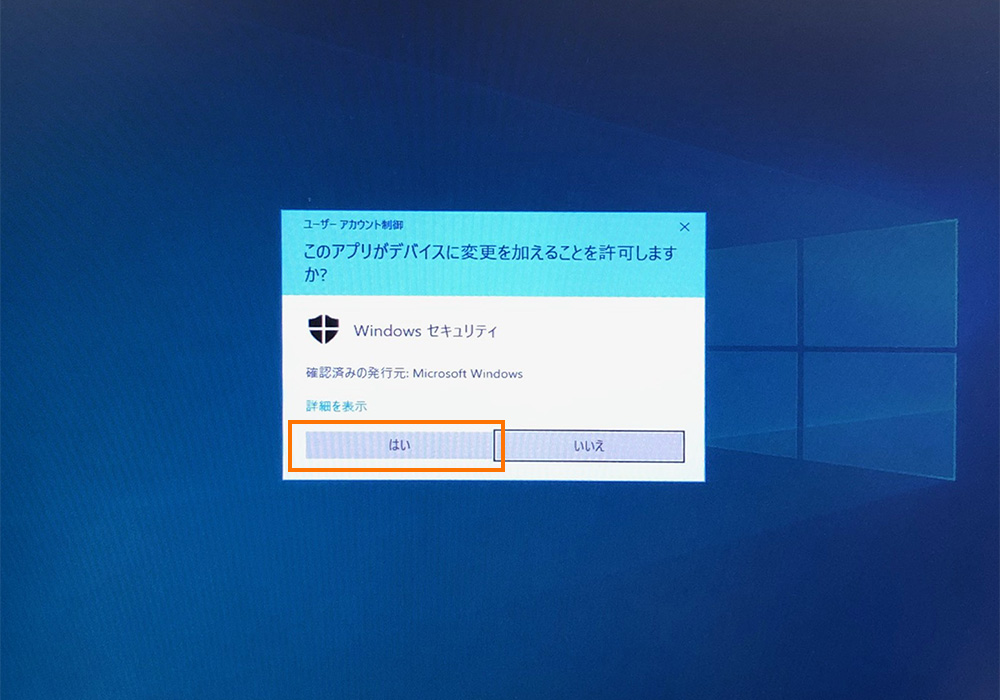
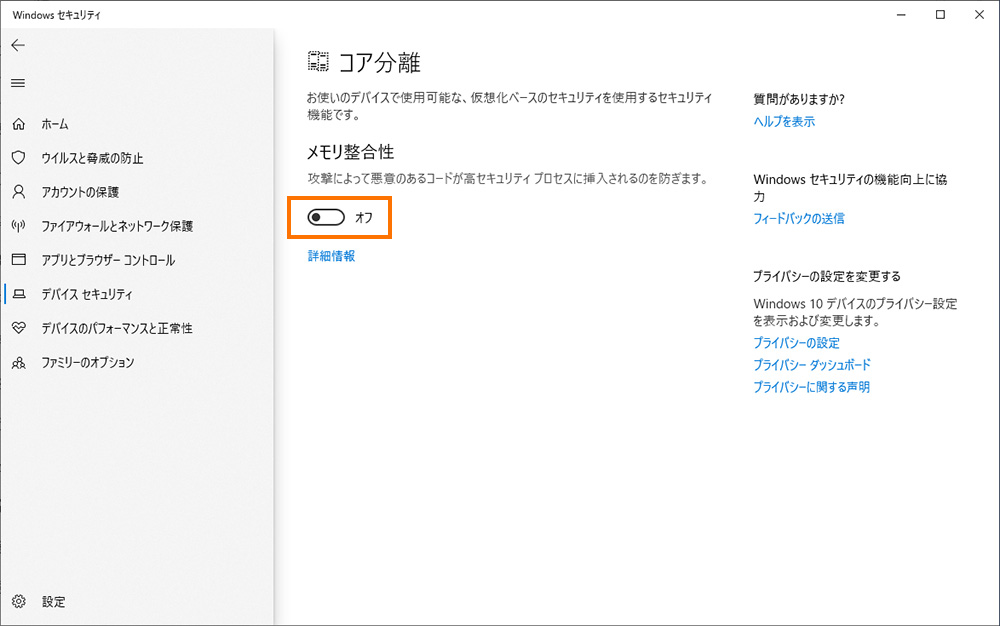
オフにすると、再起動を促されるので、それに従って再起動します。
「メモリの整合性」をオフにする手順(Windows11)

スタートメニューにある「設定」(歯車マーク)をクリックします。
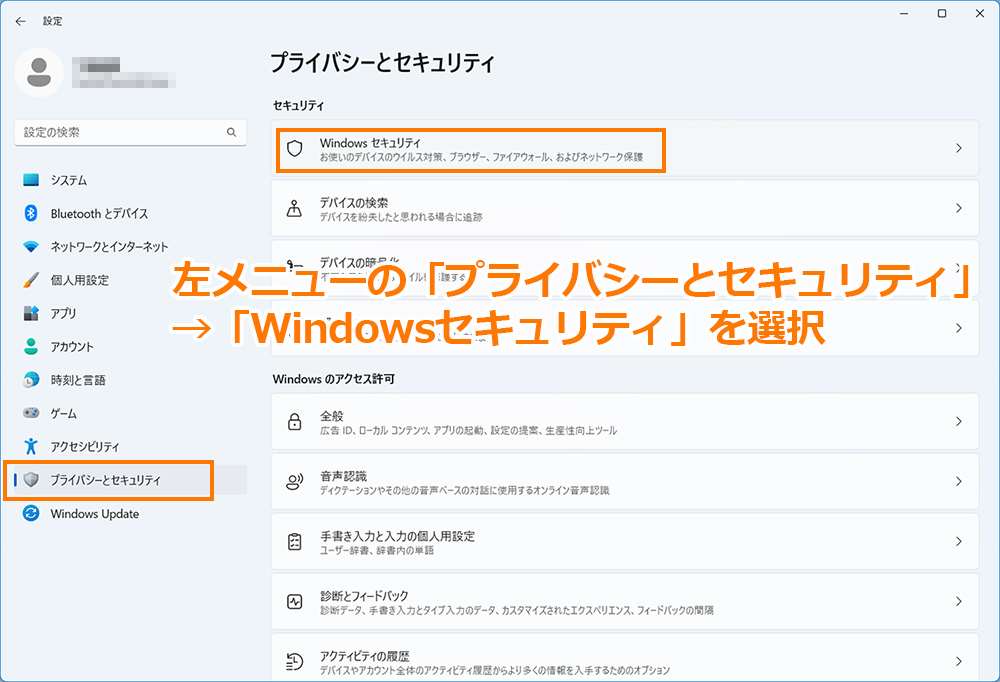
設定画面の左メニュー「プライバシーとセキュリティ」にある、「Windowsセキュリティ」を選択します。
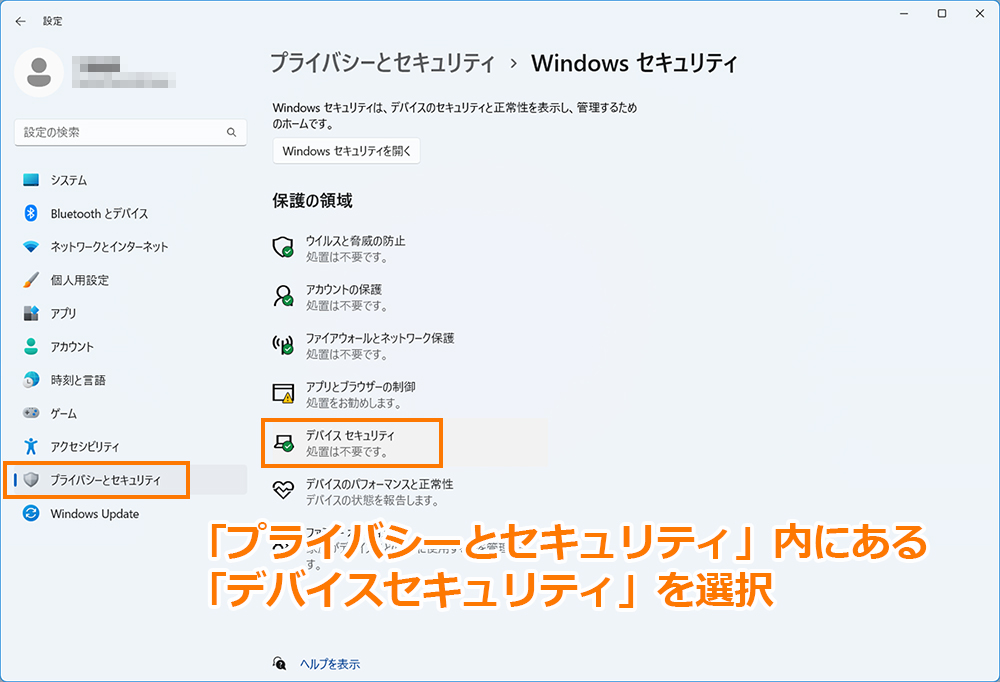
その中にある、「デバイスセキュリティ」を選択します。
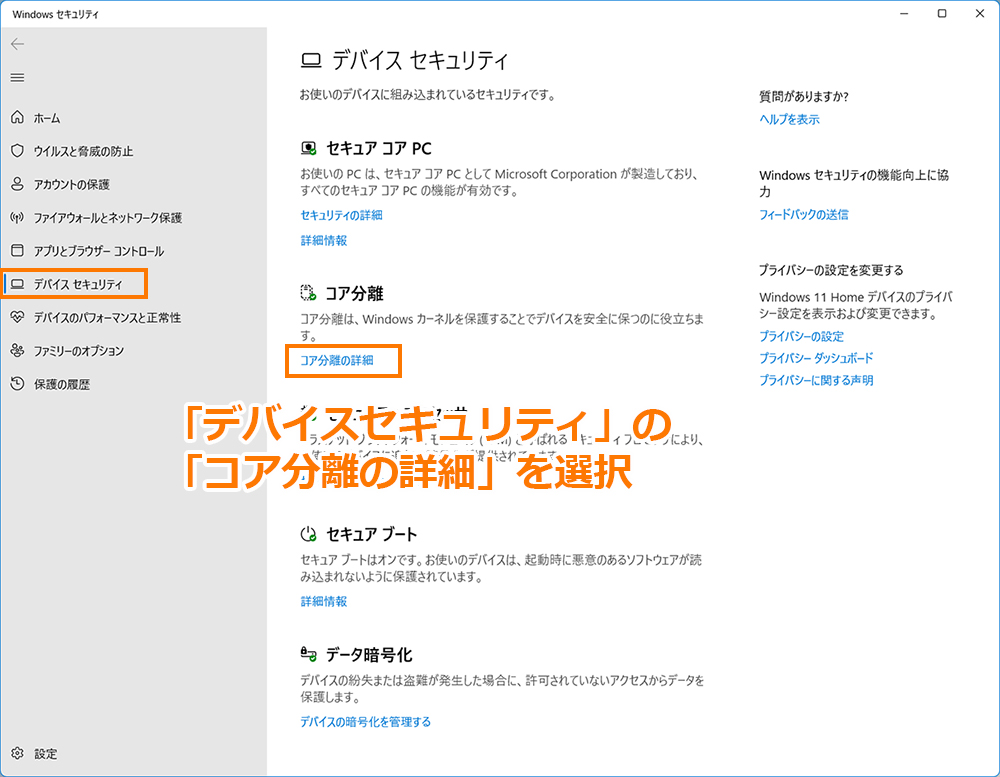
さらにその中にある、「コア分離の詳細」を開きます。
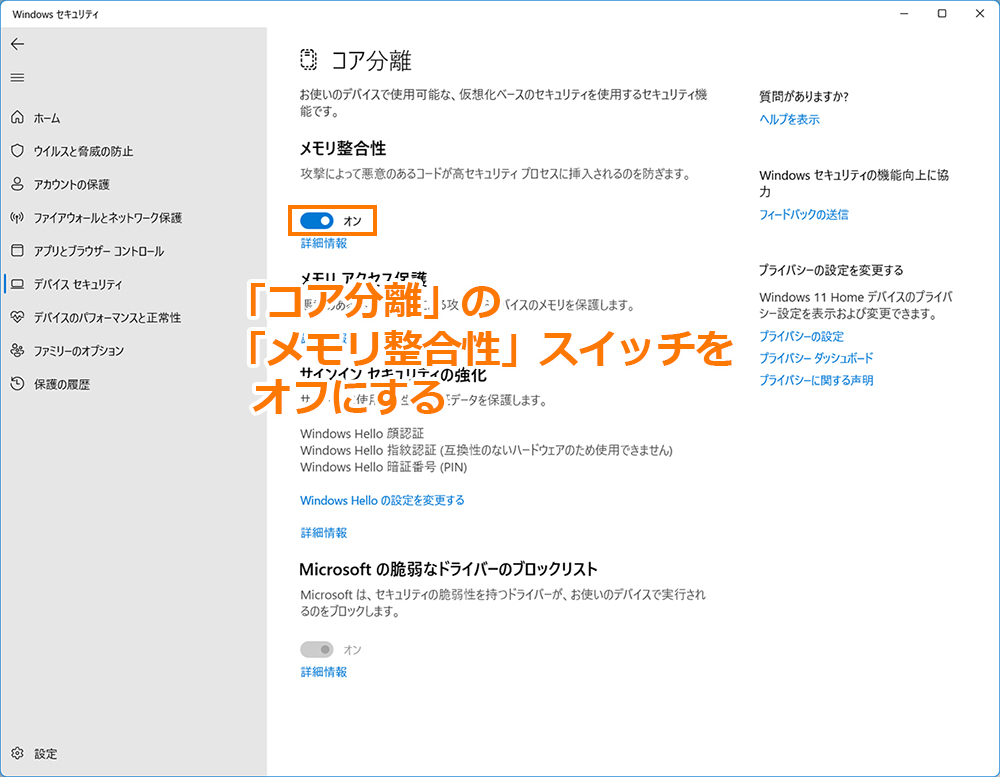
この「メモリ整合性」の設定は、ほとんどの場合オフですが、まれにオンになっていることがあります。このスイッチをオフにします。
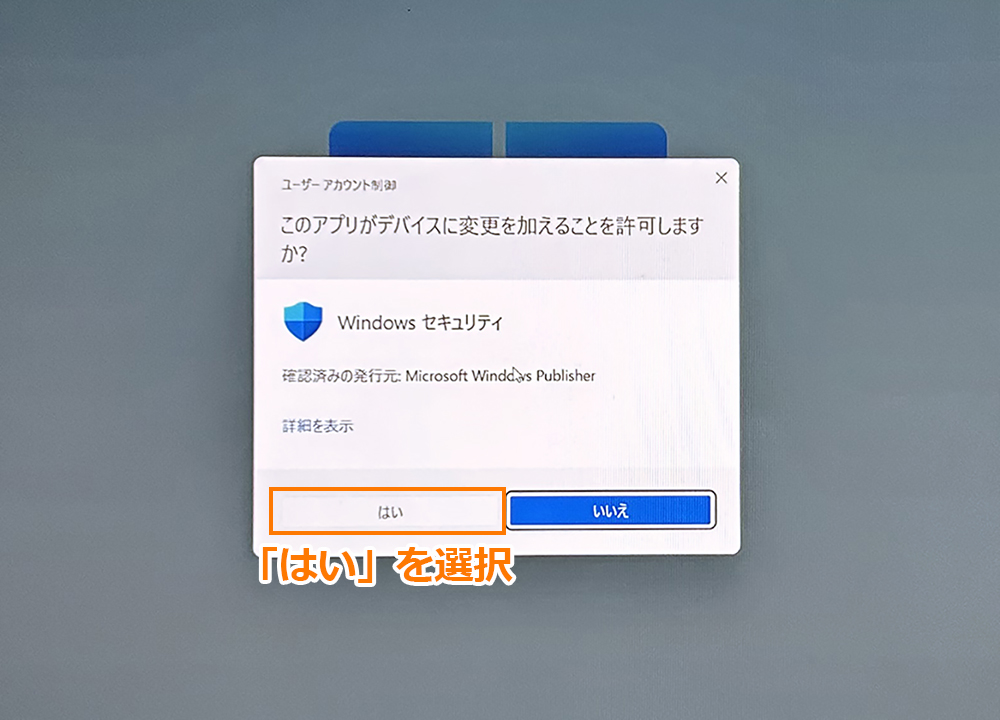
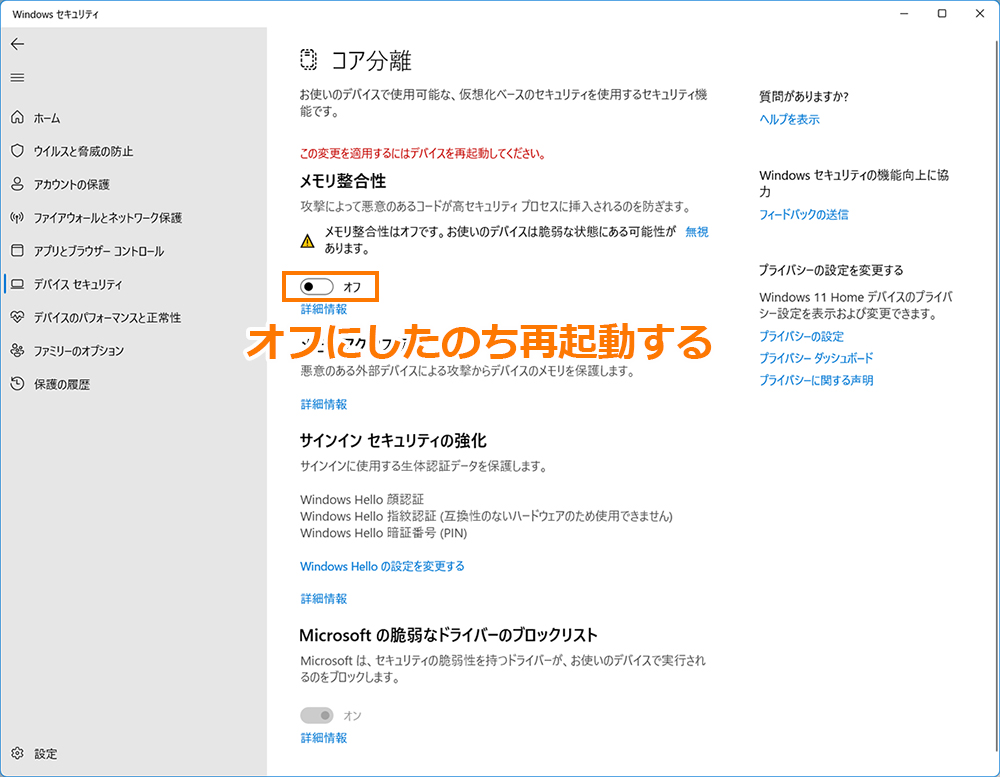
オフにすると、再起動後に設定が有効になる旨のメッセージが出るので、再起動を行います。
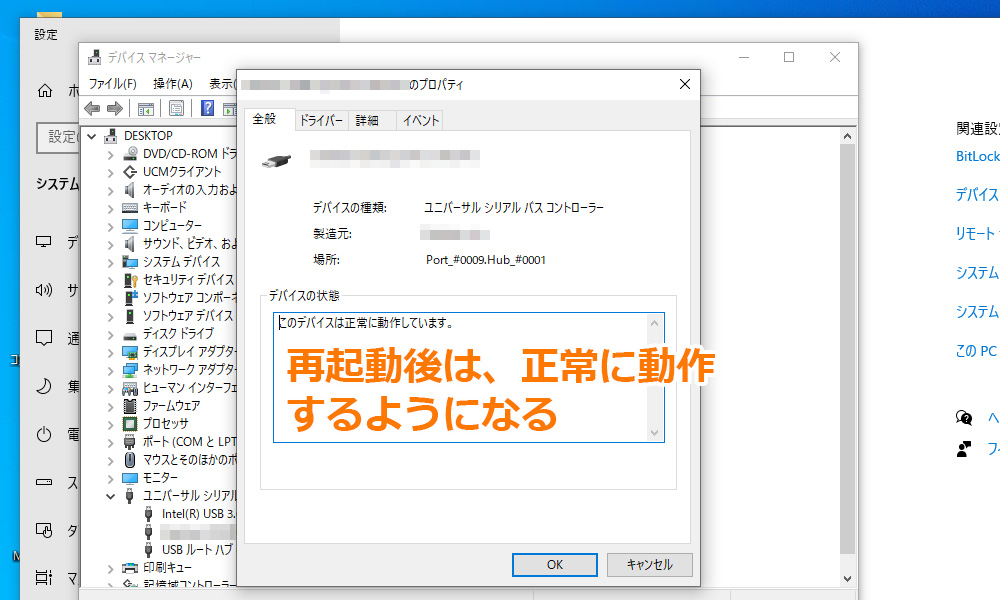
再起動が終わると、ドライバが正常に動作するようになり、USBデバイスにも正常に通電するようになります。
