ウインドウズキー+Rで呼び出せる「ファイル名を指定して実行」は、サーバー接続、アプリケーションの起動、ファイルの実行など、いろいろなことができる非常に便利なコマンドです。
エクセルやワードも「excel」「winword」(←「word」ではないんです、なぜか)で一発起動できますし、「control」でコントロールパネルも開けます。
「\\*****(PC名)」「\\192.168.***.***」などでネットワーク先のサーバーやPCへの接続も可能です。
「cmd」(コマンドプロンプト)や「regedit」(レジストリエディタ)なんかはとてもよく使われていると思います。
しかし、ここで呼び出したファイルやアプリ、外部サーバーなどの履歴はプルダウンの中に明確に残るので、人によっては困ることもあるかもしれません。
ここでは、「ファイル名を指定して実行」の履歴を消す方法をご紹介します。
コントロールパネルの操作で消す
この方法が一番正道で簡単です。

コントロールパネルにある「エクスプローラーのオプション」の「全般」タブ内の最下段にある、「プライバシー」に、「エクスプローラーの履歴を消去する」という項目があります。
名前からははっきりわかりませんが、この「消去」ボタンを押すことで、「ファイル名を指定して実行」の履歴を消すことができます。
そもそも履歴を記録しないように設定する
今回のお題目は「ファイル名を指定して実行」の履歴を消すことですが、最初から履歴を残さないようにもできます。
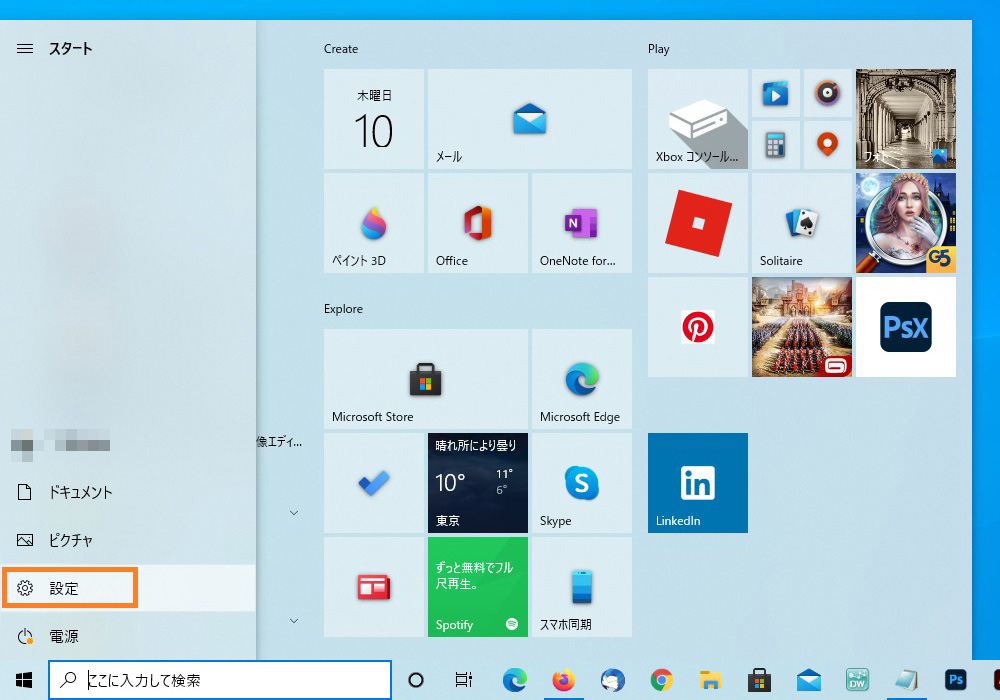
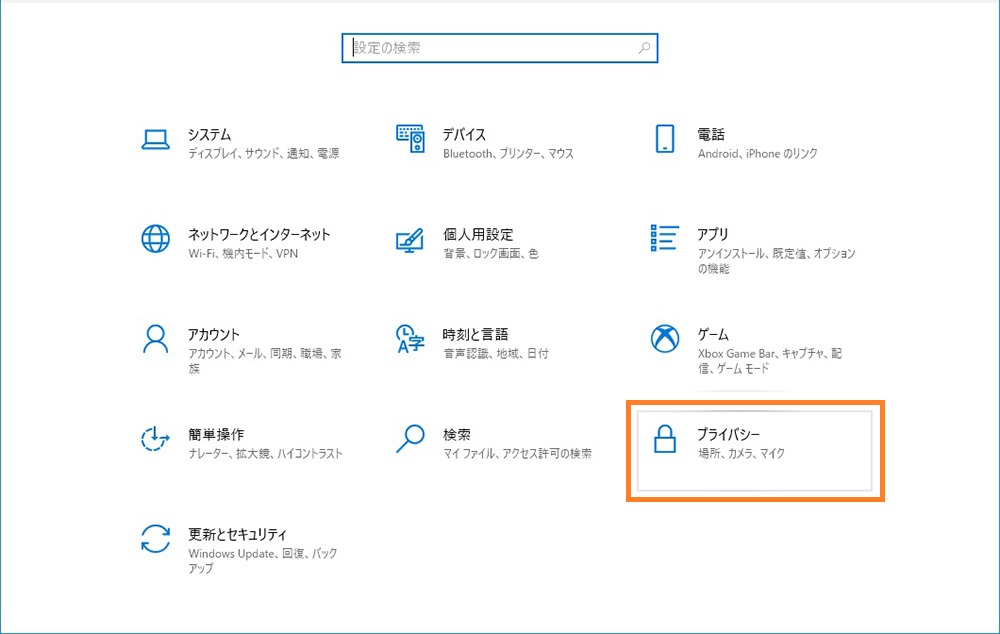
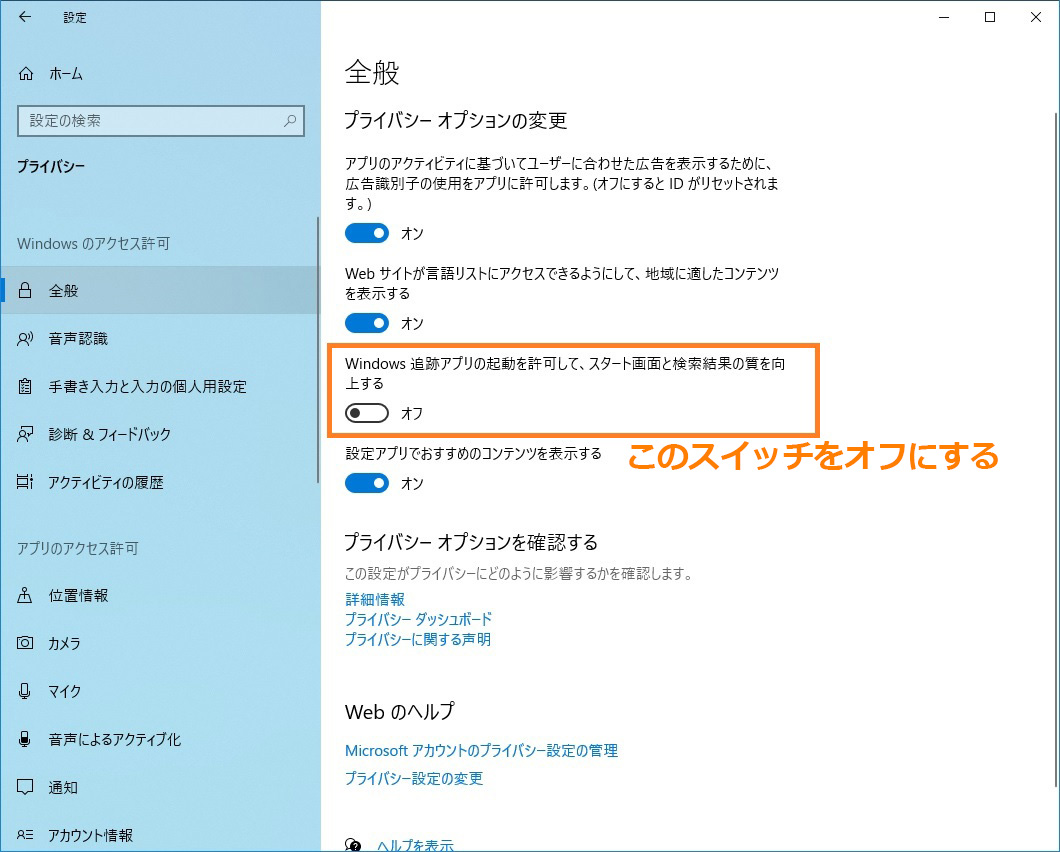
とはいえ、履歴があれば、目当てのサーバーやファイルへのアクセスが簡単なので、普通に使う分には履歴は残るようにしたほうがいいでしょう。
PowerShellのコマンドラインで消す
「ファイル名を指定して実行」を立ち上げて、そこに以下のように打ち込みます。
powershell "rm HKCU:\SOFTWARE\Microsoft\Windows\CurrentVersion\Explorer\RunMRU"
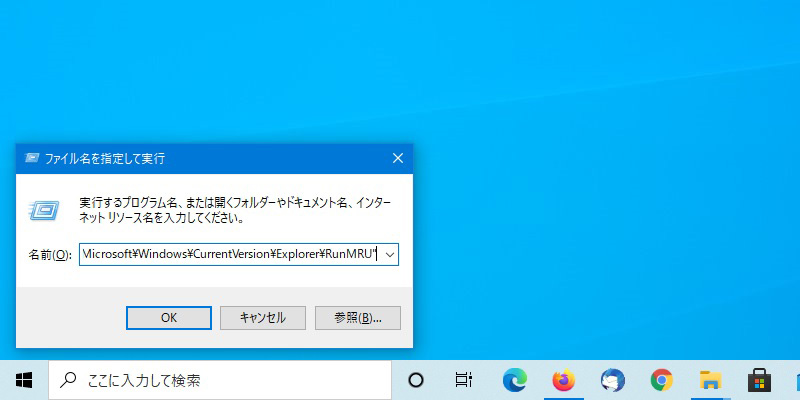
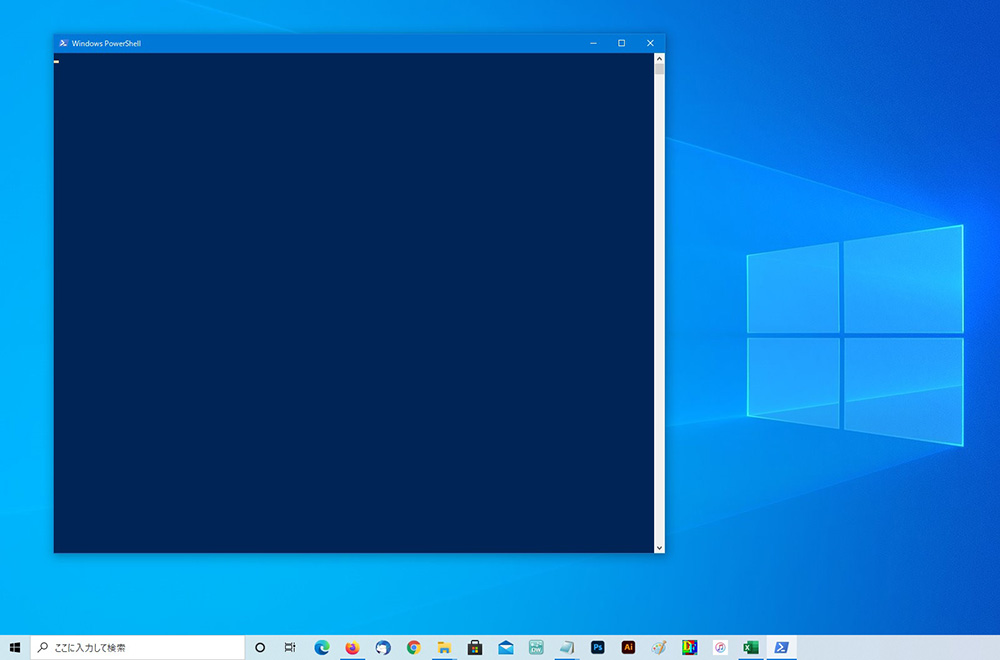
すると、PowerShellが立ち上がって、登録された履歴の量に比例した長さで、何もない画面が表示され、特に何をするでもなく消えます。
この後に「ファイル名を指定して実行」を起動すると、履歴の一切がクリアされています。
レジストリエディタからひとつずつ消す
「regedit」(レジストリエディター)を立ち上げ、以下のキーを探します。
コンピューター\HKEY_CURRENT_USER\SOFTWARE\Microsoft\Windows\CurrentVersion\Explorer\RunMRU

「RunMRU」キーに、「ファイル名を指定して実行」に残っている履歴が記録されています。先頭にaから順にアルファベットが割り振られているのがそれです。
この画面で、消したい履歴を右クリックし、「削除」を選択することで、それだけを消すことが可能です。
