プロダクトキーの管理は意外と大変
事務所などで、多数のPCにOfficeをインストールしている場合に、そのうちの1台が立ち上がらなくなってWindowsを再インストール。
Officeも入れなおそうとしたときに、はて、Officeのプロダクトキーが台数分あるけど、このPC用のはどれだっけ?・・・なんてことになった憶えはないでしょうか?
今でこそOffice365のようにアカウントで管理も簡単にできますが、少し前は、台数分のOfficeパッケージを買ってきてそれぞれPCにインストール、というのが普通でした。
そうなると、どのPCにどのOfficeを入れたのかわからなくなってしまい、再インストールのときに、どのプロダクトキーを使えばいいかわからず、困ってしまうことになります。
Officeの仕様上、インストール端末からプロダクトキーをまるごと知る方法はありません(フリーウェア等で調べることもできるようですが、ここでは触れません)が、コマンドプロンプトで、プロダクトキーの最後の5桁だけを知ることは可能です。
それだけ分かれば、数あるパッケージから、該当するものを見つけ出すことが可能でしょうし、立ち上がらないPCがあったとしても、ほかのPCのプロダクトキーを確認することで、消去法的に特定できる可能性が高くなります。
今回は、PCの操作で、インストールされているOfficeのプロダクトキーの末尾5桁を確認する方法をご紹介します。
プロダクトキー末尾の確認方法
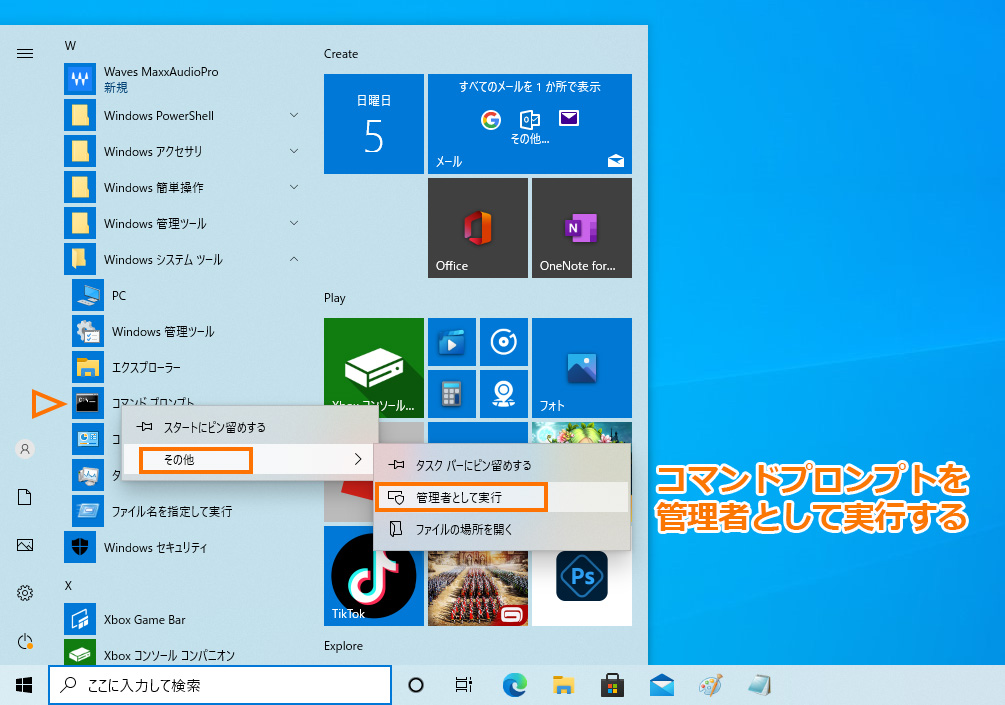
スタートボタン→「windowsシステムツール」にある「コマンドプロンプト」を、「管理者として実行」します。

カーソルに、windowsのbit数、およびOfficeのバージョンの組み合わせで一致するものを下から選んで入力します。
32bit版Windowsの場合
■32bit版のOffice2013
cscript “%programfiles%\Microsoft Office\Office15\ospp.vbs” /dstatus
■32bit版のOffice2016および2019
cscript “%programfiles%\Microsoft Office\Office16\ospp.vbs” /dstatus
64bit版Windowsの場合
■32bit版のOffice2013
cscript “%programfiles(x86)%\Microsoft Office\Office15\ospp.vbs” /dstatus
■64bit版のOffice2013
cscript “%programfiles%\Microsoft Office\Office15\ospp.vbs” /dstatus
■32bit版のOffice2016および2019
cscript “%programfiles(x86)%\Microsoft Office\Office16\ospp.vbs” /dstatus
■64bit版のOffice2016および2019
cscript “%programfiles%\Microsoft Office\Office16\ospp.vbs” /dstatus
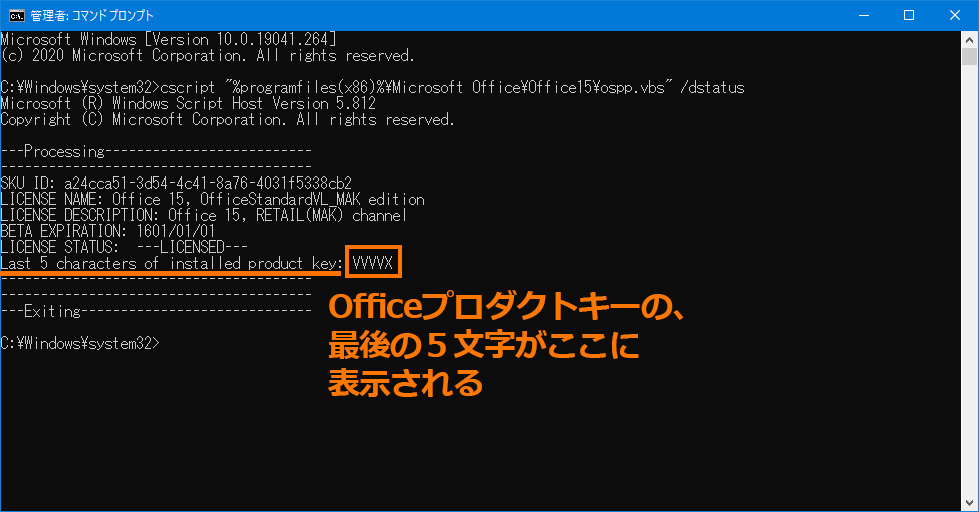
結果表示として、プロダクトキーの末尾5桁が表示されます。
