windowsの調子が悪い場合に、原因を調べたり、最低限の作業を行うために「セーフモード」で起動させる必要に迫られることがあります。
windows10以降、セーフモードで起動する方法には一癖あり、結構分かりにくくなっています。
ここでは、windows11でセーフモードで起動する方法をご紹介します。
スタートボタン→設定からセーフモードで起動
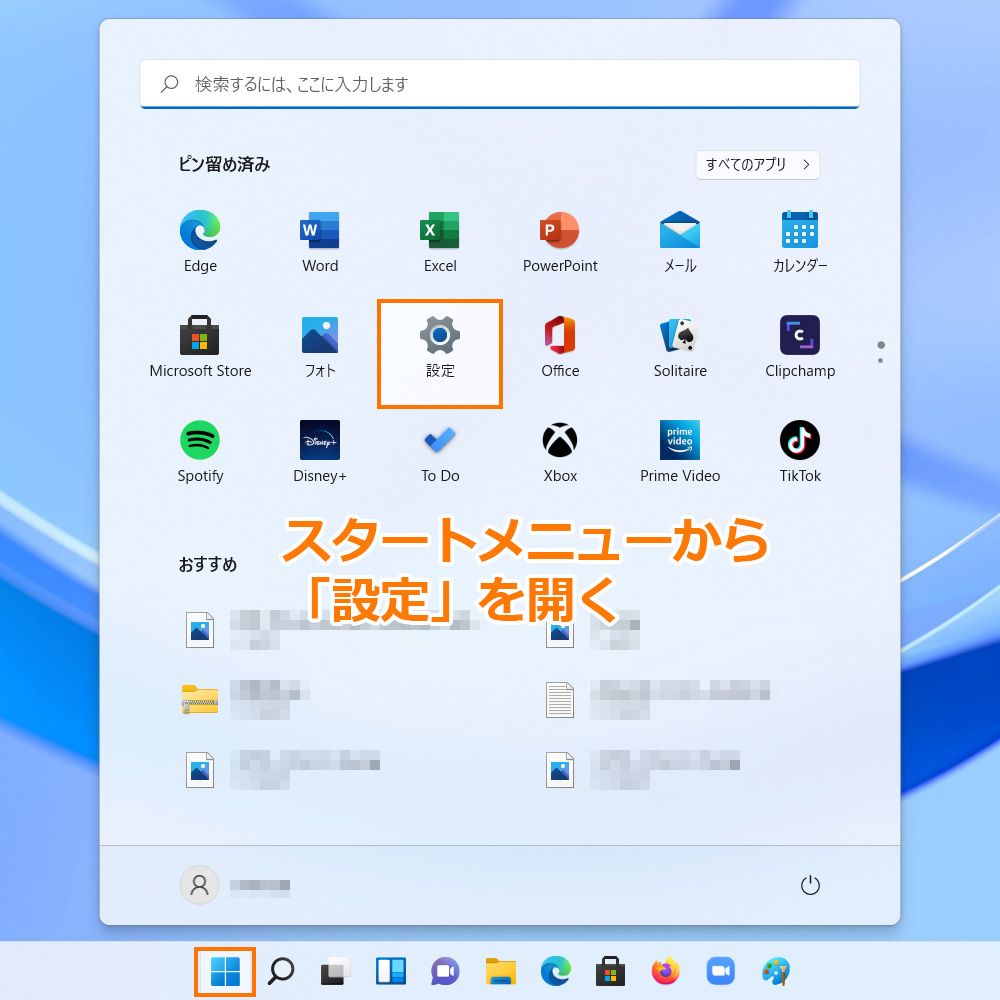
スタートボタンのメニューから、「設定」を開きます。
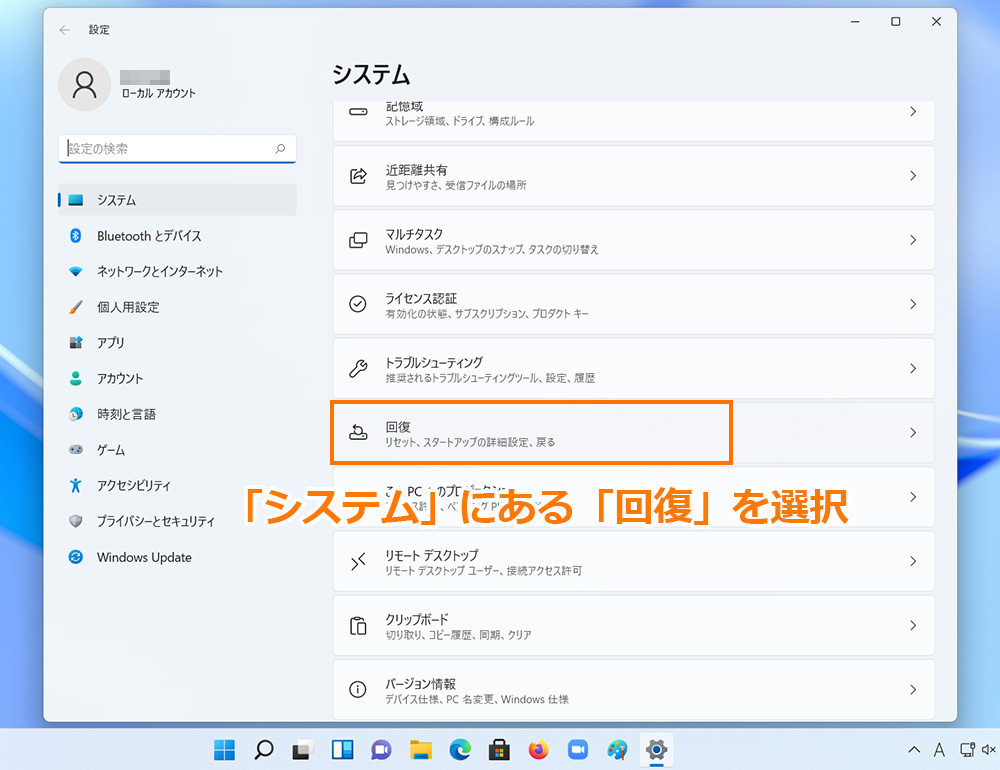
「システム」を少し下にスクロールすると現れる「回復」を選択します。
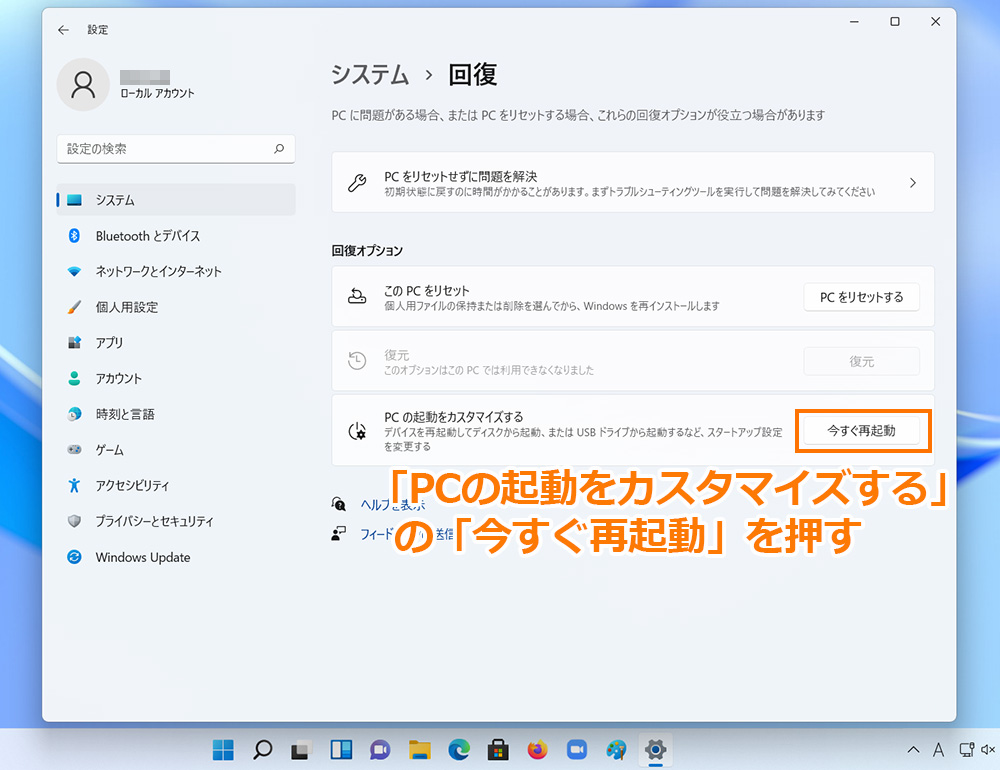
「回復」の中にある、「PCの起動をカスタマイズする」の「今すぐ再起動」ボタンを押します。
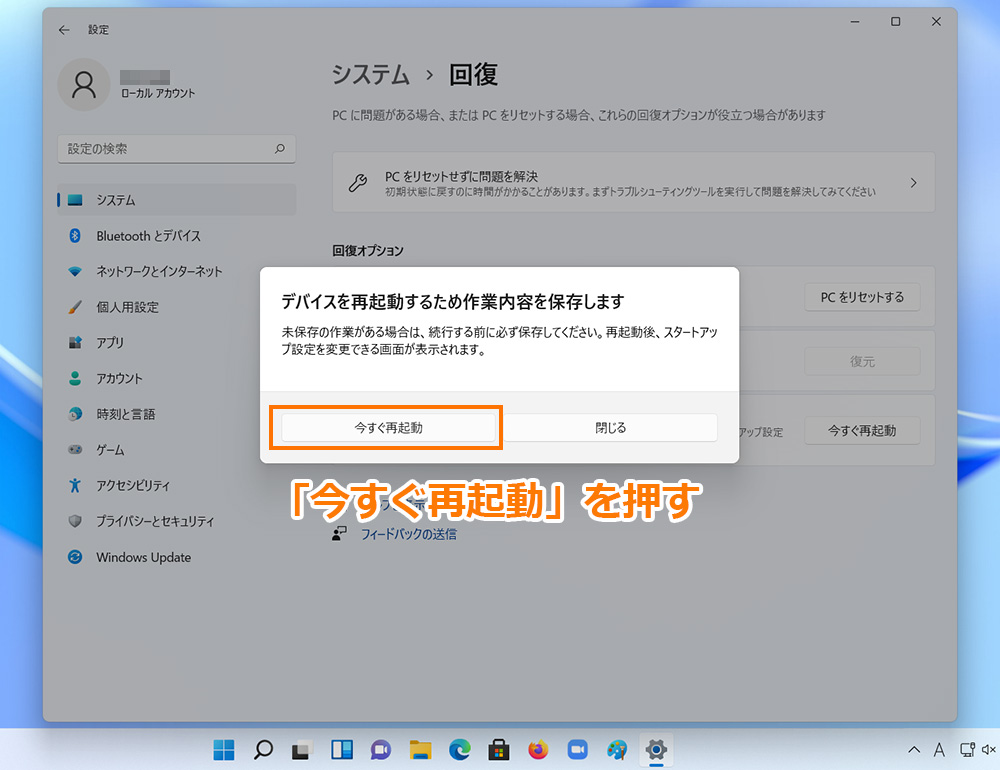
作業内容を保存する旨のダイアログが現れるので、「今すぐ再起動」ボタンを押します。
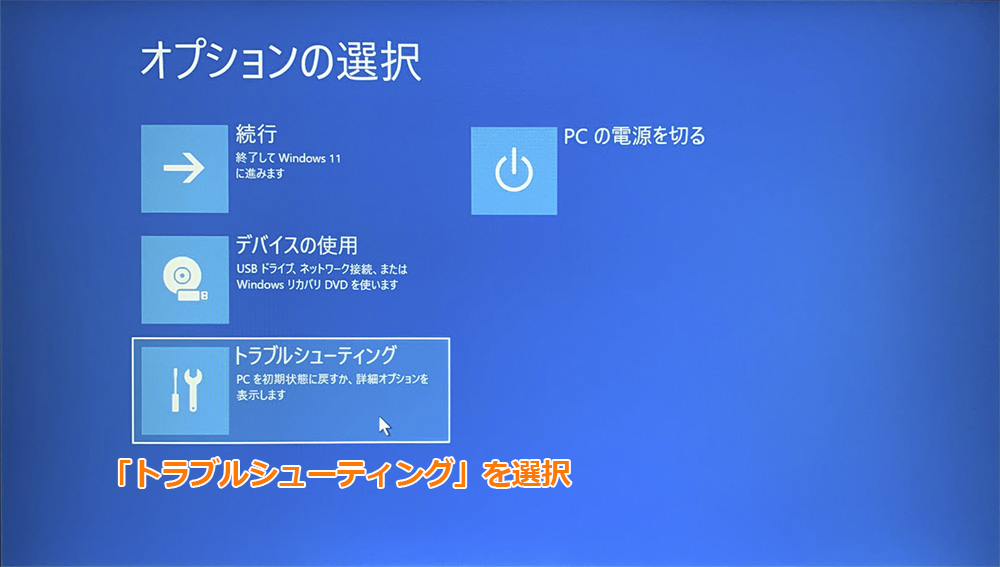
いったん電源が落ちて再起動すると、windowsではなく、青いシステム画面の「オプションの選択」が立ち上がりますので、その中の「トラブルシューティング」を選択します。
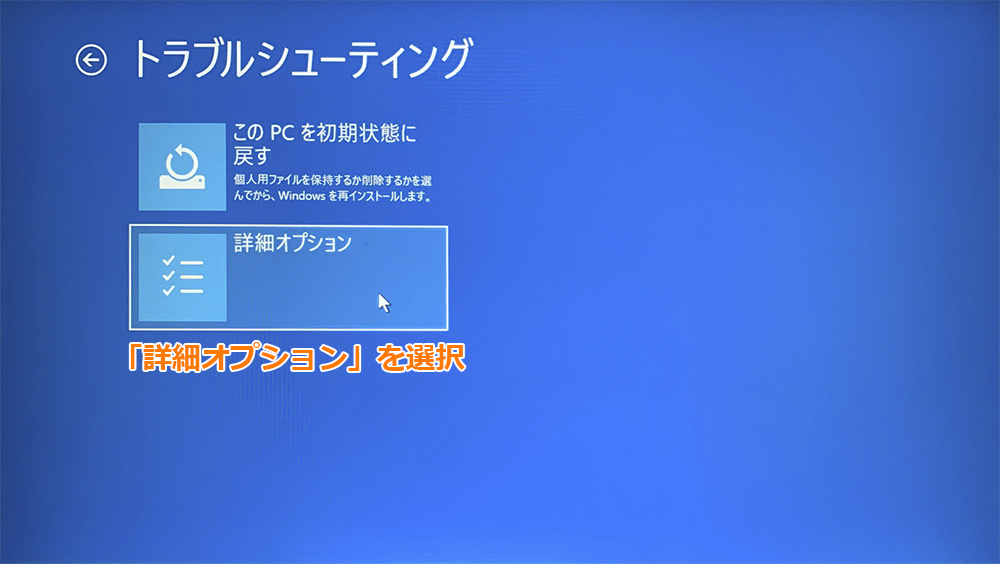
「トラブルシューティング」では、「詳細オプション」を選択します。
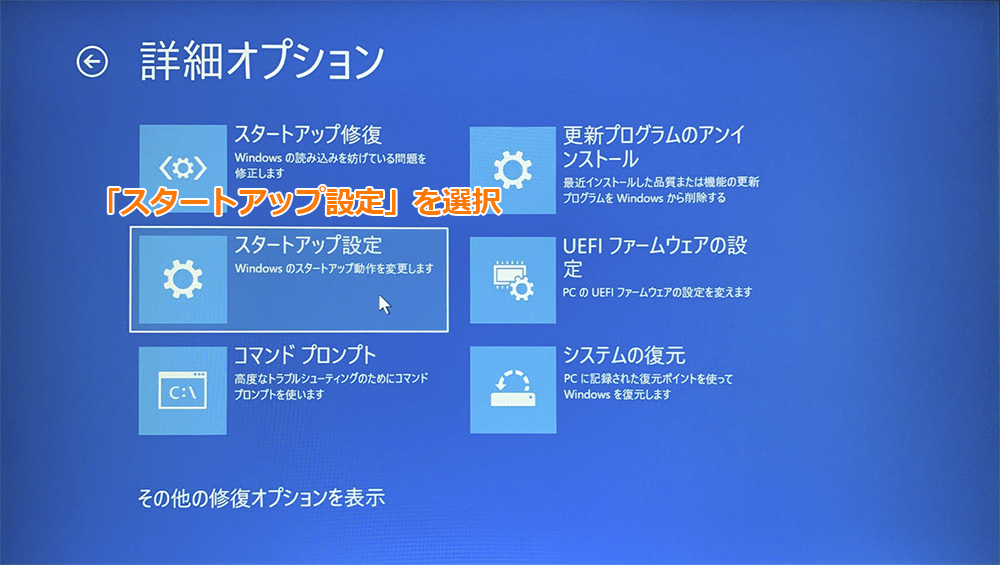
「詳細オプション」では、「スタートアップ設定」を選択します。
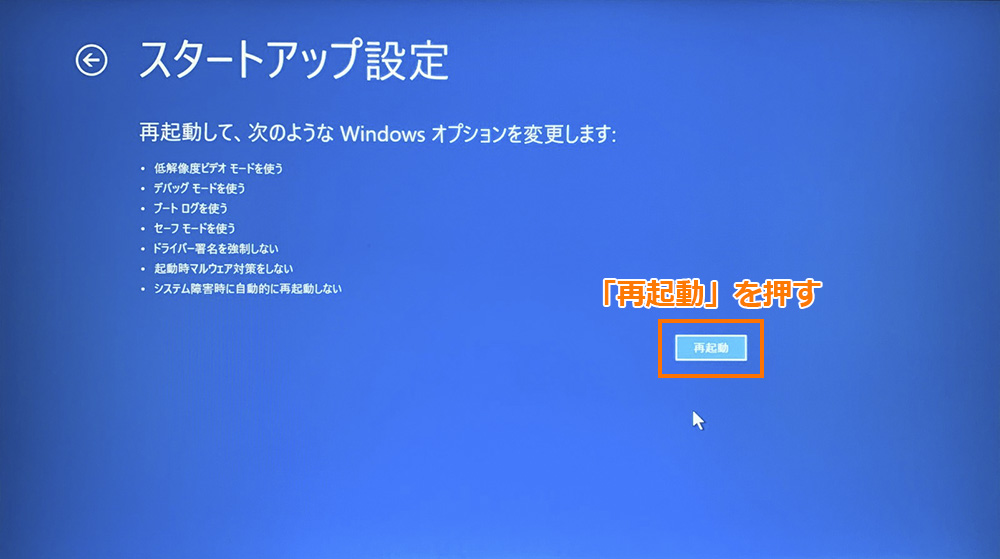
この画面では何も選択できないので、「再起動」を押します。

再起動後の「スタートアップ設定」画面では、マウスではなく、キーボードで数字キーを押すと、そのコマンドが実行されます。
ここでは、セーフモードで立ち上げるのが目的なので、「4」「5」「6」のいずれかのキーを押します。
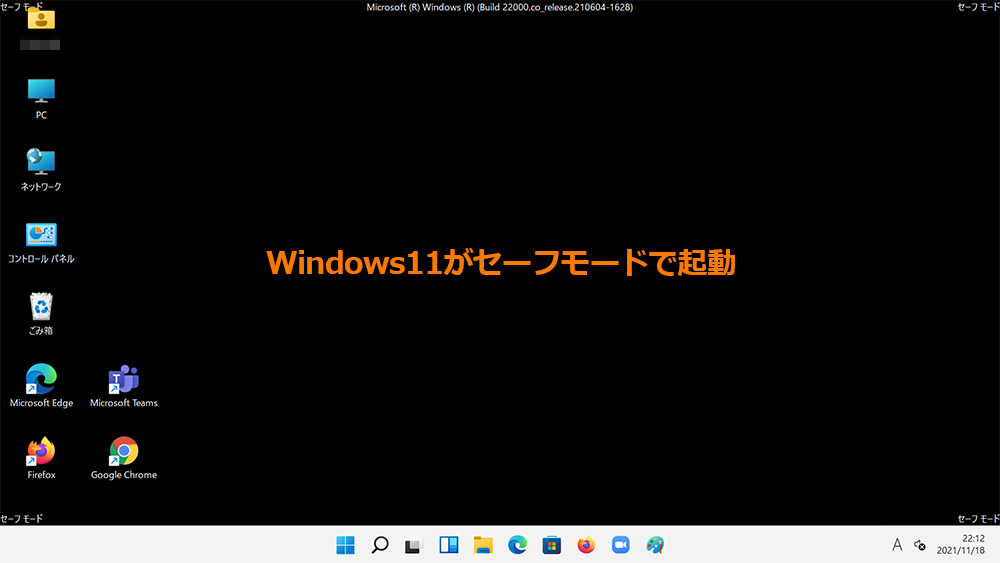
windows11がセーフモードで起動します。
「ファイル名を指定して実行」からセーフモードで起動

「win」+「R」キーで「ファイル名を指定して実行」を立ち上げ、そこに「shutdown /r /o /t 0」と打ち込んでOKを押すと再起動が始まり、スタートメニューから「回復」を選ぶ手順をすべてとばして、いきなり青いシステム画面の「オプションの選択」が立ち上がります。
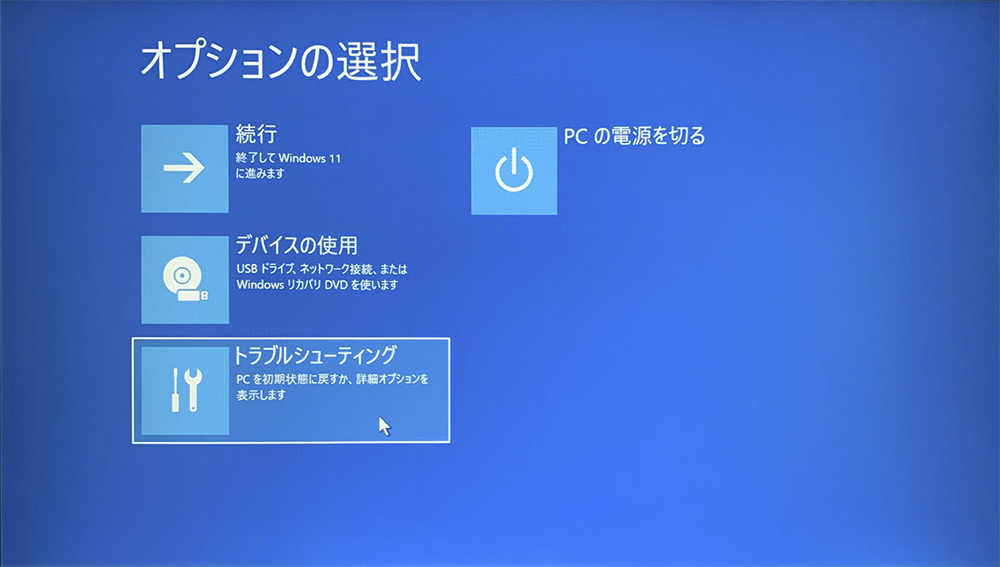
「msconfig」からセーフモードで起動
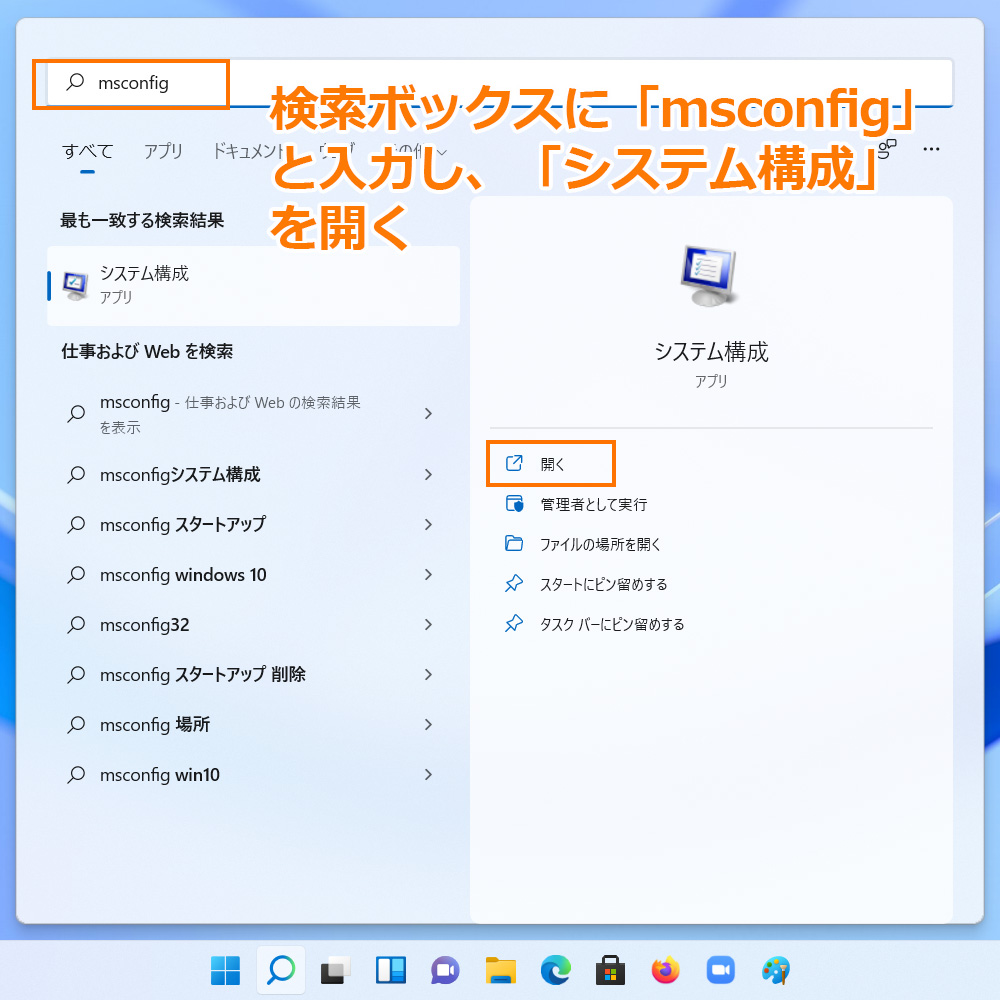
スタートボタンのすぐ右にある検索ボタンで「msconfig」と打ち込むと、「システム構成」アプリが出てくるので、これを起動します。
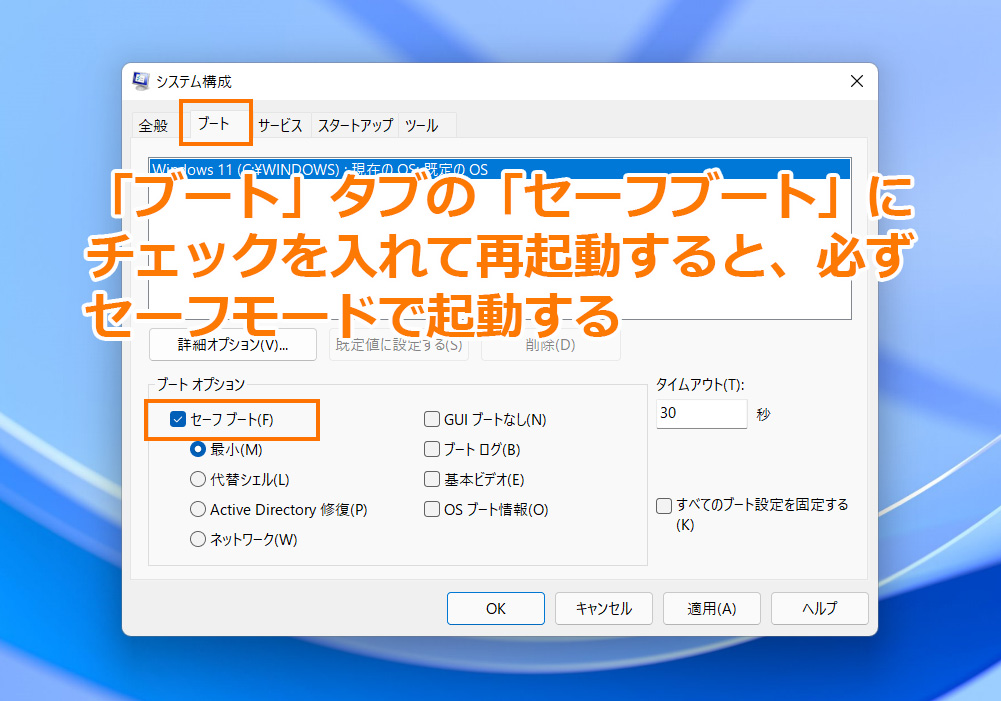
「システム構成」アプリの「ブート」タブに「セーフブート」チェックがあるので、これにチェックを入れた状態でOKを押して再起動すると、必ずセーフモードで起動します。
ただし、このチェックを入れたままにしておくと、セーフモードでしか起動しなくなってしまうので、必要がなくなったら、再度この「システム構成」アプリを立ち上げて、チェックを外す必要があります。
PCが正常に起動しない状態からセーフモードで起動
ここまでは、windows11が操作可能な場合での、セーフモードで起動する方法でしたが、windowsが正常に起動できない場合は、「電源ボタン長押しでPCの電源を切る」ことを2回繰り返します。
すると、最初の手順のような青い画面で立ち上がり、セーフモードが選択可能となります。
