win7のPCでMediaCreationToolが起動しない!
2022/7/15現在でも、windows7をwindows10にアップグレードすることは可能です。
windows10は、windows11のようにハードウェアへの要求が高くないので、購入時のOSがwin7だったPCなら、ほぼ問題なくアップグレードできると思います。
関連記事:今からでも、windows7や8をwindows10に無料でアップグレードできる!その方法
しかし、時折、win7のPCでMediaCreationToolを起動すると、エラーコード「0x80072F8F-0x20000」の画面が出て失敗することがあります。
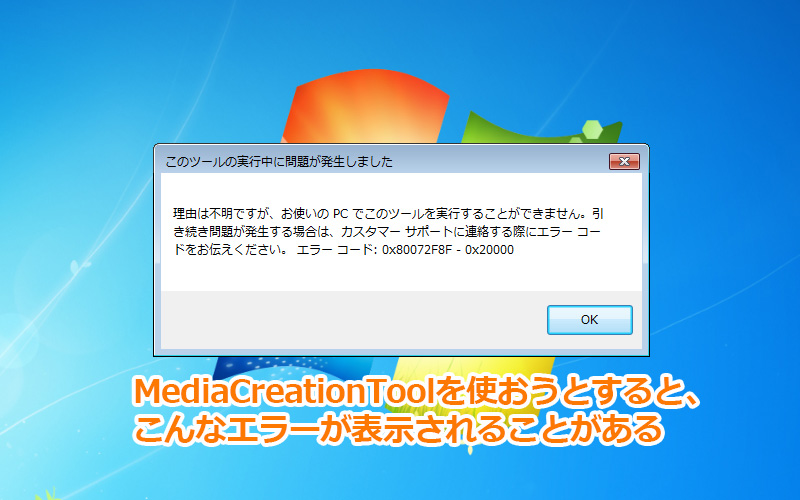
この現象で不思議なのは、過去に同じ方法でwin10化が成功しているPCを、再びwin7にクリーンインストールした場合であっても発生することです。
本体に原因がないことは明らかですし、過去に成功しているMediaCreationToolを使用しても起きるので、組み合わせやバージョンの問題でもありません。
このエラーを吐いて失敗してしまうと、再度win7のクリーンインストールをし直してもダメで、いろいろ調べて、思いつく限りの方法を試してみても、効果はありませんでした。
筆者が試した限りでは、もうこのwin7機でMediaCreationToolを起動させることはできないと言っていい状態です。
しかし、こうなってしまったPCでも、まだwin10にする方法はあります。
このエラーを吐かれた時点で、おそらくそのwin7機ではMediaCreationToolは起動せず、何を試しても時間を無駄にするだけなので、すぐに以下の方法に切り替えることをお勧めします。
対策:ほかのPCでMediaCreationToolを起動させ、インストールメディアを作る
MediaCreationToolは、win7をwin10にするためのものですが、すでにwin10になっているPCでも動作します。
ここでは、直接MediaCreationToolでアップグレードできないwin7機のために、すでにwin10になっているPCでもいいので、ほかのPCでMediaCreationToolを動かし、win7機で使えるインストールメディアを作成する方法をご紹介しています。
win10機でのメディア作成作業

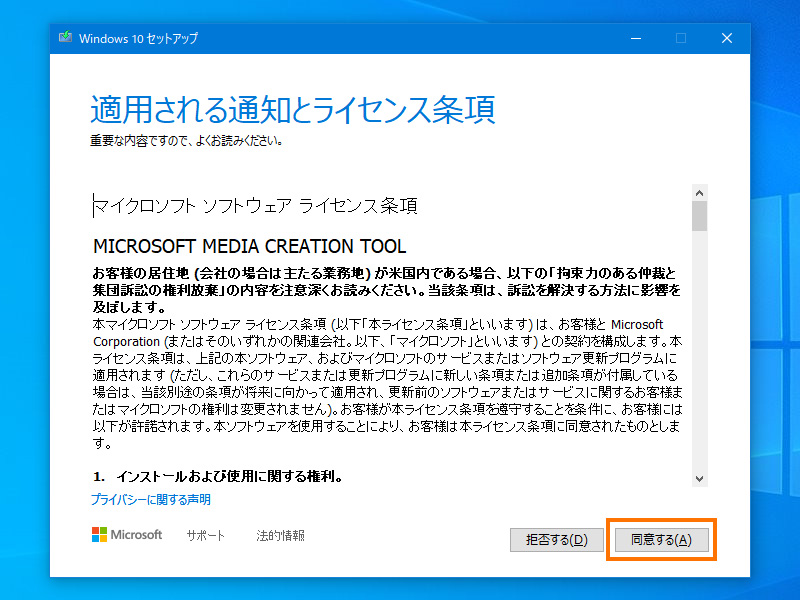
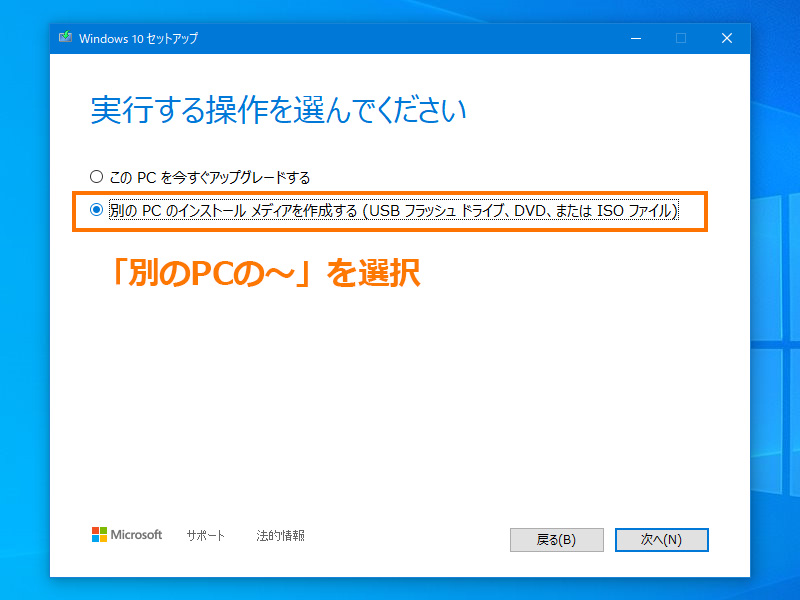
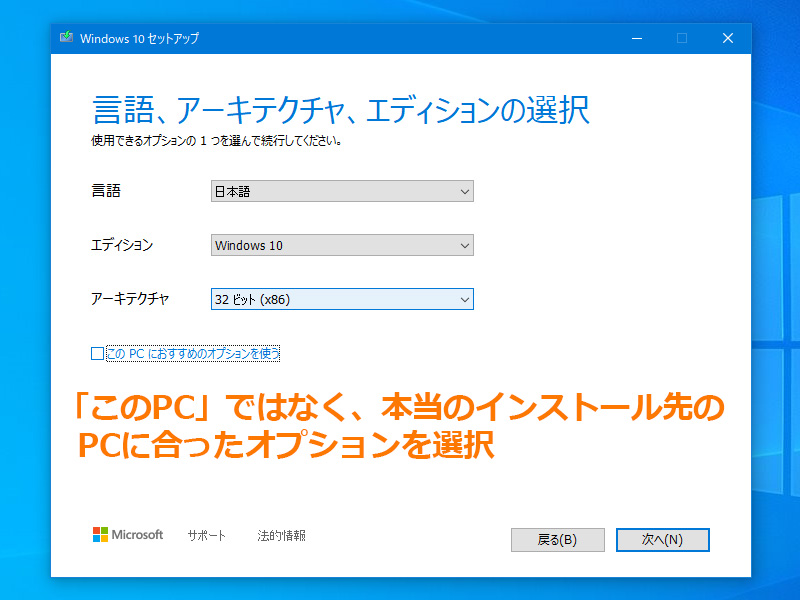
現在はもう64bit機が主流ですが、windows7機の場合、32bitOSである可能性が結構高いので、ここのオプション選択には注意が必要です。
違っていると、当然win7機では使用できません(インストールはできても、ライセンス認証が通らない可能性があります)。
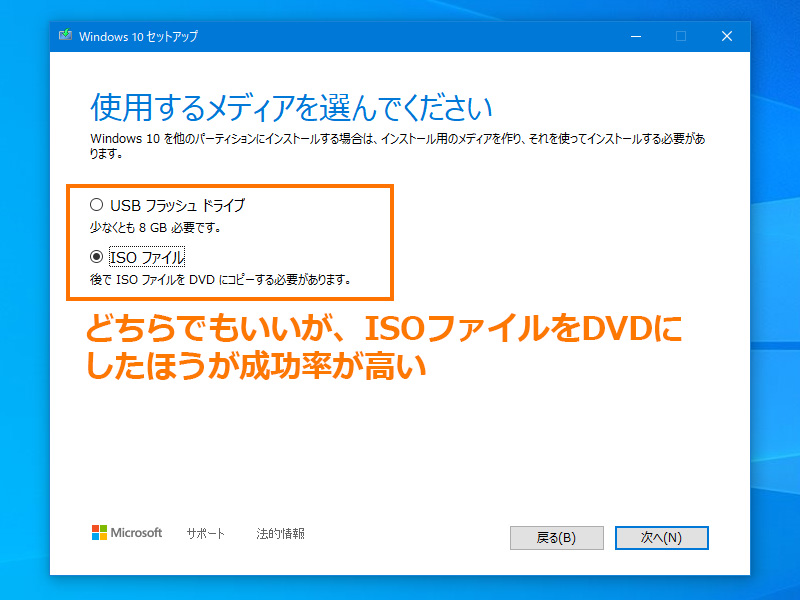
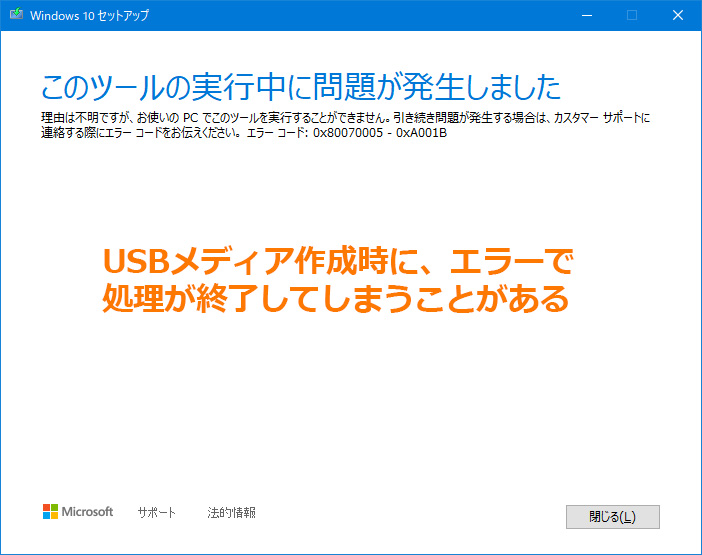
USBメモリの方が当然使い勝手はいいのですが、筆者の経験上、かなりの確率で「このツールの実行中に問題が発生しました」というエラーが出て失敗します。
なので、ISOで出力して、DVDに焼き込むほうがお勧めです。
ノートや超小型の筐体でDVDドライブがない、という場合もありますが、今は数千円でUSBの外付けDVDドライブが手に入ります。
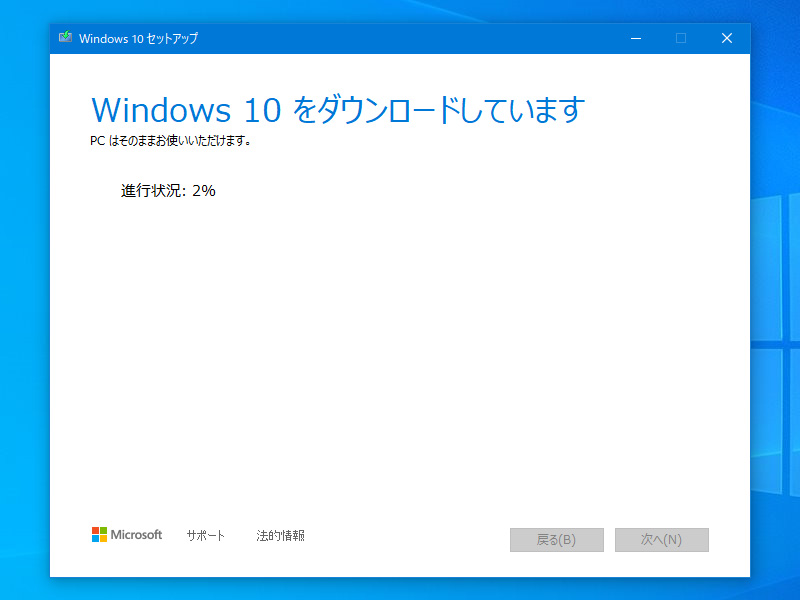
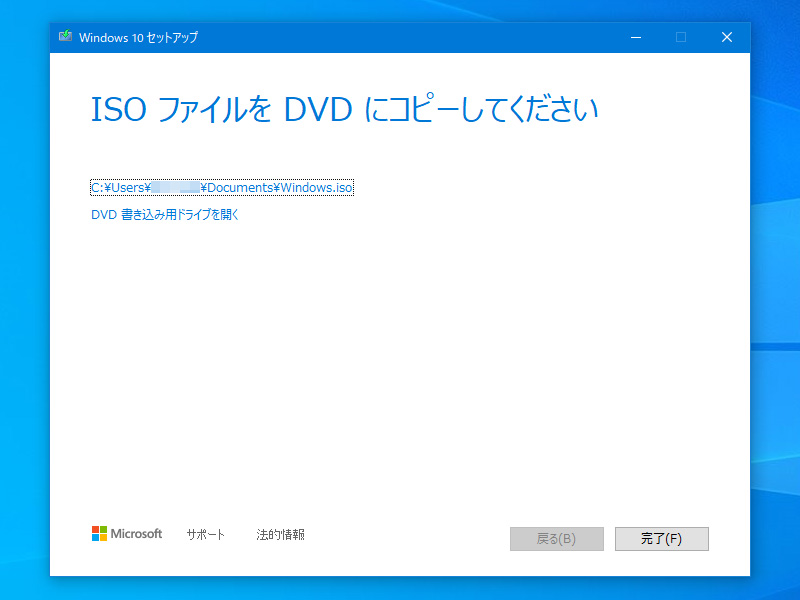
win7機でのインストール作業
ダウンロードしたISOファイルを焼き込んだDVDが完成したら、それをwin7機で実行します。
MediaCreationToolが直接動作しなくても、これはちゃんと動くと思います。
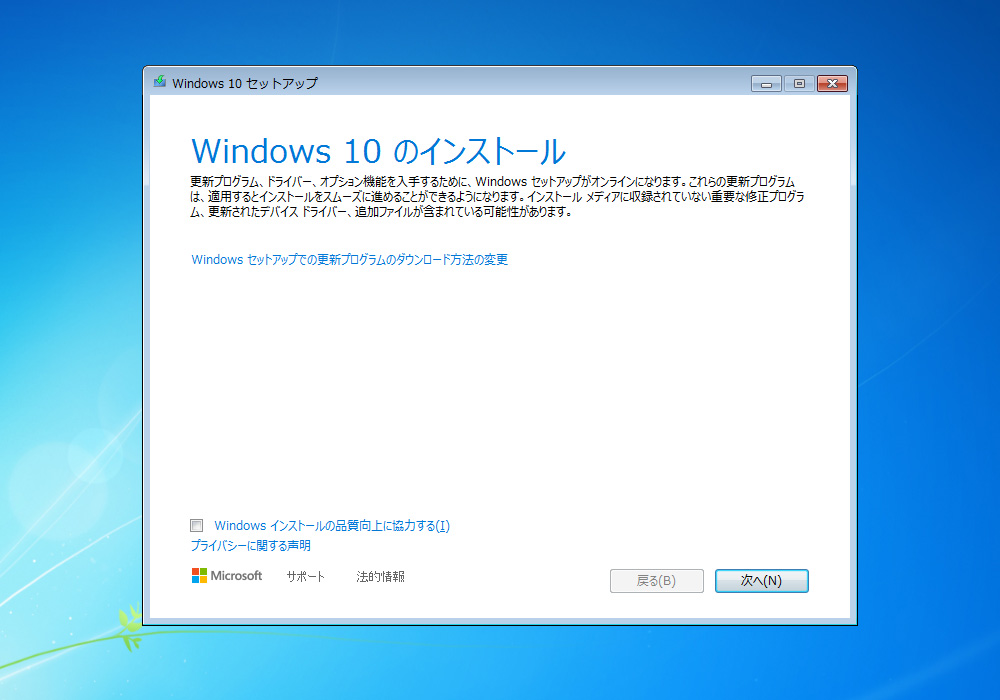
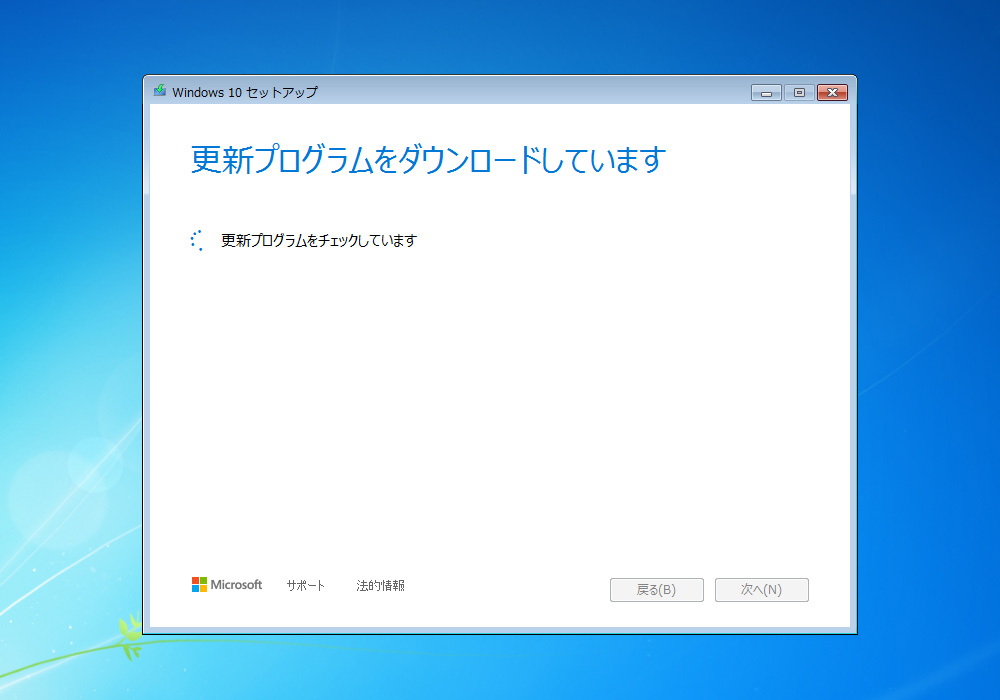
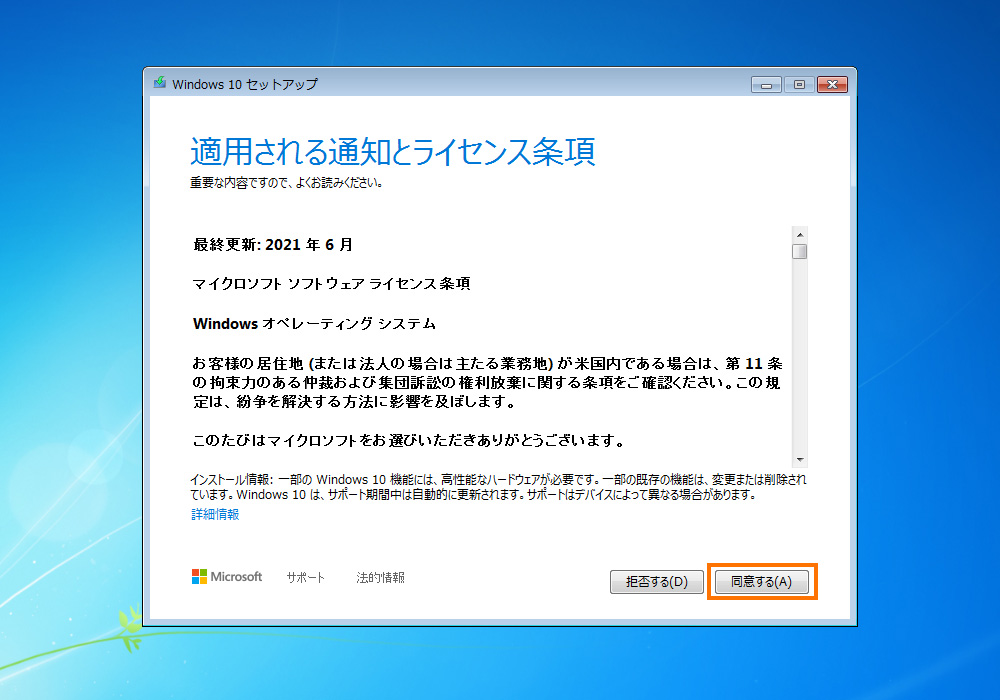
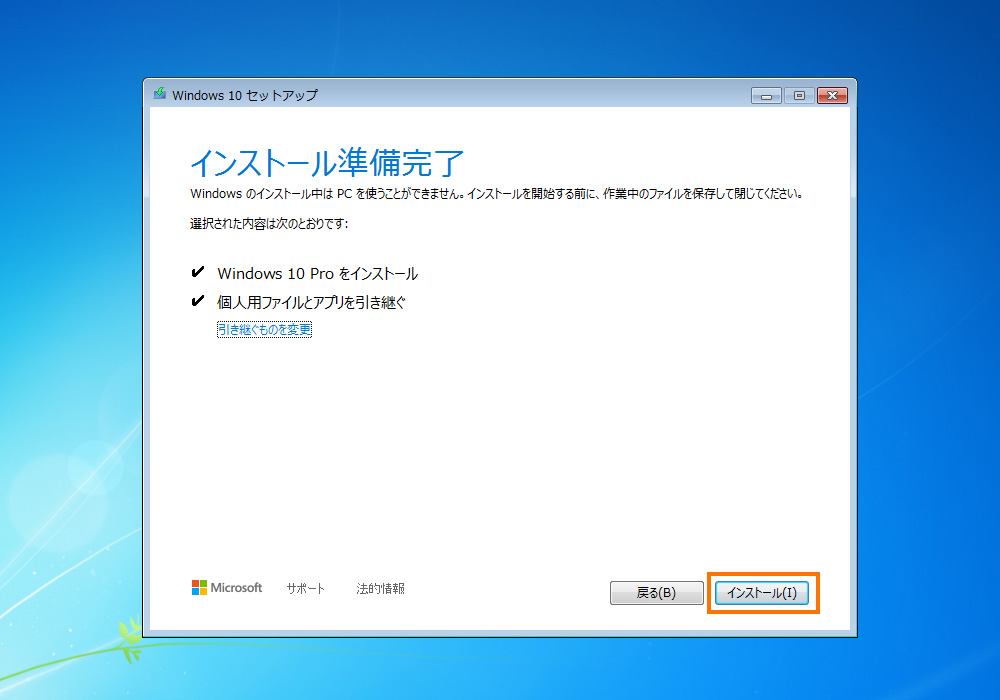
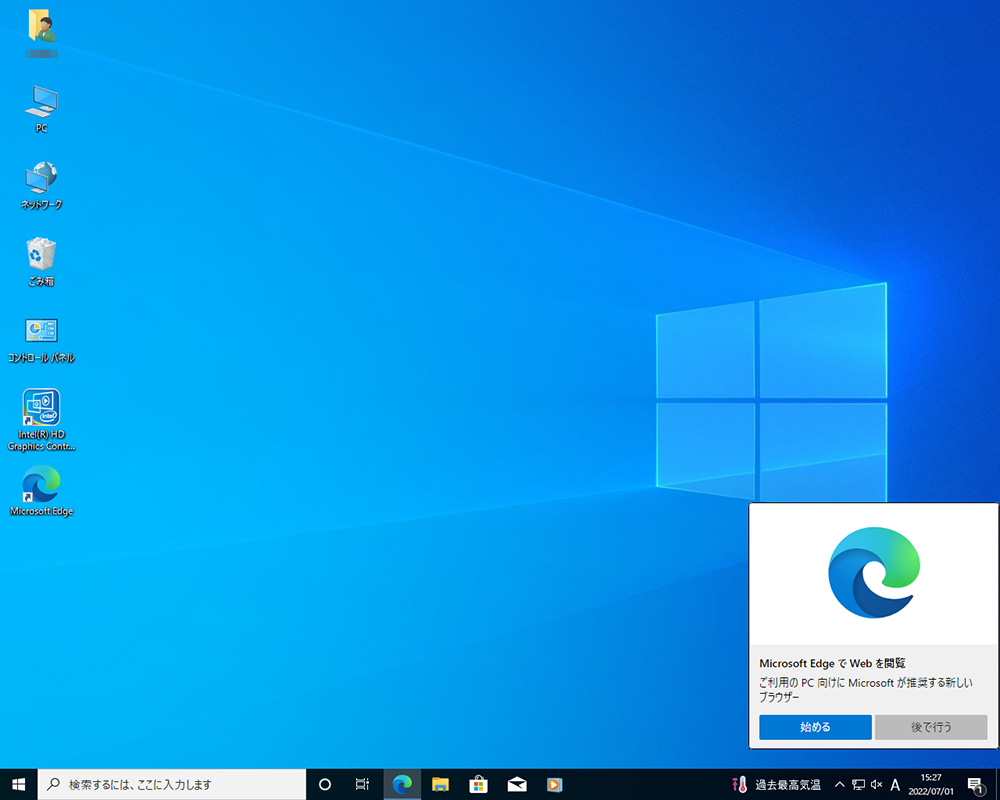
MediaCreationToolが動かないwin7機でしたが、無事にwin10にアップグレードできました。

