バッテリーは消耗品
ノートパソコンにとって、バッテリーは非常に重要な部品です。
しかし、PC本体とは別に、バッテリーだけは消耗品としての性質があるため、使えば使うほど劣化し、いずれは高確率で交換が必要となります。
なのに、バッテリーがどの程度劣化しているかは非常にわかりにくく、「なんとなく持ちが悪くなったな」と感じることがあるくらいではないでしょうか。
そんなバッテリーの状態を正確に記録した、レポートファイルを出力する機能があるのをご存じでしょうか?
今回は、その「バッテリ寿命レポート」出力の方法についてご紹介します。
「バッテリ寿命レポート」出力方法
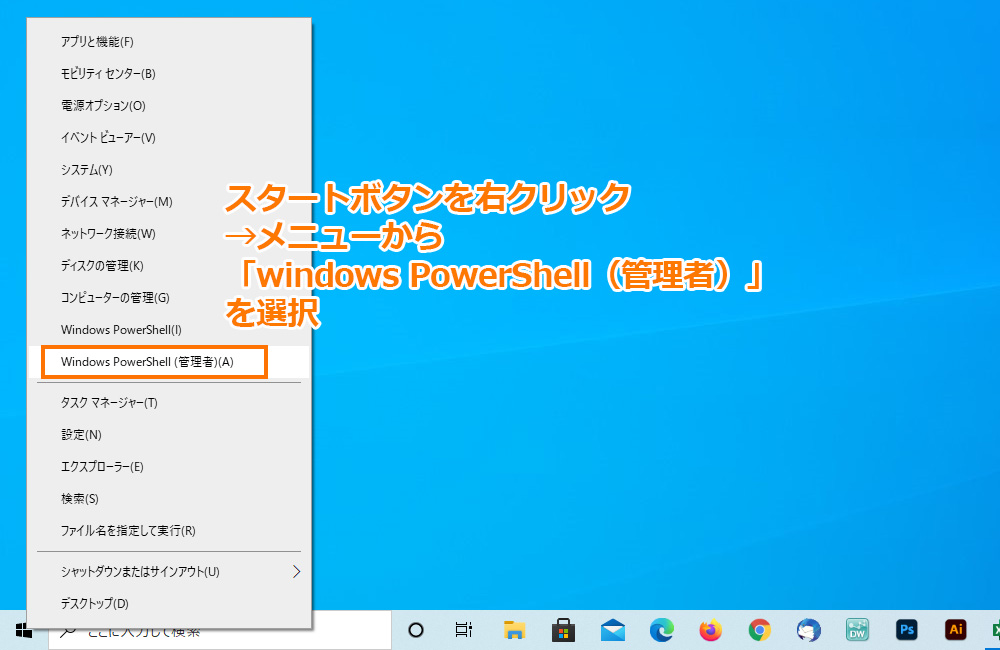
スタートボタンを右クリックして現れるメニューから、「Windows PowerShell(管理者)」を選択します。

カーソルに「cmd」と入力してenterキーを押します。これにより、PowerShellでコマンドプロンプトを起動させます。

その状態で、カーソルに「cd %userprofile%\Documents」と入力してenterキーを押します。
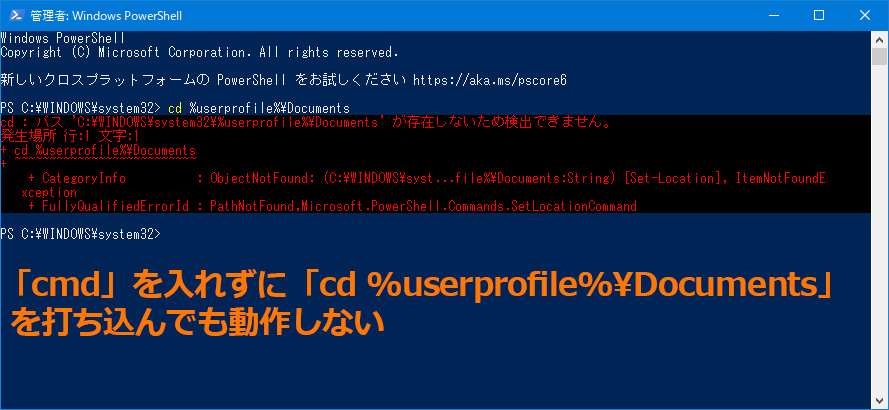
先の手順において、「cmd」でコマンドプロンプトを起動させずに「cd %userprofile%\Documents」と打ち込んでも、正常に動作しません。
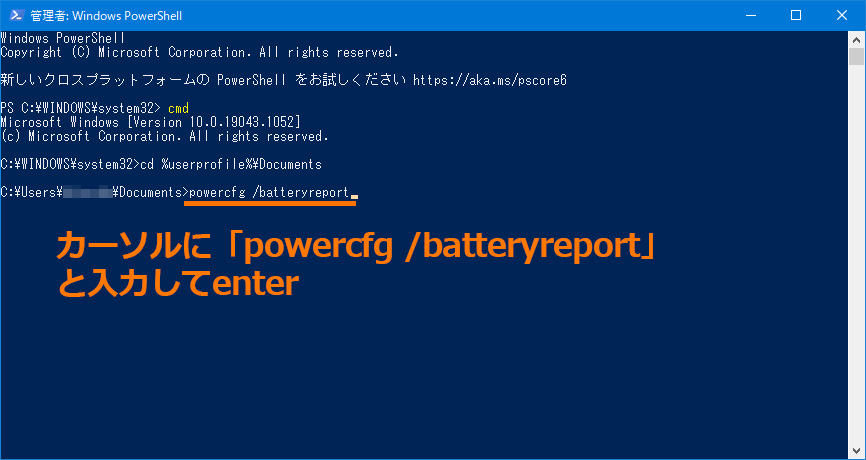
カーソルに「powercfg /batteryreport」と入力してenterキーを押します。

すると、「バッテリー寿命レポート」が保存された旨のメッセージが表示されます。保存先は、「ドキュメント」フォルダです。
バッテリ寿命レポート
バッテリ寿命リポートはhtml形式で出力されるので、ブラウザで開くことになります。
Windowsの言語設定にかかわらず、英語で記載されたものが作られます。
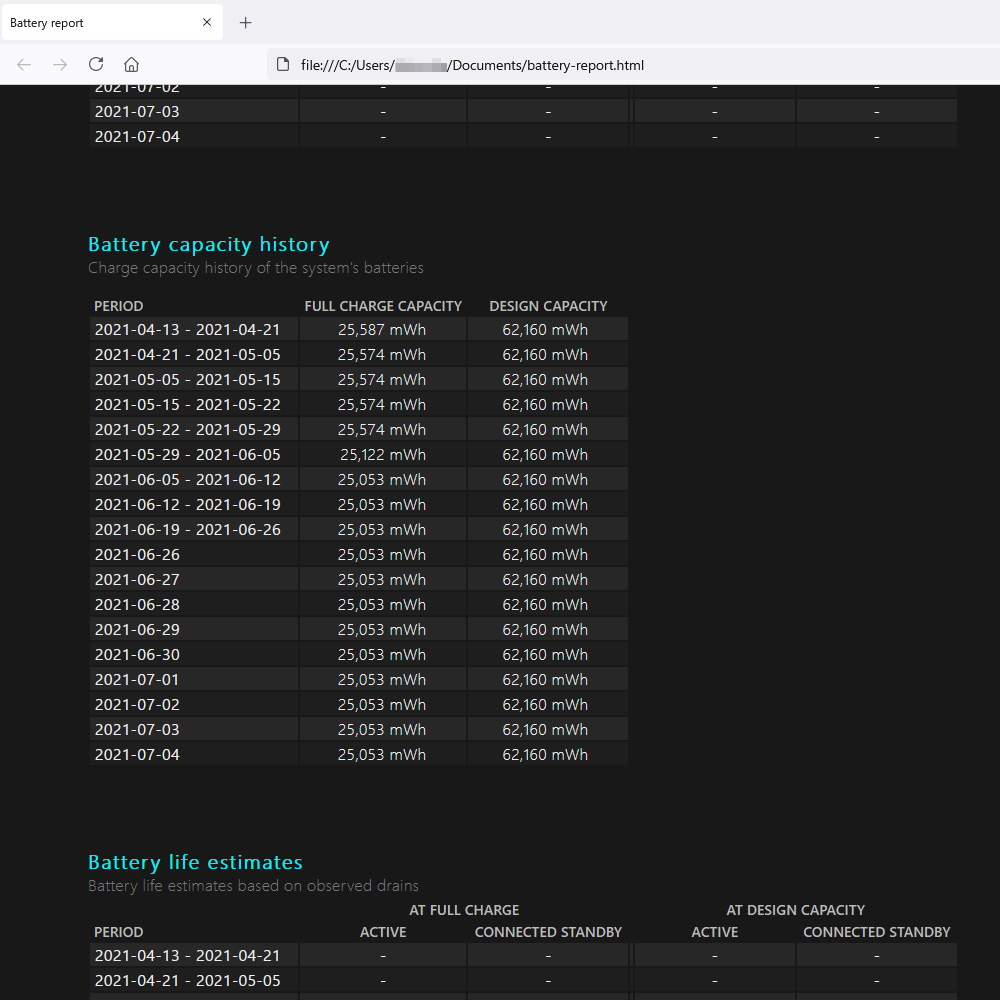
大筋はわかるものの、細かい項目などの意味が分かりにくいので、ブラウザの自動翻訳機能を使うのがおすすめです。
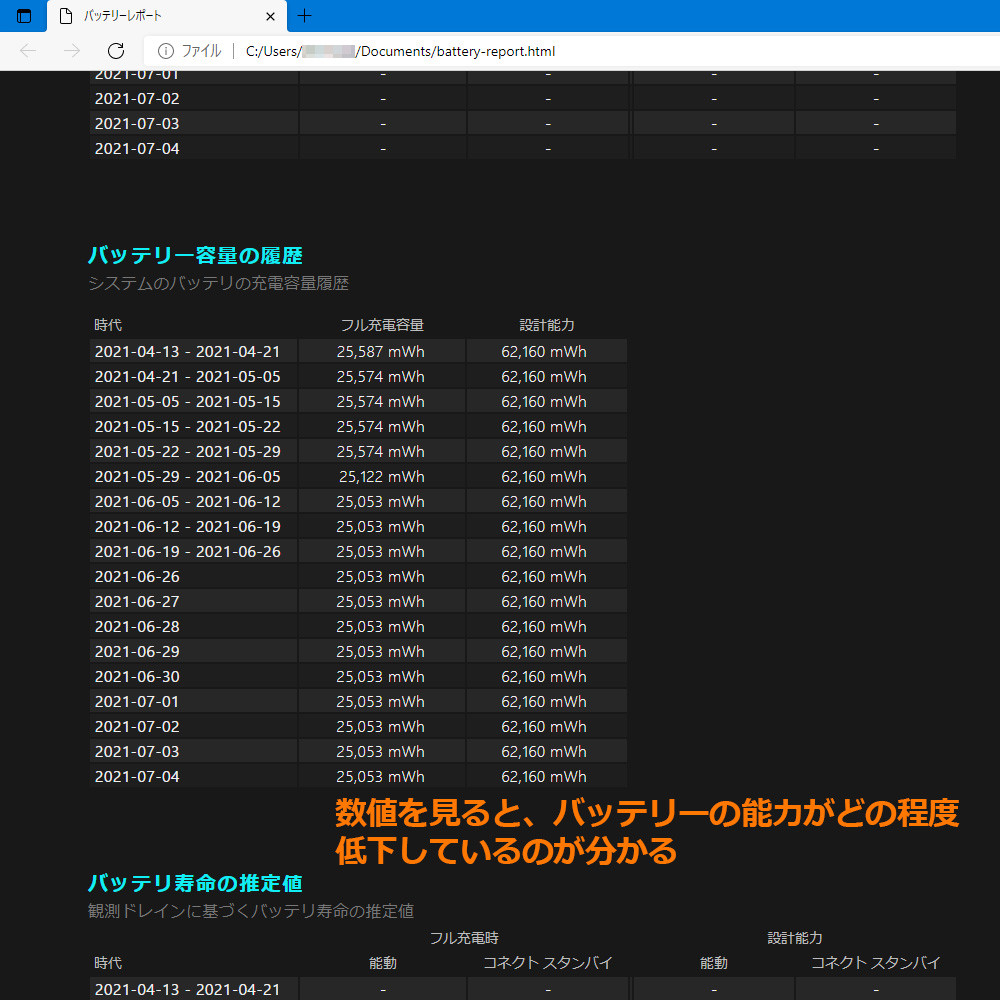
ブラウザの自動翻訳を使って開いたバッテリ寿命レポートのほうが、圧倒的に読みやすいです。
(時々、おちゃめな誤訳が入ったりしますが・・・)
まとめ
新しいうちは特に気にしなくてもいいですが、頻繁に持ち出してバッテリーで持たせることが多かったり、使い始めてから何年か経ったノートパソコンのバッテリーは、確実に劣化しています。
このレポートには、バッテリーの設計容量と現在のフル充電容量や、寿命の推定値などが記載されており、特にフル充電容量は、劣化度合の大きな目安になります。
