※この記事は、Adobe Photoshop 2022(ver23.0)で記述しています。
Photoshopには、複数の画像に同じ処理を適用できる機能があり、これを使うことで、多数の同じような条件の画像に、同じ処理を適用することができます。
解像度を変え、明るさを変え、ノイズフィルターをかける、といった複数の操作を、一度行って記録すれば、あとは同じことを10回でも100回でも自動で繰り返してくれるので、非常に便利です。
「アクション」の記録を行う
複数の画像に同じ処理を適用するためには、その処理プロセスを、再現できる形で記録しておく必要があります。
その機能が「アクション」です。
ここでは例として、
・カラーモードをCMYKに変換する
・横方向の解像度を、1000ピクセルに縮小する
という2つの変換処理を行うアクションを登録します。

まずは、「アクション」ウインドウを開きます。
どこにあるか分からない場合は、メニューの「ウインドウ」にある「アクション」を選択することで開けます。
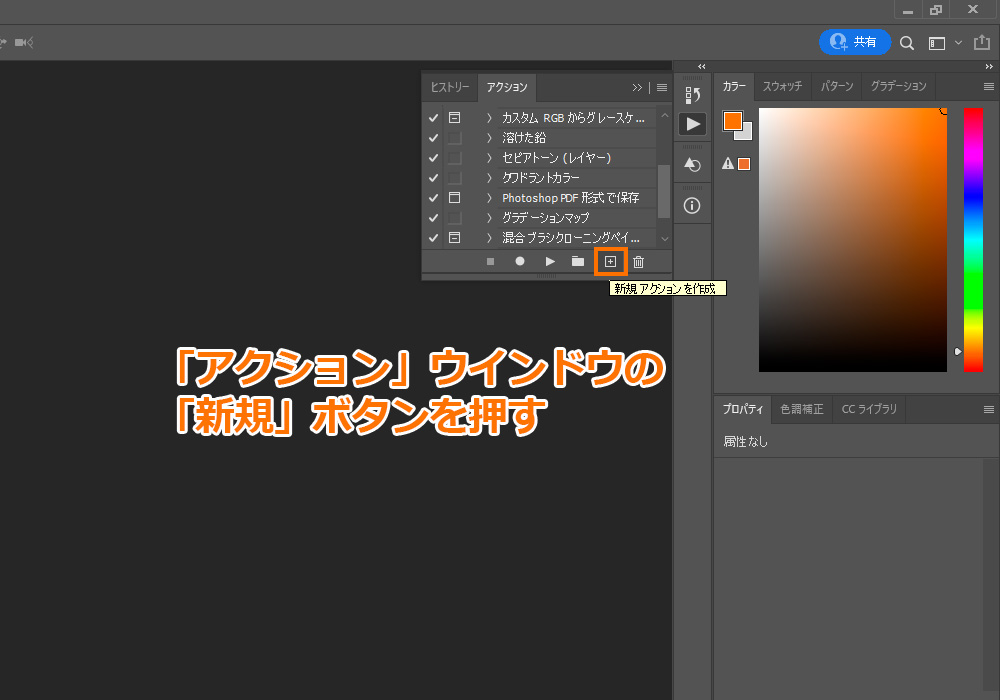
「アクション」ウインドウの一番下の列に、「新規」ボタンがあるので、これを押します。
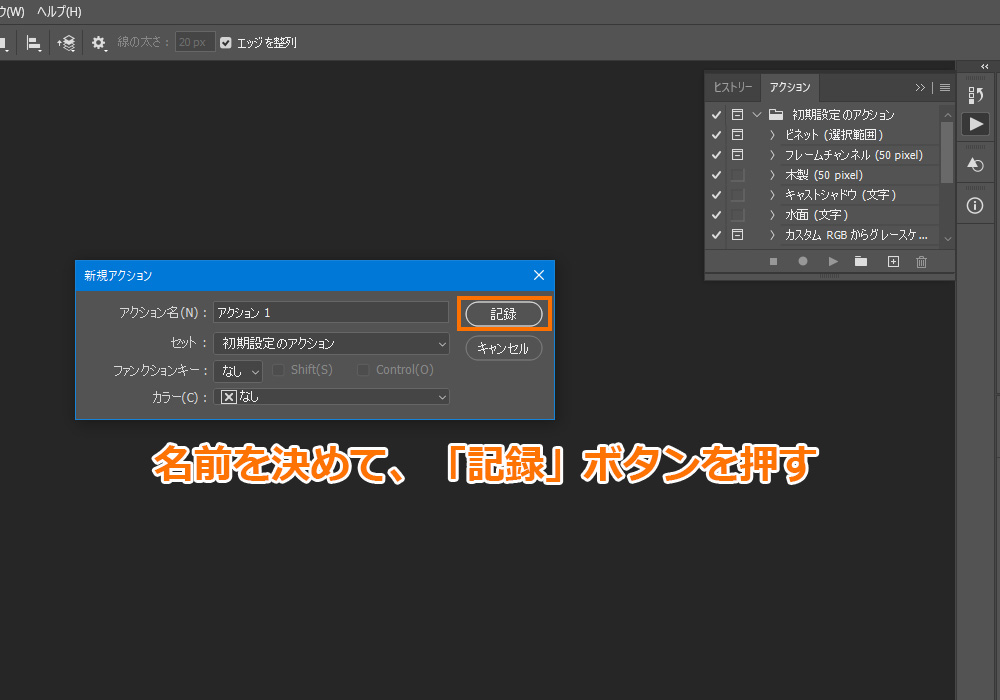
すると、名前等が決められる小さなダイアログが出るので、必要な個所を変更して「記録」ボタンを押します。
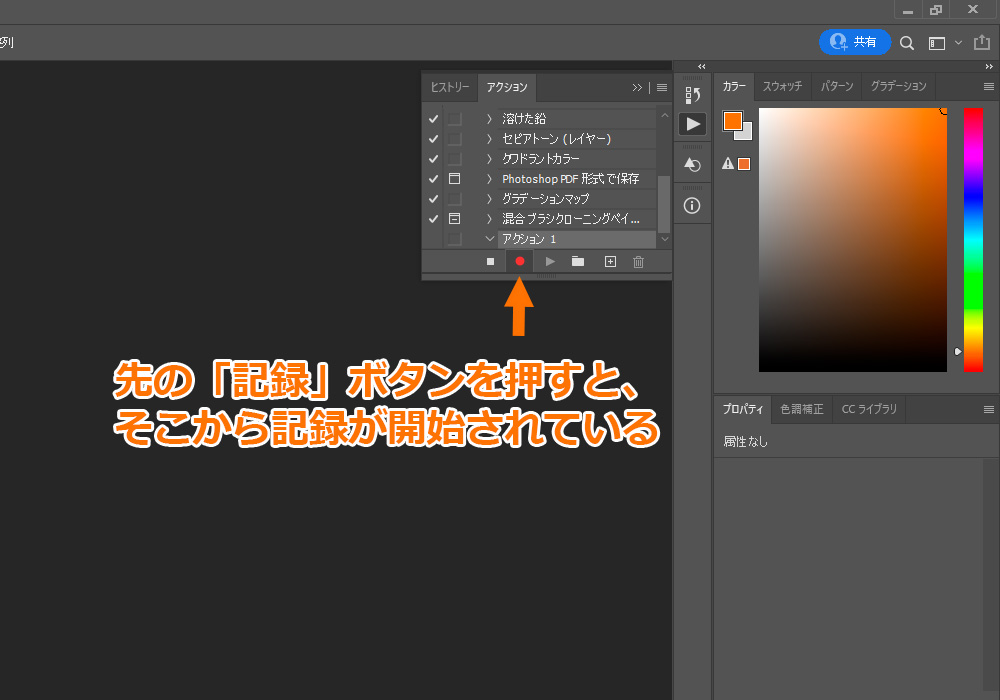
ダイアログが消えて、記録が開始されていることを示す赤いマーカーが点灯します。
ここから先は、photoshopのコマンドを実行すると、それが順番に記録されていきます。
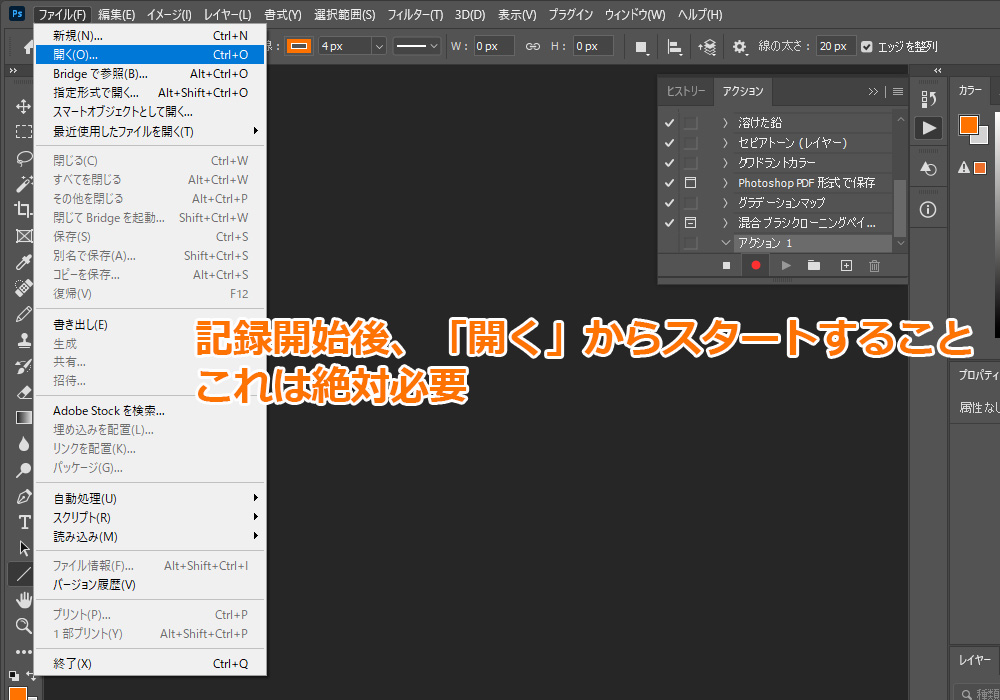
ここで重要なのは、処理する画像を開くところから記録に含める必要があるということです。
記録中に「開く」から行いさえすれば、アクションの記録開始前から別の画像を開いていてもそれ自体は問題ありませんが、コマンドを、その開いていた画像に対して使用してはいけません。
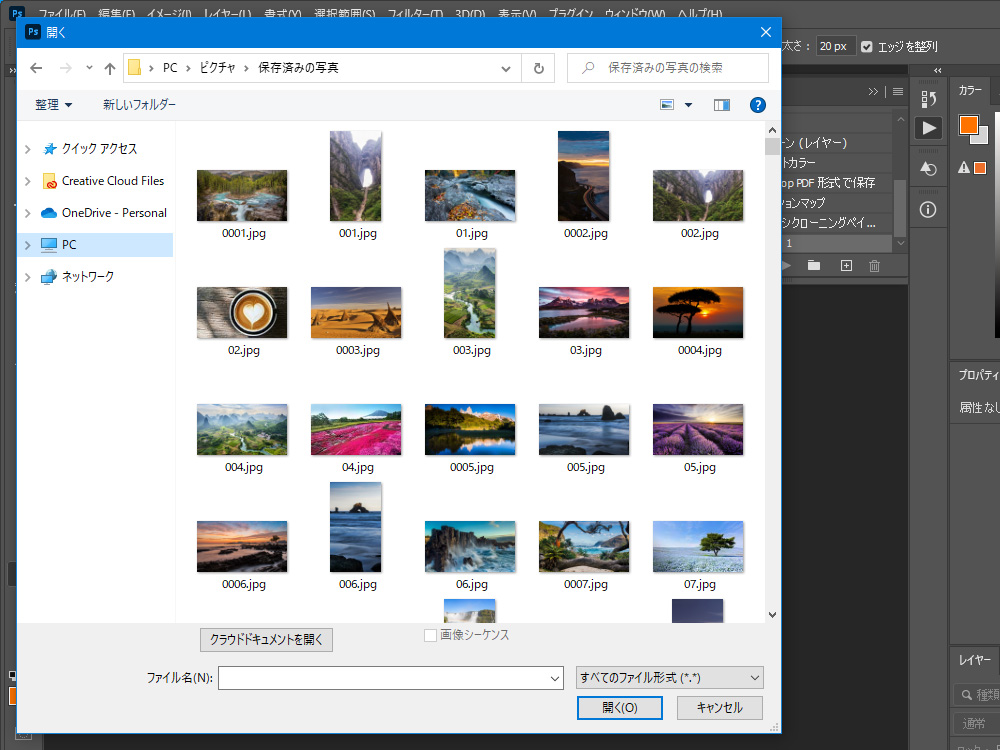
画像を選択して開きます。
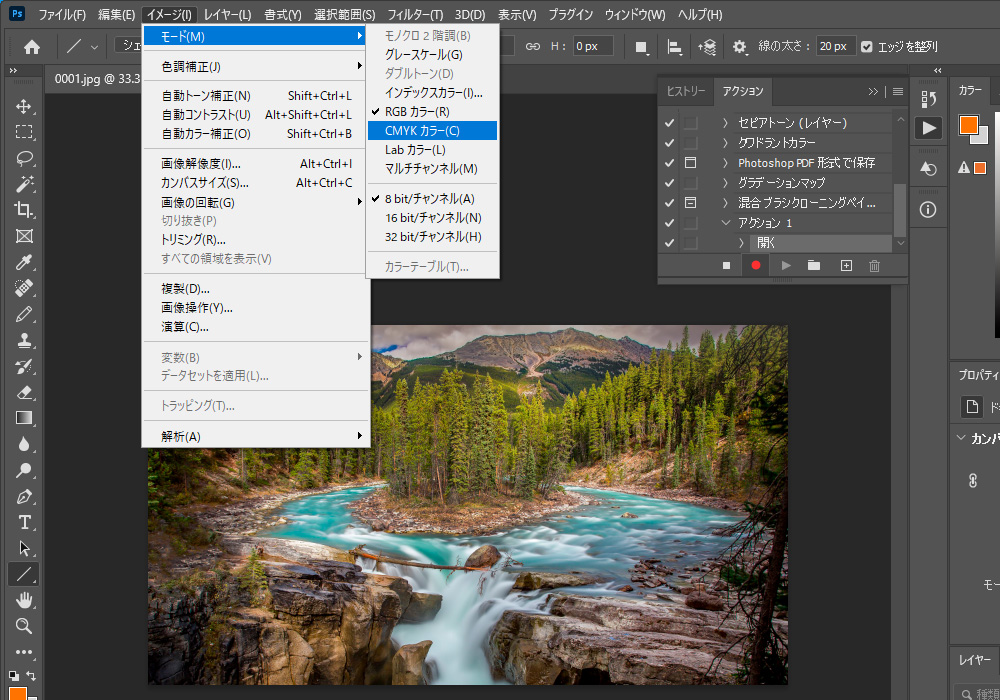
「アクション」ウインドウに「開く」があることを確認し、まずは、開いた画像のカラーモードをCMYKに変更します。

次に、「イメージ」→「画像解像度」で、長い辺のサイズを1000ピクセルに変更します。
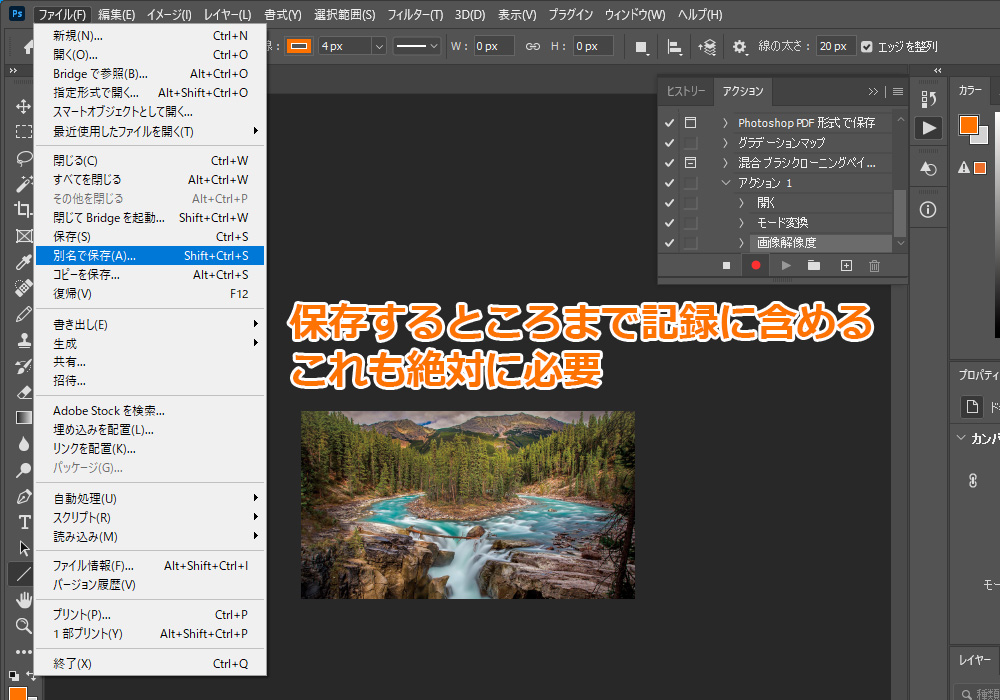
保存(別名で保存)します。これもアクションに必ず含める必要があるので注意してください。

「アクション」ウインドウに「保存」があることを確認し、「中止」ボタンを押します。
これで、アクションの記録は完了です。
「バッチ」で自動処理を行う
「バッチ」をフォルダに適用して、まとめて処理する
ここからは、記録した「アクション」を使用して、実際に複数の画像に適用していく手順です。
「バッチ」処理を使用して、フォルダ内にあるすべての画像に、一律に同じ処理を適用させます。
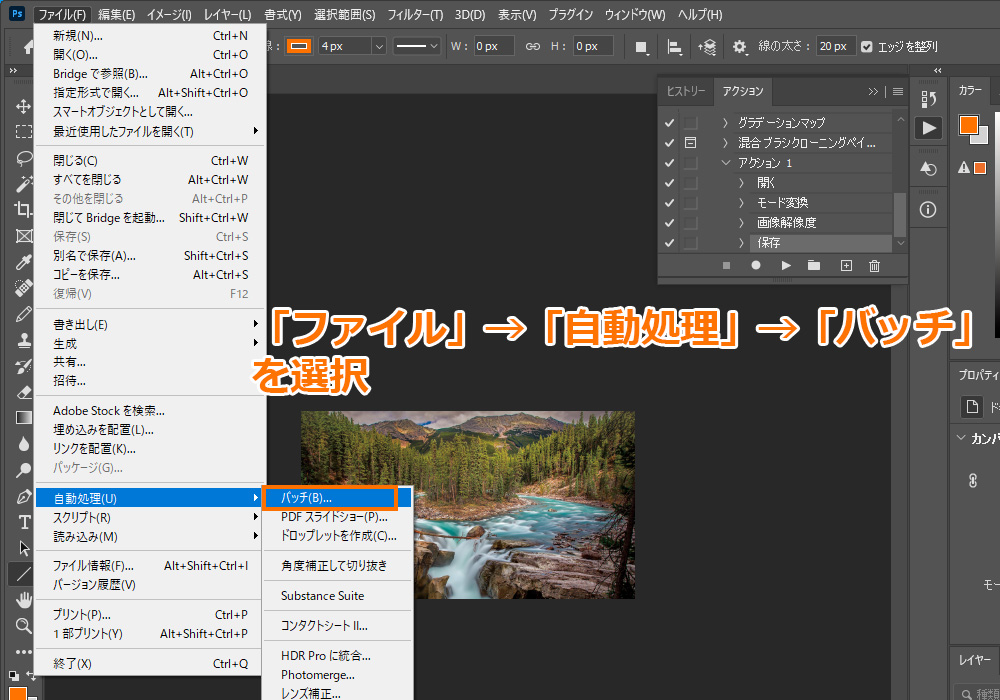
「ファイル」メニューから、「自動処理」の中にある「バッチ」を選択します。
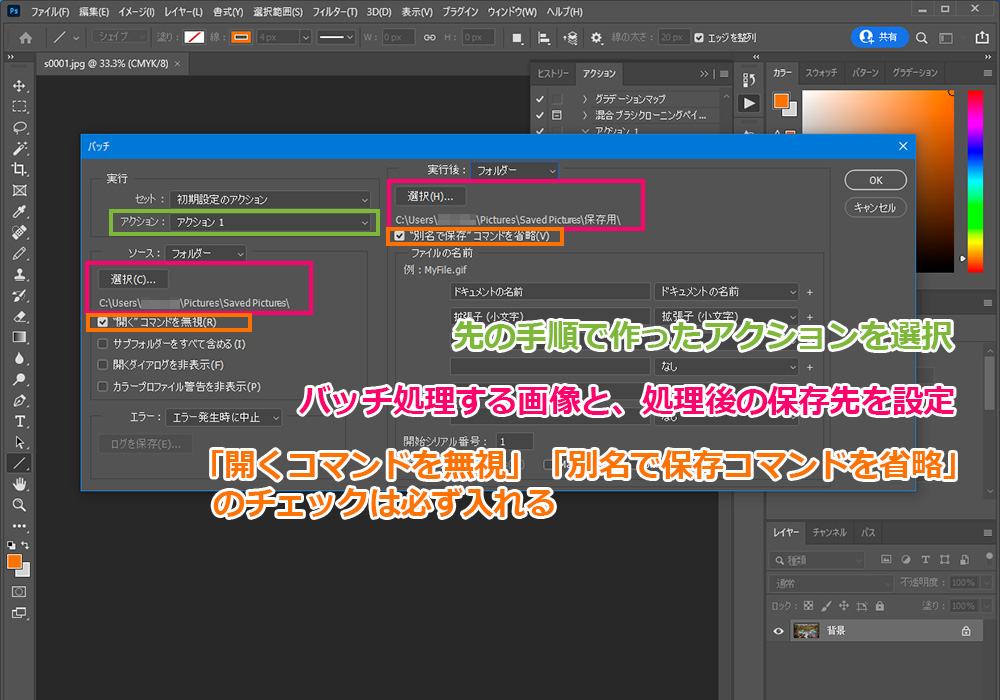
先ほど作った「アクション」を選択(図の緑枠)します。
左側の「選択」ボタンで「アクション」を適用させる画像が入ったフォルダを、右側の「選択」ボタンで、処理後の画像の保存先を選択します(図のピンク枠・失敗する可能性があるので、元画像を上書きしないように、別のフォルダを選択するようにしてください)。
また、このダイアログにある「「開く」コマンドを無視」「「別名で保存」コマンドを省略」チェックを必ずいれてください。
「アクション」に「開く」と「保存」があって、なおかつ「バッチ」で「「開く」コマンドを無視」「「別名で保存」コマンドを省略」チェックを入れるのが、成功の必要条件です。
設定して右上のOKを押すと、処理が始まります。
「ドロップレット」で画像を選んで処理する
先の「バッチ」による適用は、全く同じ条件の画像に、一律に同じ「アクション」をかける場合には便利ですが、例えば、フォルダ内に縦長の画像と横長の画像がある場合にこれをやると、横長の画像は正常な結果となりますが、縦長の画像に「横を1000ピクセルにする」のでは、変わらないか、下手をすると元よりも大きくなる可能性さえあります。
このように、条件が分かれる画像がある場合は、「ドロップレット」を作成し、そこに、画像を選んでドロップする、という方法があります。
「ドロップレット」というのは、任意の場所に、「アクション」をexe化したファイルを配置したもので、そこに画像をドロップすると、その「アクション」を、ドロップされた画像に対して適用してくれる機能です。
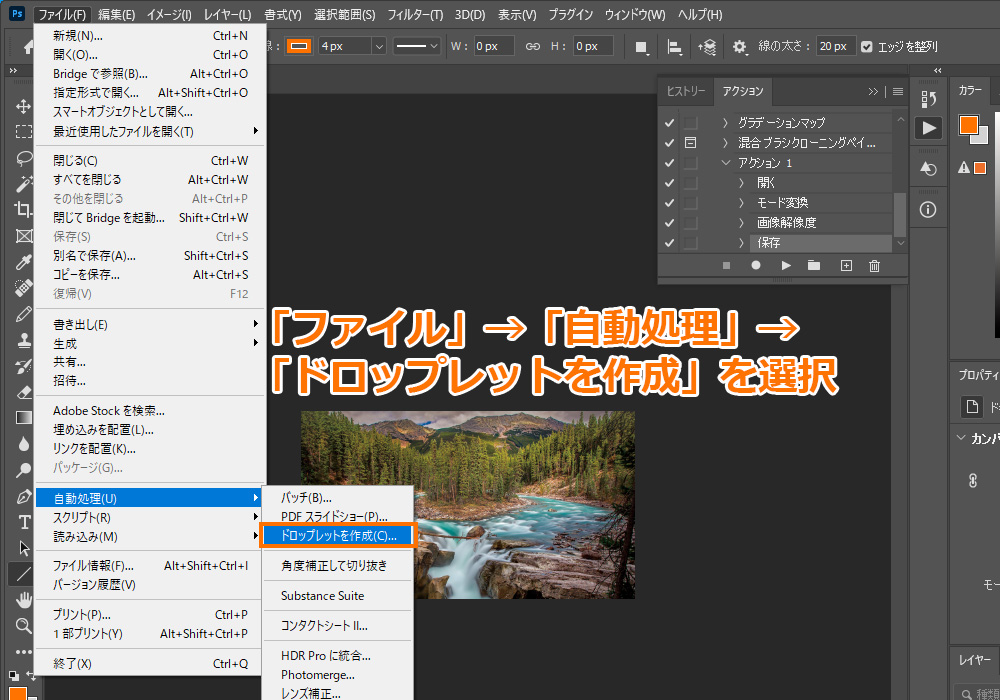
「ファイル」メニューから、「自動処理」の中にある「ドロップレットを作成」を選択します。
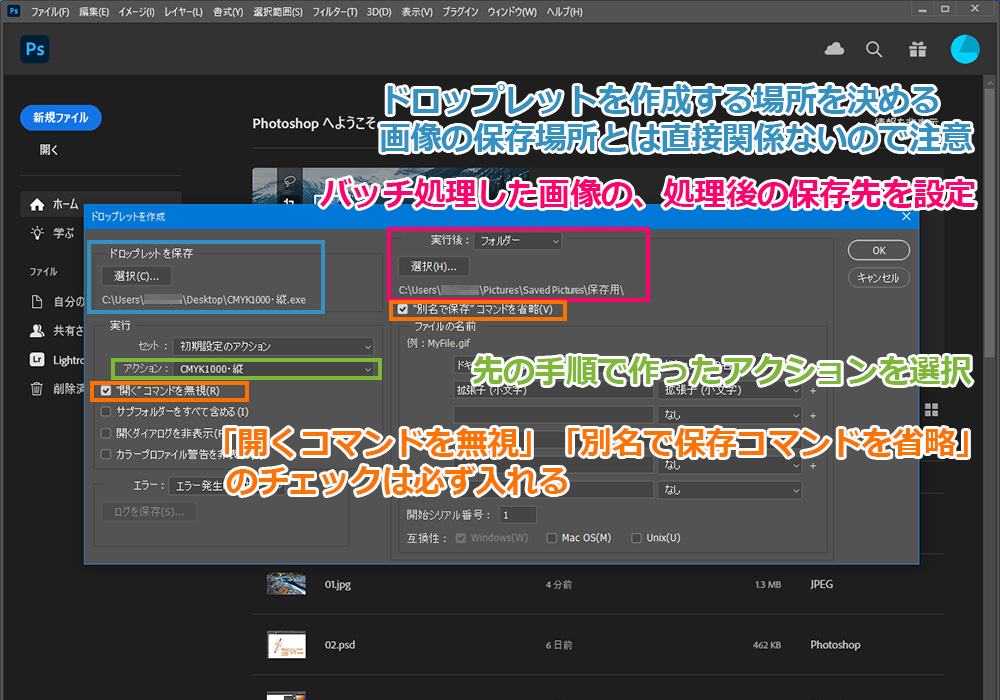
設定の内容は、バッチ処理の場合と大きくは変わりませんが、ドロップレット自体は読み込みを行わない(ドロップされたものが対象なので)ため、バッチでは読み込む画像があるフォルダを選択する場所だったものが、ドロップレットの生成先に変わっています。
ドロップレット自体はどこにあってもいいので、使いやすい場所に生成すればOKです。
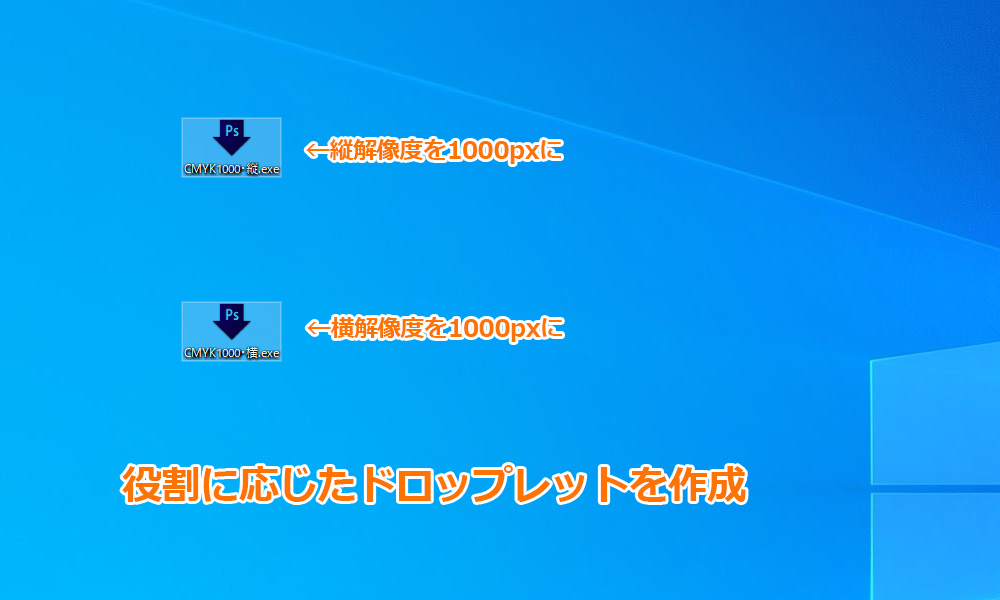
これは、ドロップレットをデスクトップに作成した状態で、縦長用と横長用を別に用意しています。
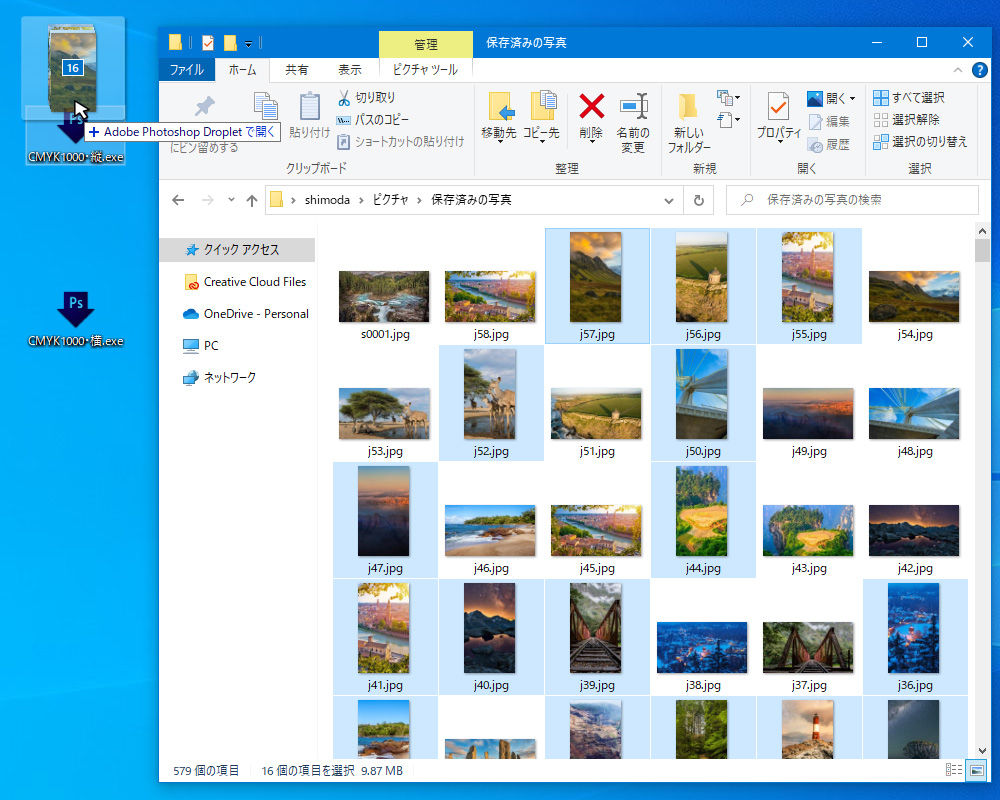
ドロップレットは残しておけるので、ある程度決まった処理のを作っておくと、同じことをする場合の効率がかなり良くなります。
「アクション」「ドロップレット」を削除

不要となった「アクション」は、「アクション」ウインドウの、新規作成ボタンの右隣にあるごみ箱ボタンにつかんで放り込むか、アクションを選択してごみ箱ボタンを押すことで削除できます。
「ドロップレット」は、普通のファイルなので、ほかのファイル同様に削除すればOKです。
