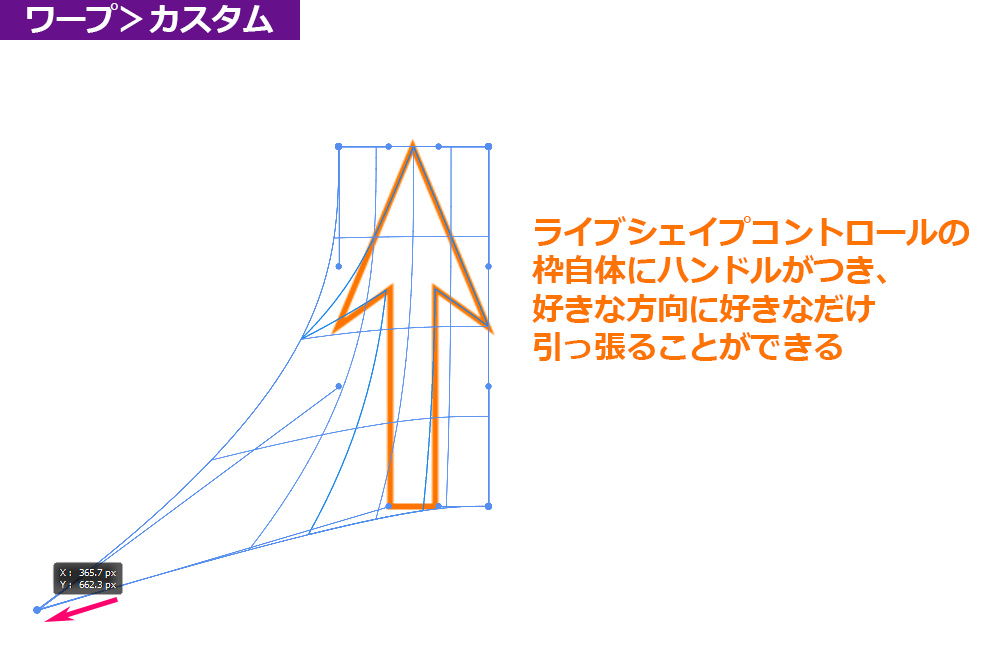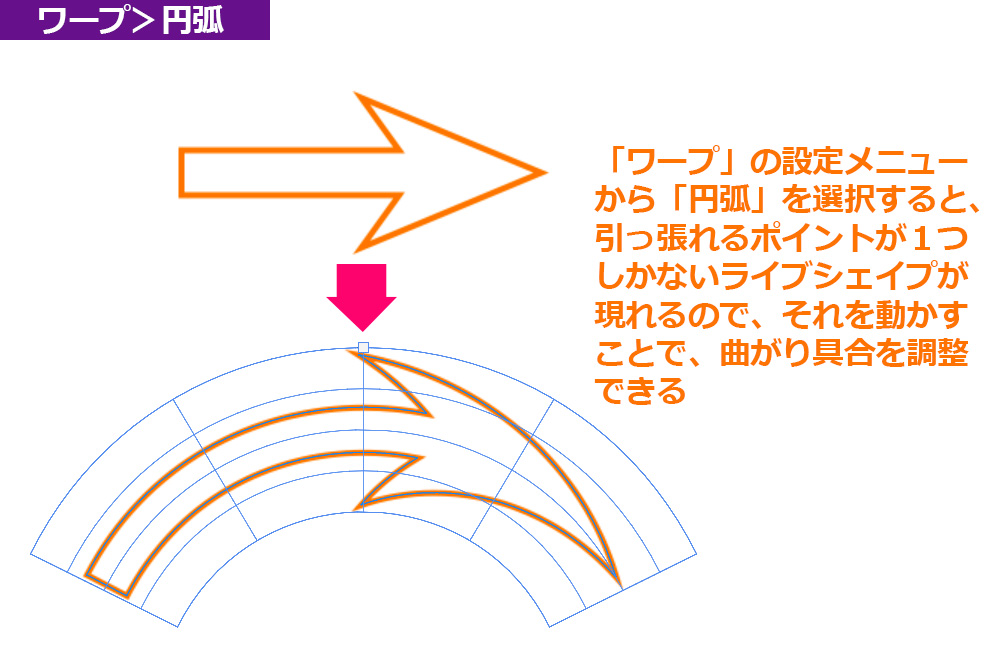※この記事は、Adobe Photoshop 2022(ver23.0)で記述しています。
Photoshopで作った矢印は、そのままでも使えますが、表現や、伝えたいことの内容によっては、変形させたほうがいい場合があります。
ここでは、Photoshopで用意されている、オブジェクトとしての矢印を変形させる機能の主なものをご紹介しています。
これらの変形機能は、矢印のようなオブジェクトだけでなく、レイヤー画像にも使用できるので、いろいろな用途に応用が可能です。
キーとの組み合わせでの変形
「パスを変形」コマンドを使わない場合は、ライブシェイプコントロールに四隅のポイントが出ないので、できることに制約があります。
なお、ここでの説明は、多角形ツールを選択している場合のものです。
「移動」ツール選択時などに同じことをしても、まるで違う挙動となります。
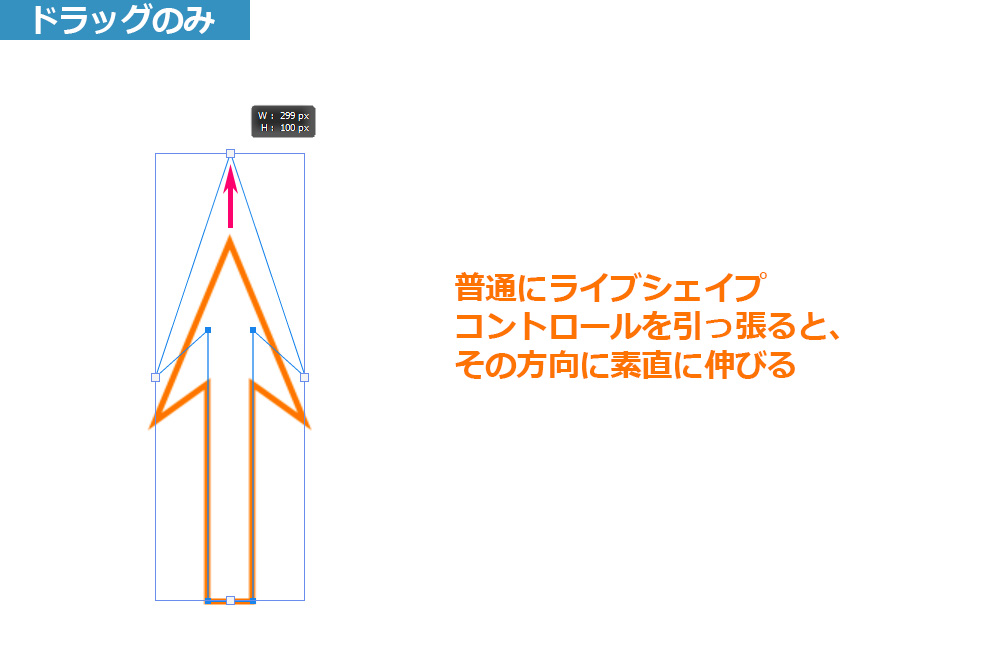
何のキーも押さずにライブシェイプコントロールのポイントを引っ張ると、単純にその点だけが移動し、それに追随してオブジェクトが伸縮します。
まっすぐにしか動かすことができないので、単純に伸びたり縮んだりするだけです。
shiftキー+ドラッグ
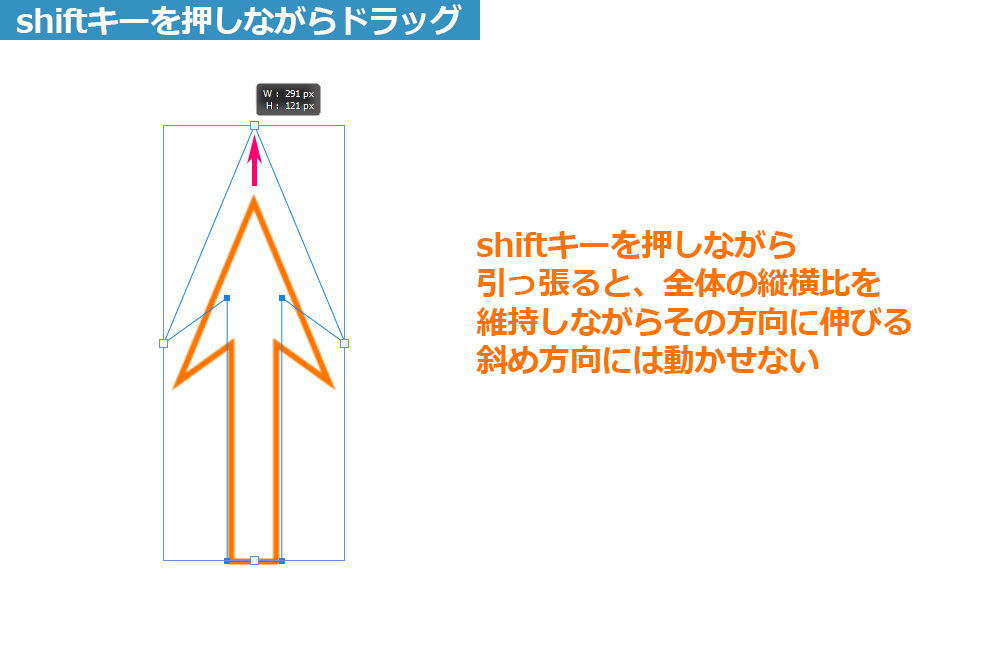
shiftキーを押しながらポイントを引っ張ると、反対側のポイントは動かず、あとのポイントが、全体の縦横比を維持しながら追随します。
形を変えずにそのまま大きくなる感じです。
ctrlキー+ドラッグ

ctrlキーを押しながらポイントを引っ張ると、横幅は変化せず、引っ張ったポイントに追随して伸びます。
それだけだと、何も押さずに引っ張った時と同じに聞こえますが、その場合はまっすぐにしか引っ張れないのに対して、ctrlキーの場合は、好きな方向に動かせます。
ただ、ctrlキーだけは操作に若干のコツがあり、ctrlキーを先に押してポイントをドラッグしてもうまくいかず、オブジェクトが移動してしまいます。
マウスで先にドラッグしてからctrlキーを押すと、すんなりこの通りの動きになります。
altキー+ドラッグ
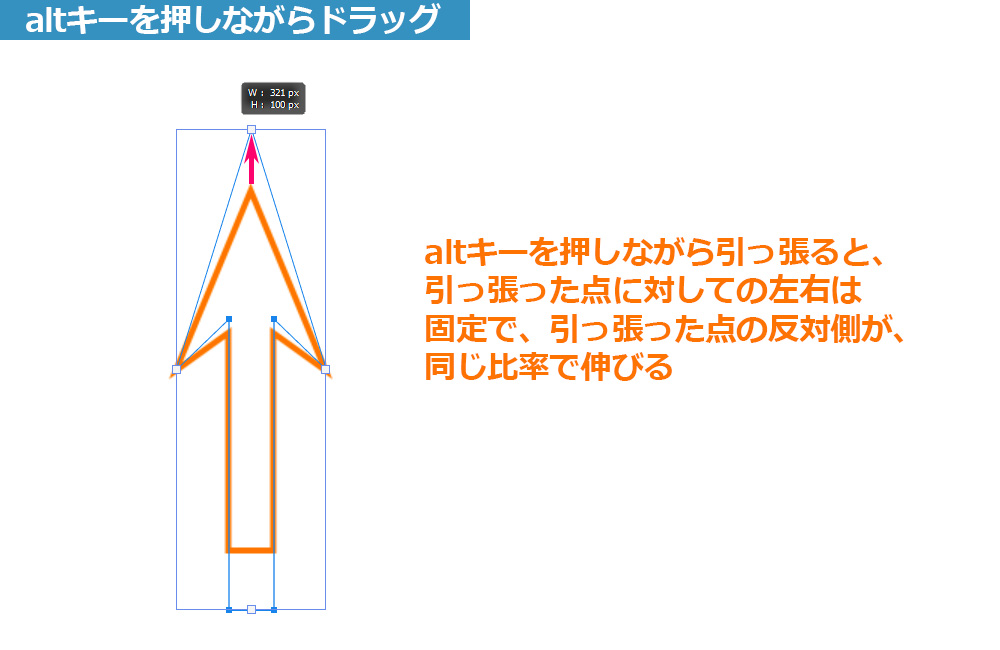
altキーを押しながらポイントを引っ張ると、何も押さずに引っ張った時と似た挙動になりますが、引っ張ったのと反対側のポイントが、動かしたのと同じぶんだけ反対側に移動します。
図形の中心を維持しながら伸縮する感じですが、まっすぐにしか引っ張れません。
ctrlキー+altキー+ドラッグ
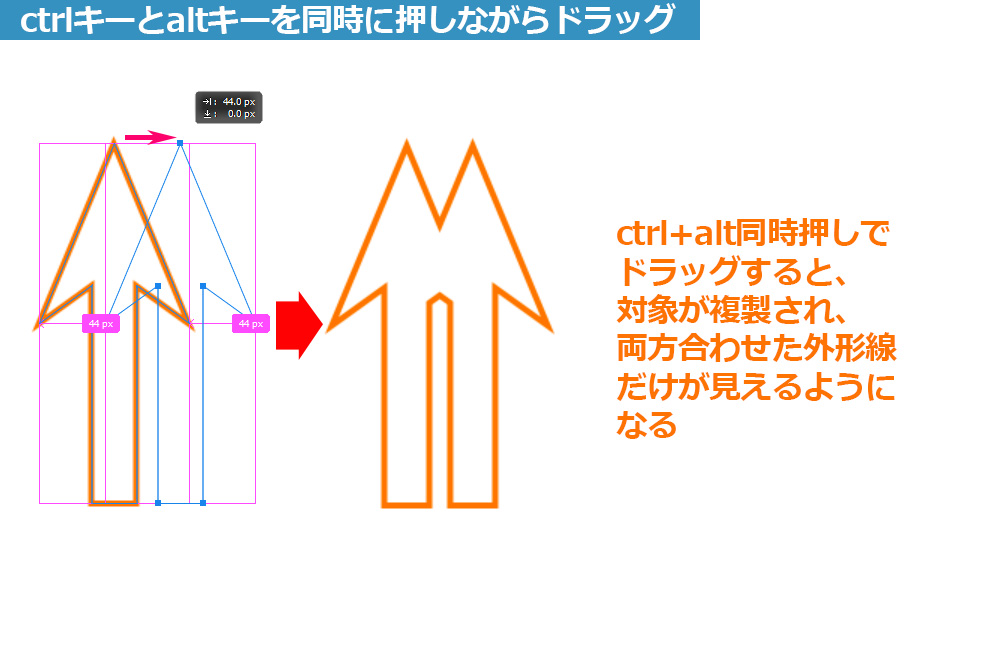
ctrlキーとaltキーを同時押しでドラッグすると、オブジェクトを複製し、重なった部分を抜いて、重なった状態での外形線だけが見えるような状態となります。
この操作をしてしまうと、パスが連結されて、それらで一塊としてしか扱えなくなってしまいます。
「パスを変形」コマンドを使う
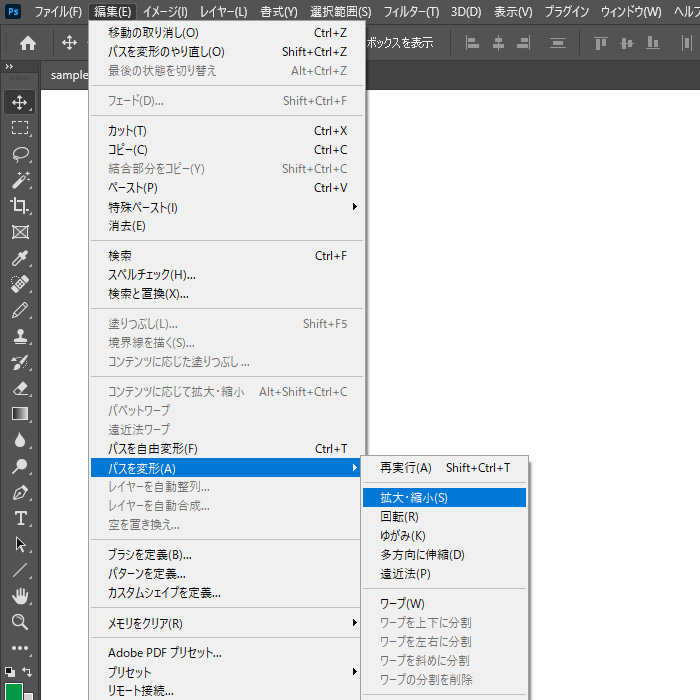
「編集」メニューから「パスを変形」コマンドを選択して変形を行うと、オブジェクトの四隅にもポイントが現れるので、キーとの組み合わせで動かす時よりも、操作の自由度が上がります。
拡大・縮小
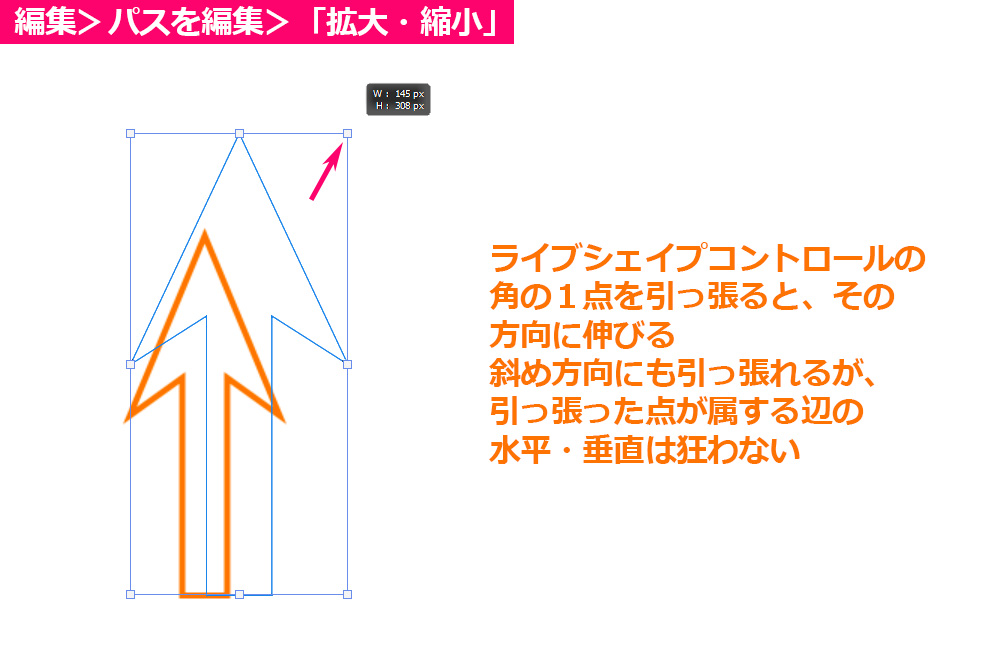
このメニューを選択してポイントを引っ張ると、辺の中心のポイントの場合はその方向に伸縮し、角のポイントの場合は、辺の水平垂直は保ったまま、縦横比も維持せずに変形します。
回転

このメニューを選択すると、ポイントのどれかをつかんで動かすだけで、図形の中心点を軸にして回転します。
ゆがみ
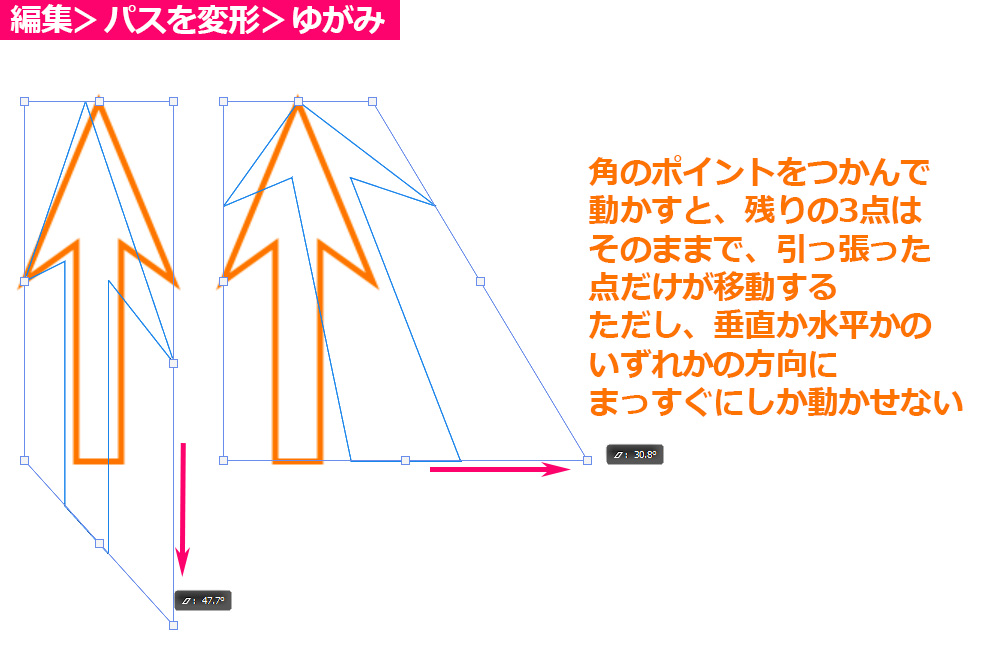
このメニューを選択した場合、辺の中心のポイントをつかんで動かすと、反対側の辺との並行を保ったまま、左右に動かせるので、平行四辺形のような形になります。
ただし、距離は離れず、水平方向にのみ動きます。
角のポイントをつかんで動かすと、引っ張った方向の辺の平行を維持しつつ、その一点だけが移動するので、形が大きく変わります。
結果、台形のような形になりますが、向かいの辺との距離が変わらず、並行も崩れないので、遠近感のある形になります。
多方向に伸縮
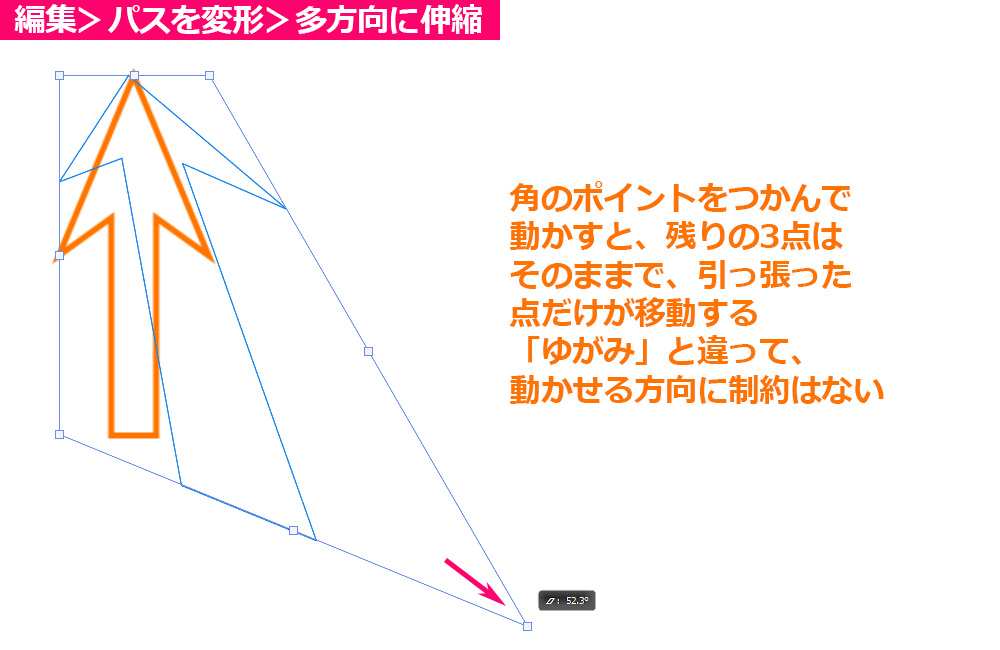
大まかな挙動は「ゆがみ」と似ていますが、このコマンドでは、向かいの辺との並行や距離に制約がなく、自由に動かすことができます。
辺の中心のポイントをつかんで動かした場合、「ゆがみ」では、反対側の辺との距離が変わりませんでしたが、「多方向に伸縮」では、その制約がないので、伸び縮みも可能となっています。
遠近法
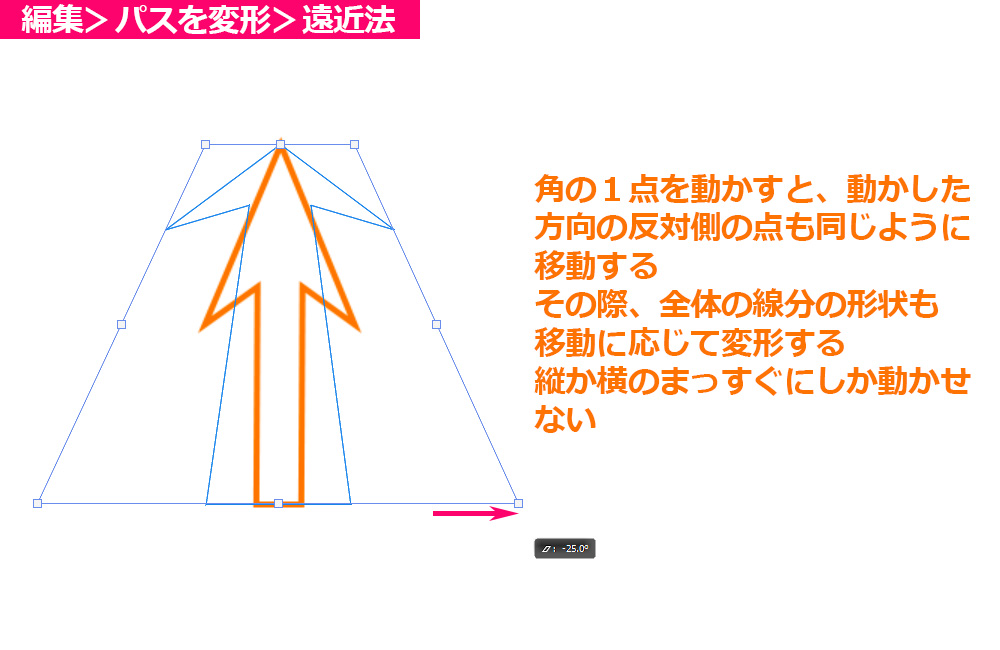
「遠近法」を選択した場合に、辺の中心のポイントをつかんで動かすと、「ゆがみ」と全く同じ挙動となります。
角のポイントをつかんで動かすと、引っ張ったポイントが並行移動するのも「ゆがみ」と同じですが、この「遠近法」では、同じ辺の反対側のポイントが同じだけ遠ざかるので、奥行きを持ったような見え方になる形状を簡単に作ることができます。
ワープ
「パスを変形」は、基本的には辺を基準にした変形ですが、この「ワープ」は、辺を前提としない変形を行うコマンドです。
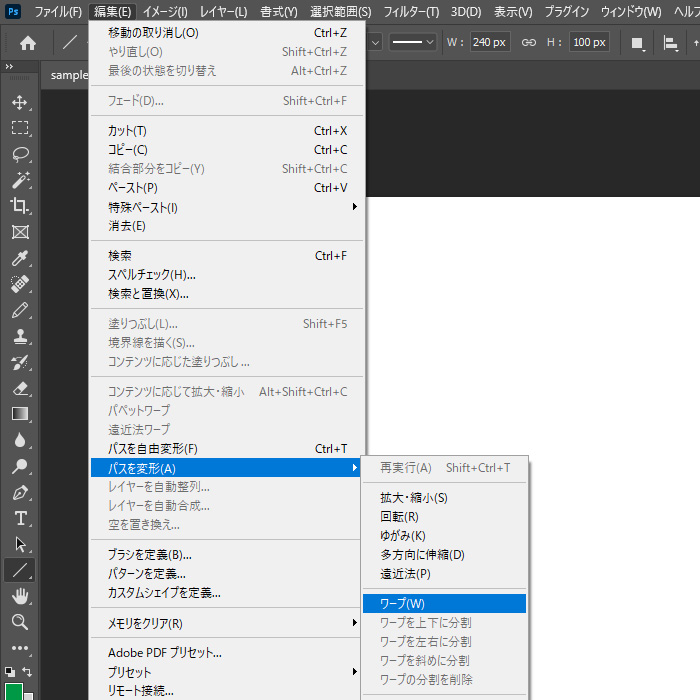
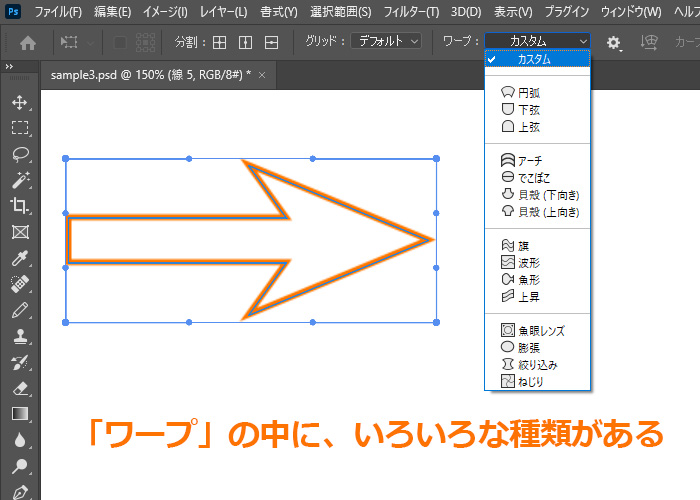
メニューから「ワープ」を選択すると、初期値は「カスタム」となっていますが、オプションウインドウのプルダウンで種類を選択できるようになっています。
「ワープ」の種類として、大まかには「カスタム」とそれ以外とがあり、「カスタム」は完全な自由変形、それ以外の「円弧」以下のコマンドは、その形に当てはめて、その条件下で変形させるようになっています。