※この記事は、Adobe Photoshop 2022(ver23.0)で記述しています。
資料や地図などのような画像を作る際に、矢印を入れたくなることがあります。
windows標準の「paint」のように、最初から矢印が入れられれば楽なのですが、photoshopの「多角形」ツールにはパッと見た感じ、そのような入力は見当たりません。
しかし、割と簡単に入力できる方法はちゃんとありますので、今回は、photoshopで矢印を入れる方法をご紹介します。
矢印の形を調整したいなら、「ラインツール」で作成しよう
基本的な入力方法
基本的な矢印の入力は、「ラインツール」で行います。
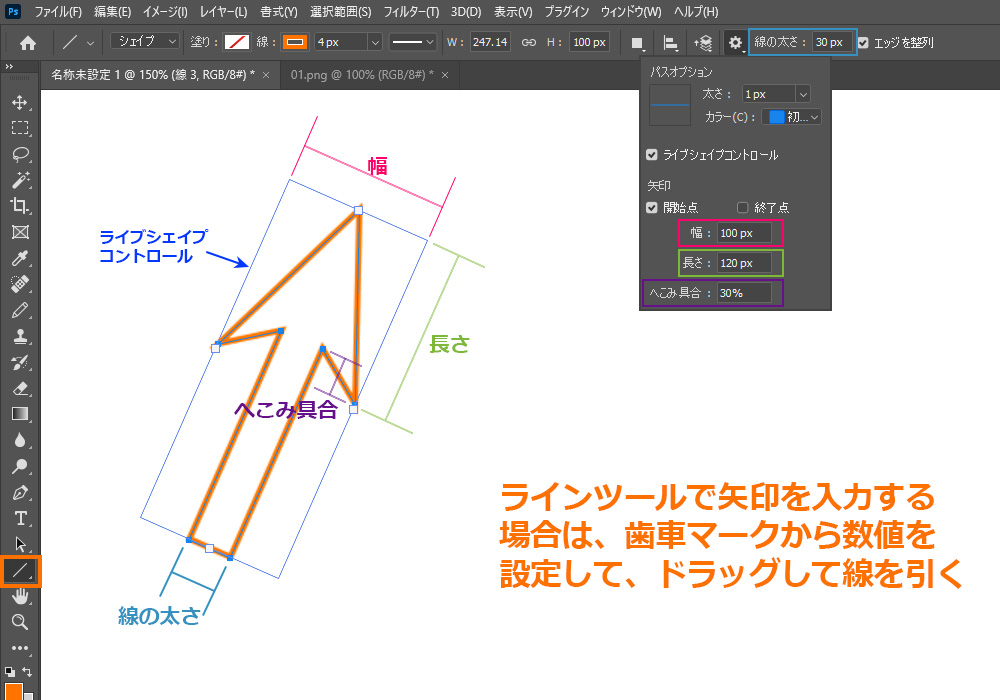
この図のように、「幅」「長さ」「へこみ具合」が設定できるので、あらかじめ設定しておくことで、入力に反映させます。
なお、「幅」と「長さ」については、バージョン22.0以降は、ピクセルの絶対数で設定するようになりました(それ以前のバージョンでは、パーセント指定でした)。
現在は、「へこみ具合」だけがパーセント指定となっています(指定できる範囲は–50~50%)。
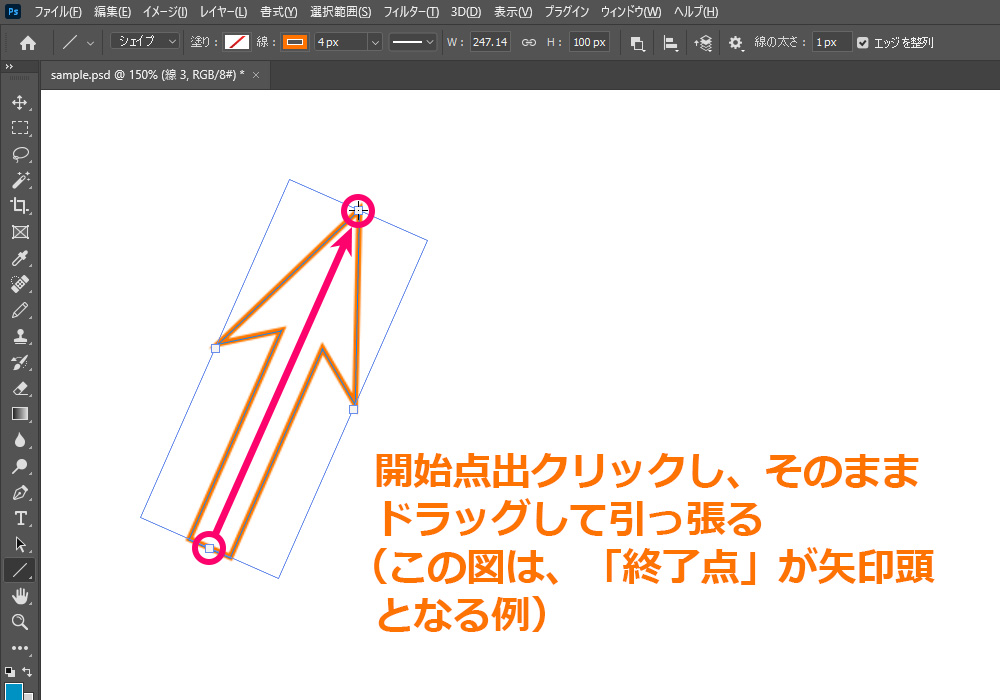
数値を設定したら、マウスドラッグで線を引けばOKです。
ただし、先の設定画面で「開始点」「終了点」のどちらにチェックがあるかで、挙動が変わります。
「開始点」にチェックがある場合は、先にクリックした場所が頭になるので、尻尾に向かってドラッグすることになります。
逆に、「終了点」にチェックがある場合は、ドラッグして、最後に離した場所が頭になるので、スタート地点からゴールに向かってのドラッグとなります。
自分の感覚に一致するほうにしておくといいでしょう。
なお、「開始点」「終了点」両方にチェックを入れることもでき、この場合は、両端が矢印になります。
また、shiftキーを押しながらドラッグすると、0度、45度、90度のどれかに沿った入力ができます。
手軽にいろいろな形の矢印を入れたいなら「カスタムシェイプツール」を使おう
「カスタムシェイプツール」は、植物や動物などの複雑な形の線分データがサンプル化された便利な機能ですが、バージョン22からは、矢印はデフォルトから除外されていますので、操作で追加する必要があります。
「矢印」シェイプの追加方法
まずは、「シェイプ」ウインドウを開きます。
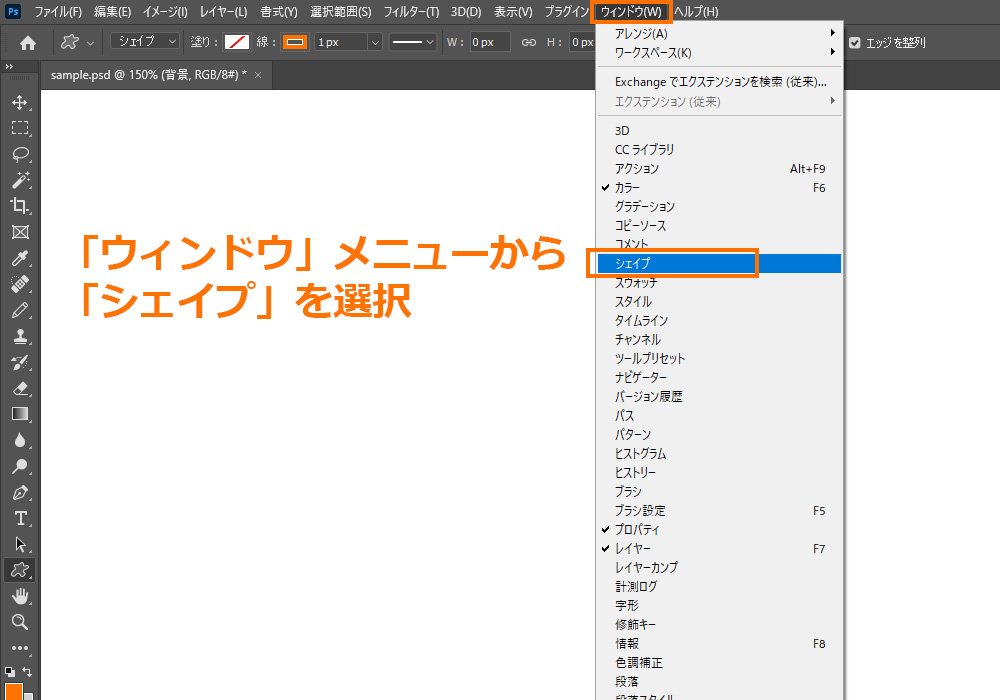
どこにあるか分かりにくいので、メニューの「ウインドウ」から「シェイプ」を選ぶといいでしょう。
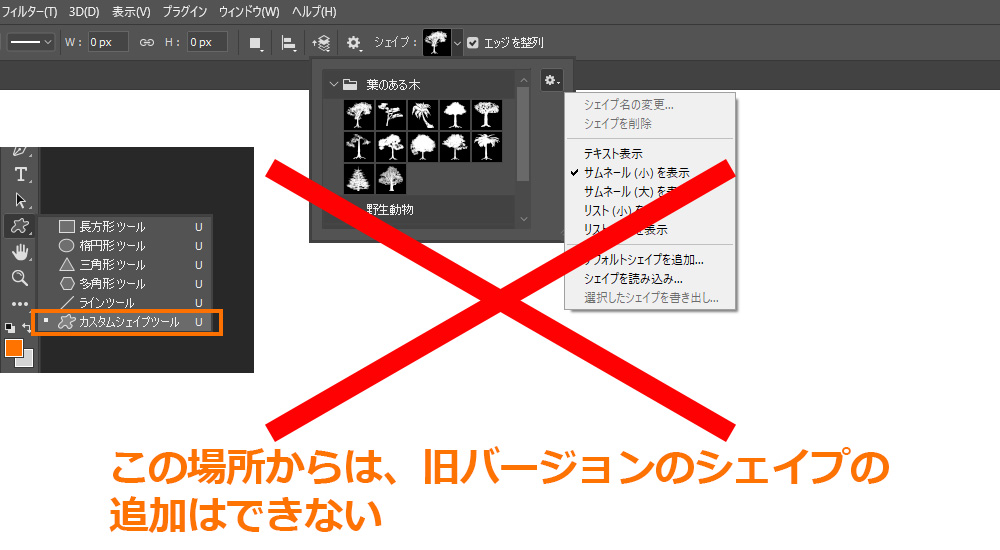
なお、「ラインツール」の並びにある「カスタムシェイプツール」からは、デフォルトで入っているものしか追加できません。
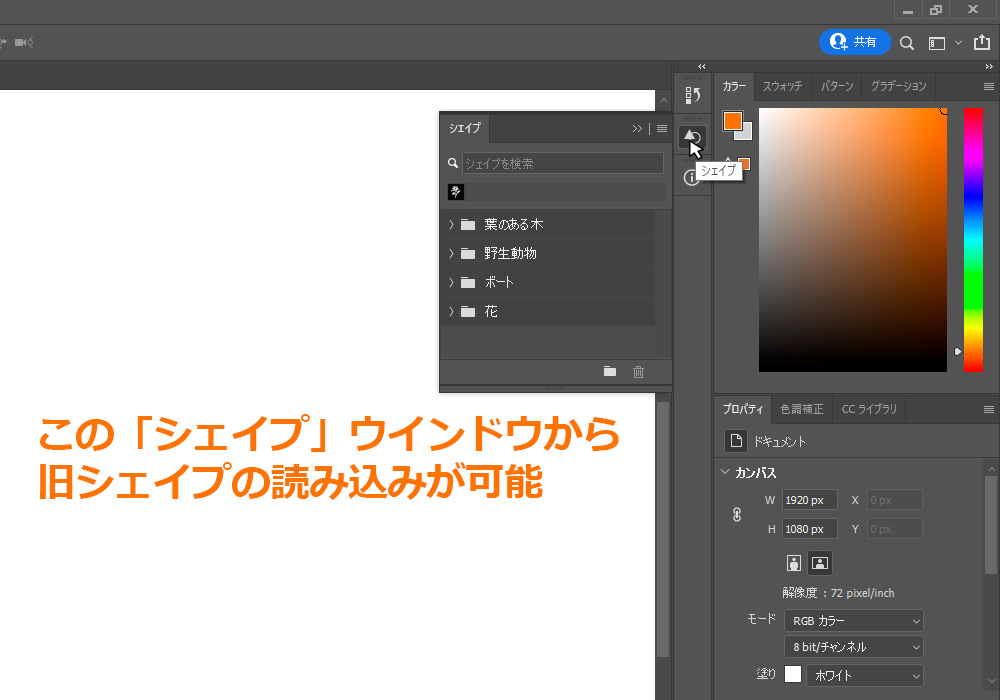
「シェイプ」ウインドウの右肩にあるボタンから、オプションメニューを開きます。
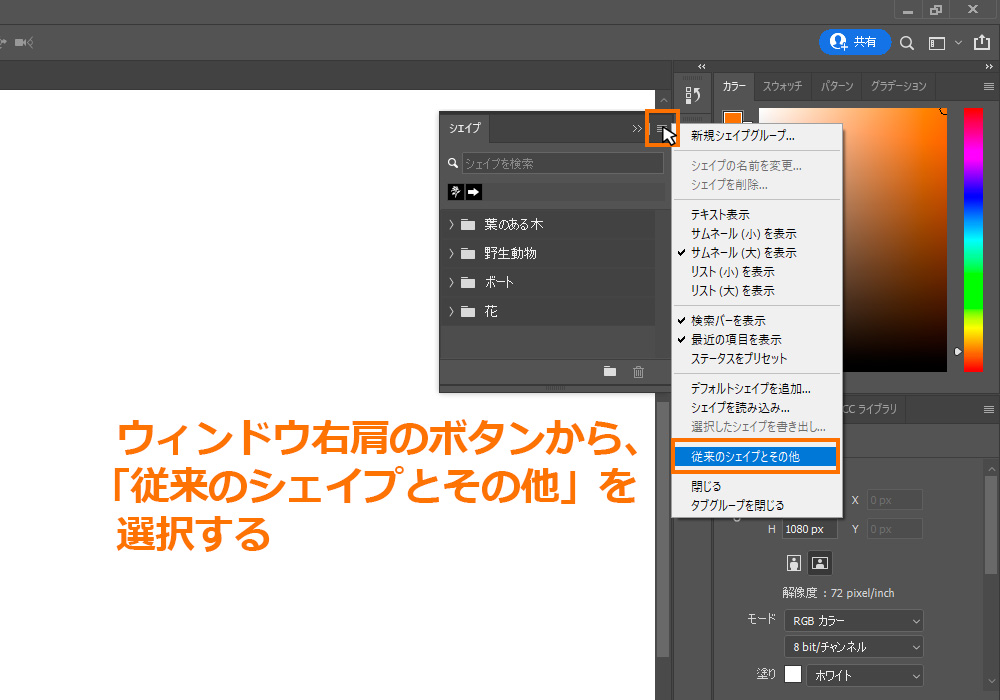
そこにある、「従来のシェイプとその他」を選択します。
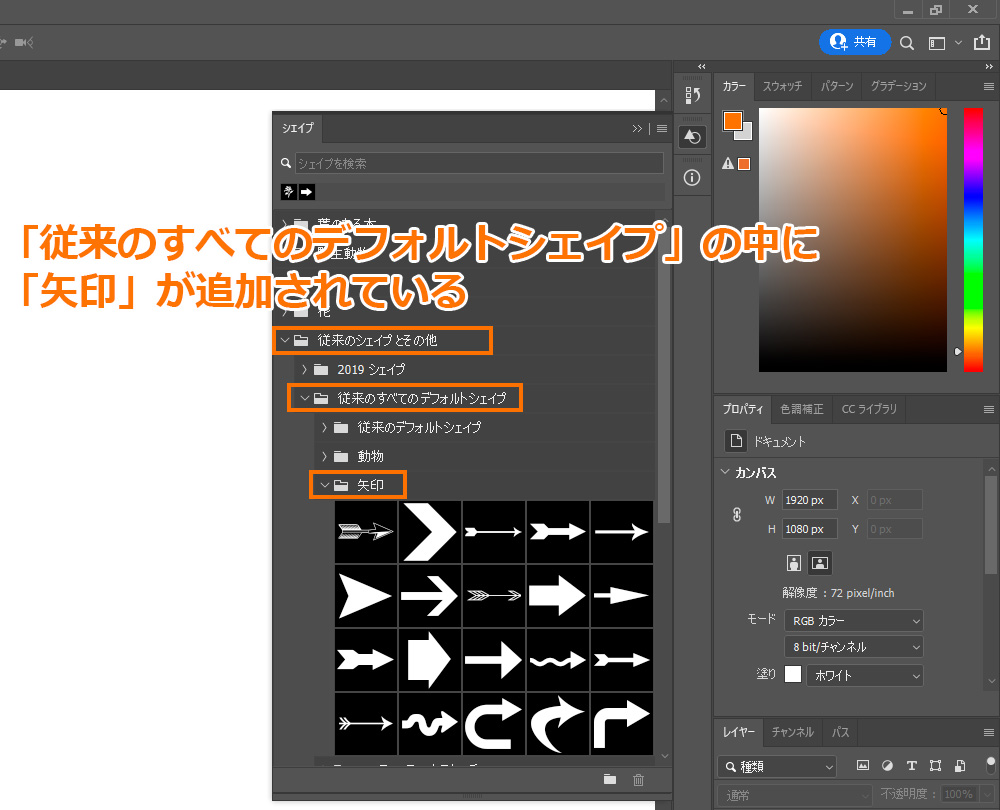
そうすると、「従来のシェイプとその他」フォルダがシェイプに追加され、その下の階層に「2019シェイプ」と「従来のすべてのデフォルトシェイプ」という2つのグループがあり、その「従来のすべてのデフォルトシェイプ」の中に「矢印」グループがあります。
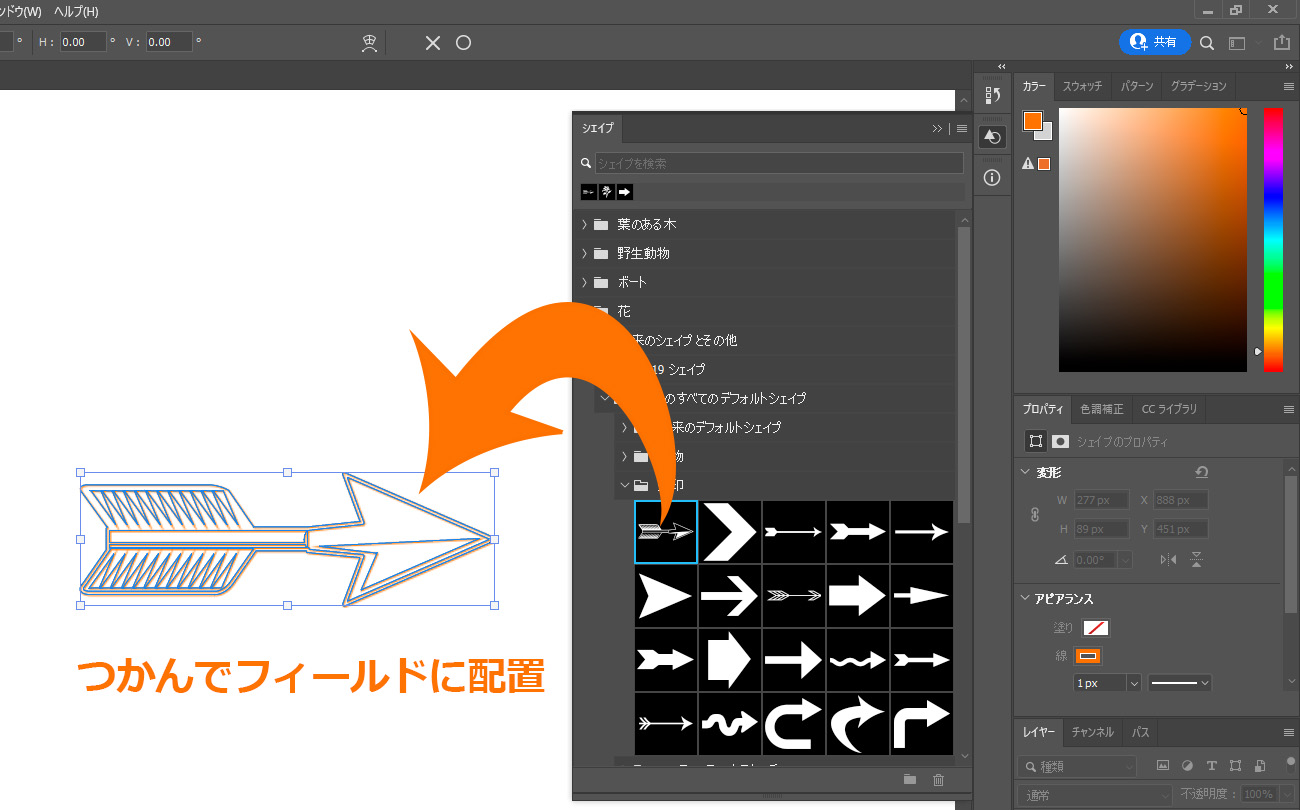
使用方法は通常のシェイプ同様、シェイプリストからドラッグでドキュメント上にドロップすればOKです。
まとめ
ぱっと見えるところに矢印の形のアイコンが全くなく、シェイプのデフォルトからも矢印が消されてしまったので、知っていないと意外と分かりにくいですが、分かってしまえば簡単に作れます。
ペイントなどとは違い、photoshopでは、作った矢印を変形させるなどしていろいろ手を加えることもできるので、そういった機能を併用すると、さらに利用の幅が広がります。
