windowsでは、画面をそのまま画像にする方法が複数種類用意されています。
今回は、その方法を5つご紹介します。
スクリーンショットを撮る方法5つ
1.「Print Screen」キーを押して、まるごと画像にする

一番の基本となるスクリーンショット。
キーボードにある、「Print Screen」キーを押すことで、画面全体を画像にしてクリップボードに送ります。
いろいろなアプリにペーストできるので、状況伝達や資料などに役立ちます。
キーボードレイアウトによっては、「Fn」キーと組み合わせる必要があります。
2.「alt」+「Print Screen」キーで、ウィンドウを画像にする

「Print Screen」キーに「Alt」キーを組み合わせると、アクティブなウインドウ1枚をそのサイズの画像にしてクリップボードに送ります。
ダイアログやウインドウ1枚をきれいに切り抜いた画像になるので、操作説明などの資料作成に最適です。
3.「win」キー+「Print Screen」キーで、直接ファイルに書き出す

他にファイルがなくても、なぜか(1)がつく
「Print Screen」キーに「win」キーを組み合わせると、画面全体を画像化しますが、クリップボードを経由せず、「ユーザー\Pictures\Screenshots」フォルダに直接画像として出力。
画像アプリにペーストする手順を飛ばして、ダイレクトにファイル化します。
途中でペーストすることができない、中断が不可能な手順の瞬間を連続で画像にしたいときに使用すると絶大な効果を発揮します。
4.「win」+「shift」+「S」キーで切り取る形を選んで画像にする
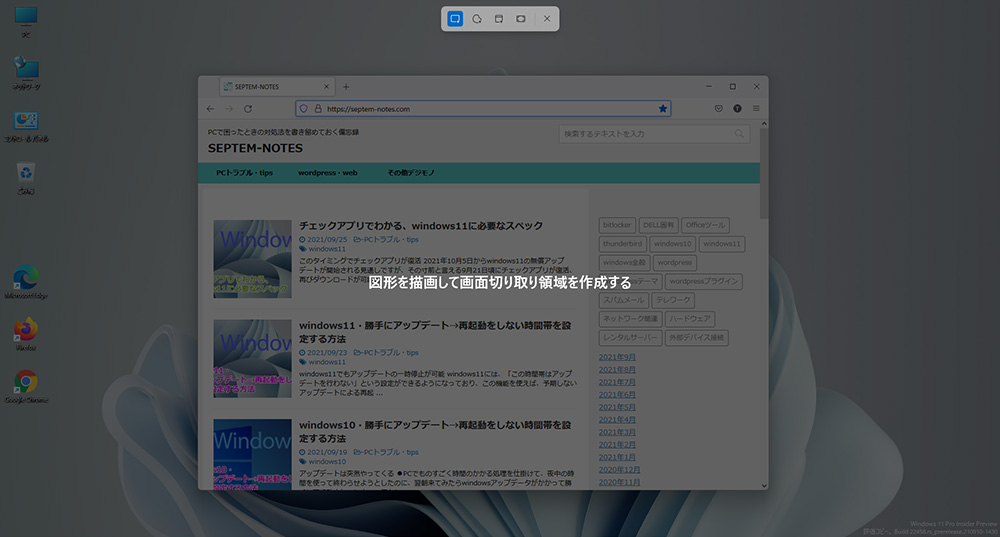
「win」+「shift」+「S」キーを組み合わせて押すことで、「切り取り&スケッチ」が起動します。
これは、windows10のVersion1809(RS5)あたりで実装された比較的新しい機能で、スクリーンショットを撮るのに、「Print Screen」キーを使いません。
画面全体、任意のウインドウ、好きな形に切り取りから選んで画像化し、クリップボードに送ります。
テレワークなどでのリモートPCでは、通常のスクリーンショットは使えませんが、この「切り取り&スケッチ」ならリモートPCでも使用可能です。
詳しい説明は以下の記事を参照いただきたいと思います。
関連記事:テレワークに便利!リモートデスクトップでプリントスクリーンを撮る方法
5.「Snapping tool」を使う
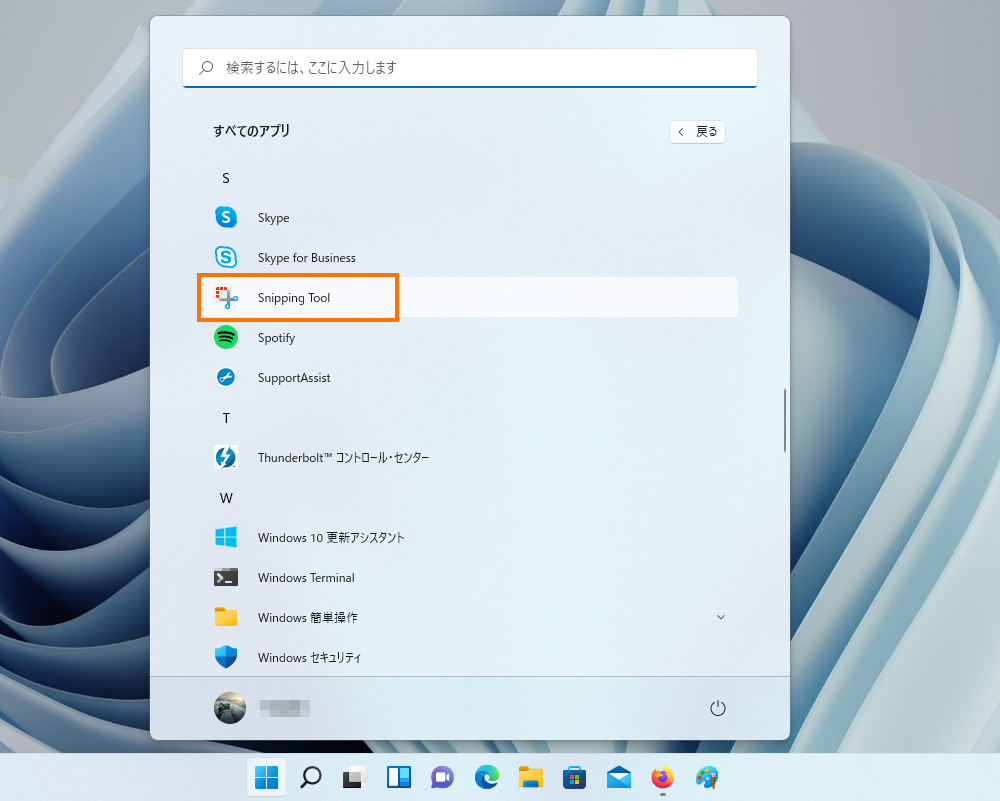
スタートメニューの「S」の項目に「Snapping tool」があるので、そこから立ち上げて使用します。
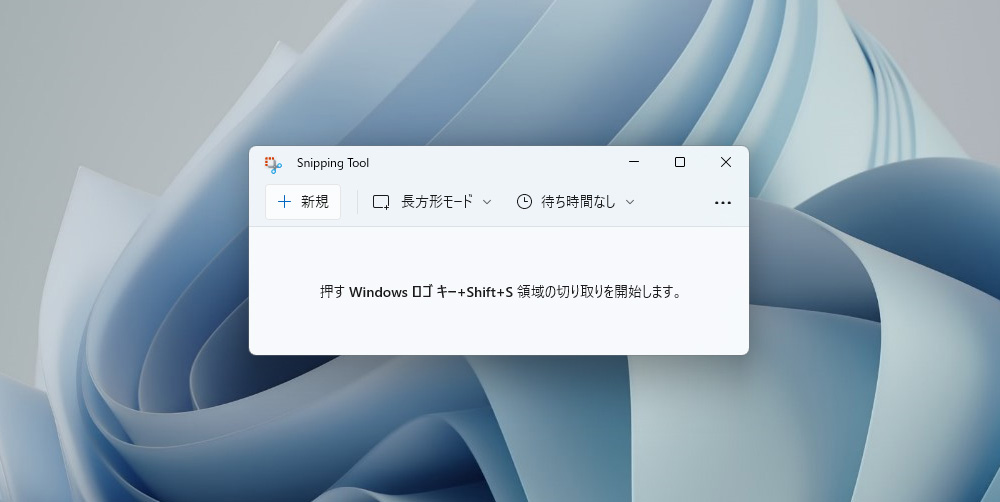
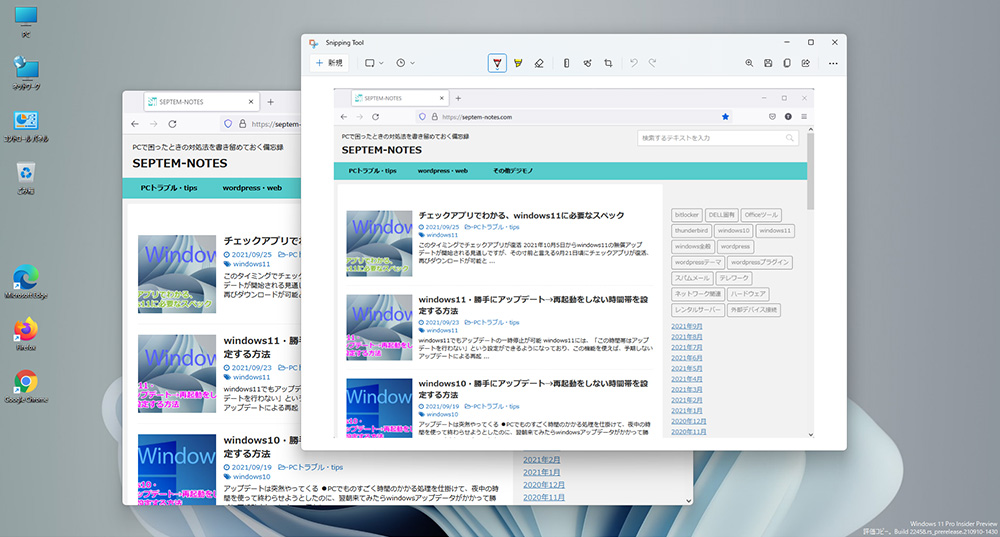
ただし、画像の入力は「win」+「shift」+「S」キー(切り取り&スケッチ)で行います(クリップボードでなく、このアプリ上にペーストされます)。
ショートカットキーで現れて、一度使うと消える「切り取り&スケッチ」と違い、アプリを立ち上げた状態で継続して使用が可能です。
「Snapping tool」では、ただ画像化するだけでなく、クリアマーカーで線を引くなどの加工処理ができるようになっています。
「ペイント」と違い、資料としての画像に手書きを加える用途に特化している印象です。
