なかなか馴染めない、windows11の右クリックメニュー
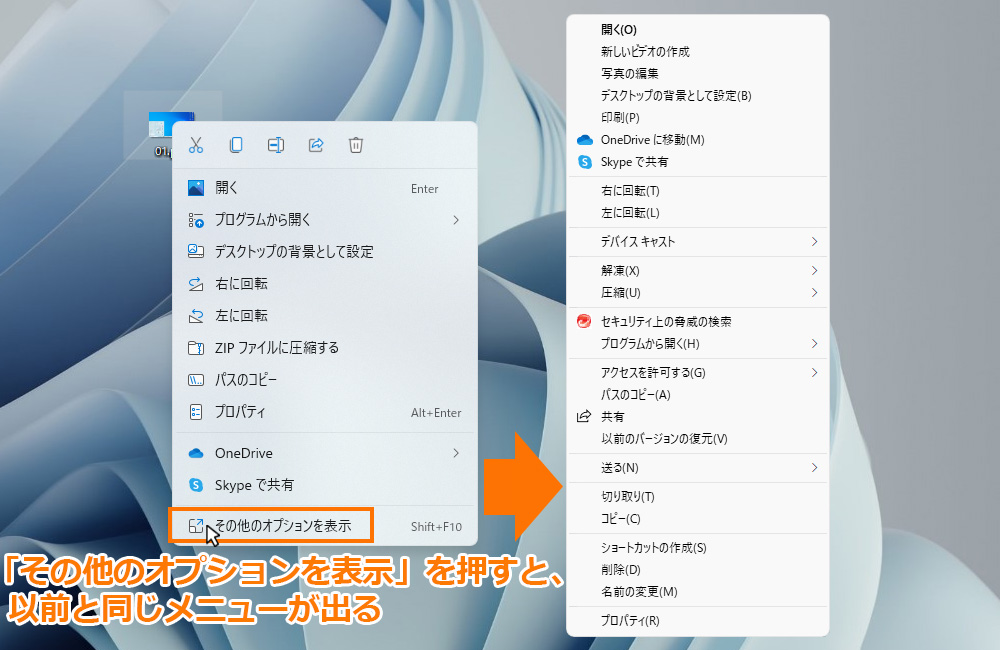
windows11では、ファイル等を右クリックしたときのメニューが新しくなっており、よく使う「コピー」や「貼り付け」は、なぜかトップにおらず、「その他のオプションを表示」を押すことで、ようやくwindows10の時と同じ構成のメニューに変わります。
よく見ると、右クリックメニューのトップの一番上に、アイコン化された「カット」「コピー」「名前の変更」などがおり、慣れれば特に問題はないようにできています。
とはいえ、必要なコマンドにワンクッション置かないと到達しないもどかしさがあり、馴染めないという方も多いのではないかと思います。
ここでは、windows11の右クリックメニューを、windows10の時と同じにする方法をご紹介します。
右クリックメニューの変更方法
レジストリの変更は危険を伴いますので、自己責任での実施をお願いいたします。
また、今後のアップデートで、この方法が使用できなくなる可能性があります。
コマンドプロンプトで書き換え
この操作は、レジストリの決まった場所に新たなキーを書き加えることで効果を発揮しますが、簡単にコマンドプロンプトで追加する方法を先にご紹介します。
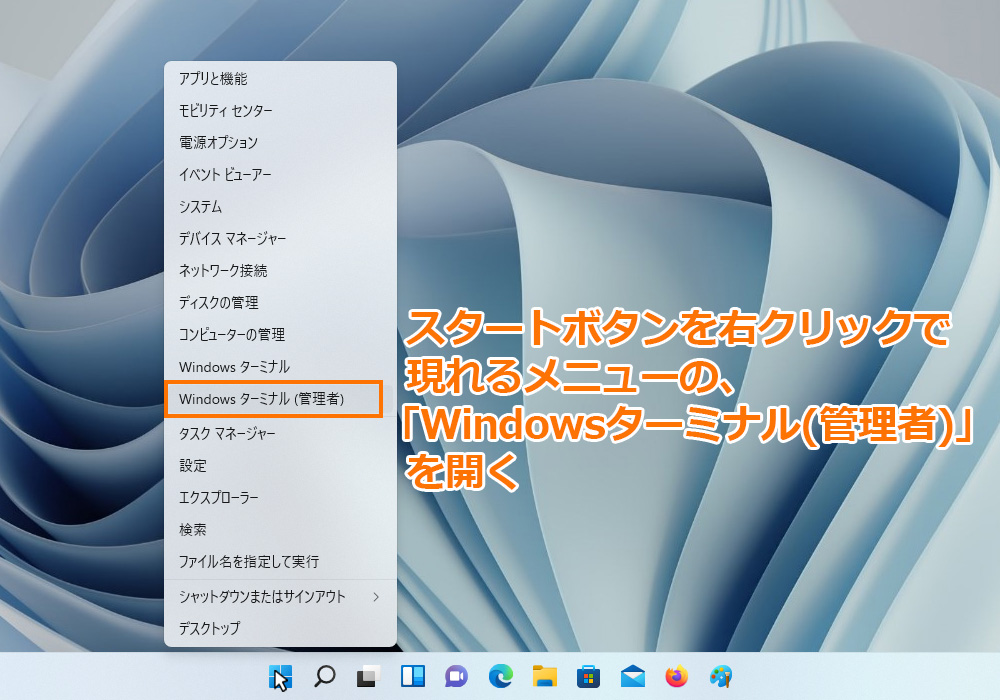
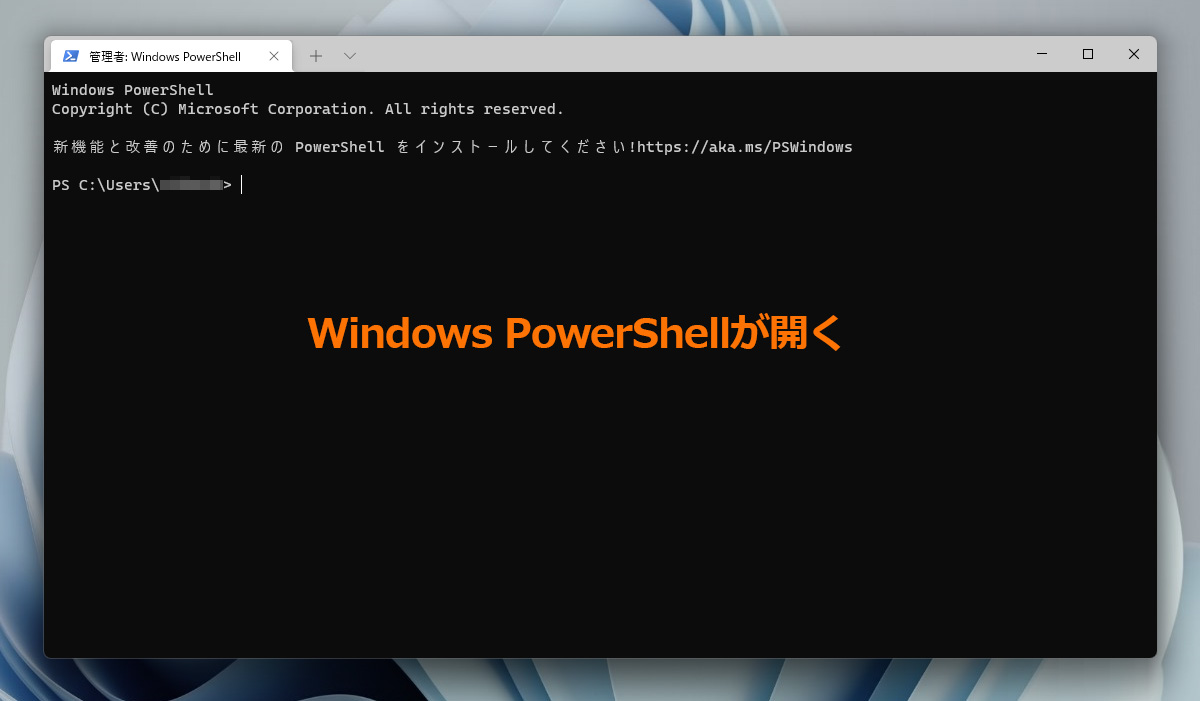
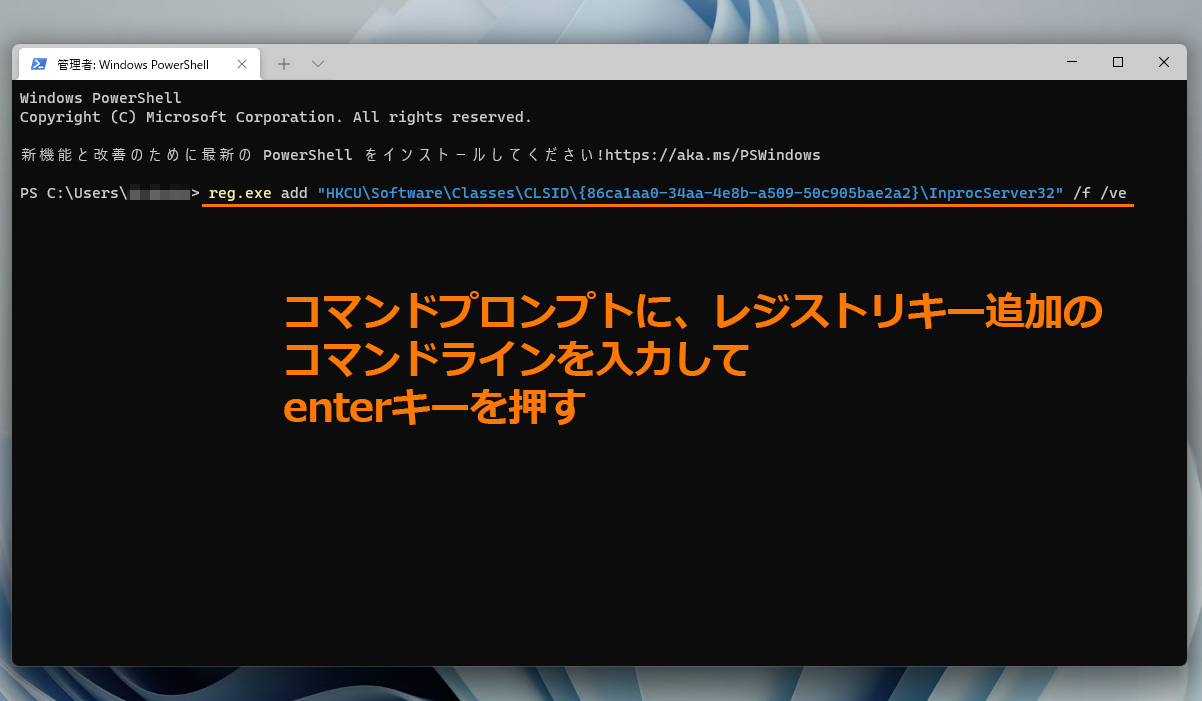
コマンドラインに、以下の文字列を入力して、enterを押します。
reg.exe add "HKCU\Software\Classes\CLSID\{86ca1aa0-34aa-4e8b-a509-50c905bae2a2}\InprocServer32" /f /ve
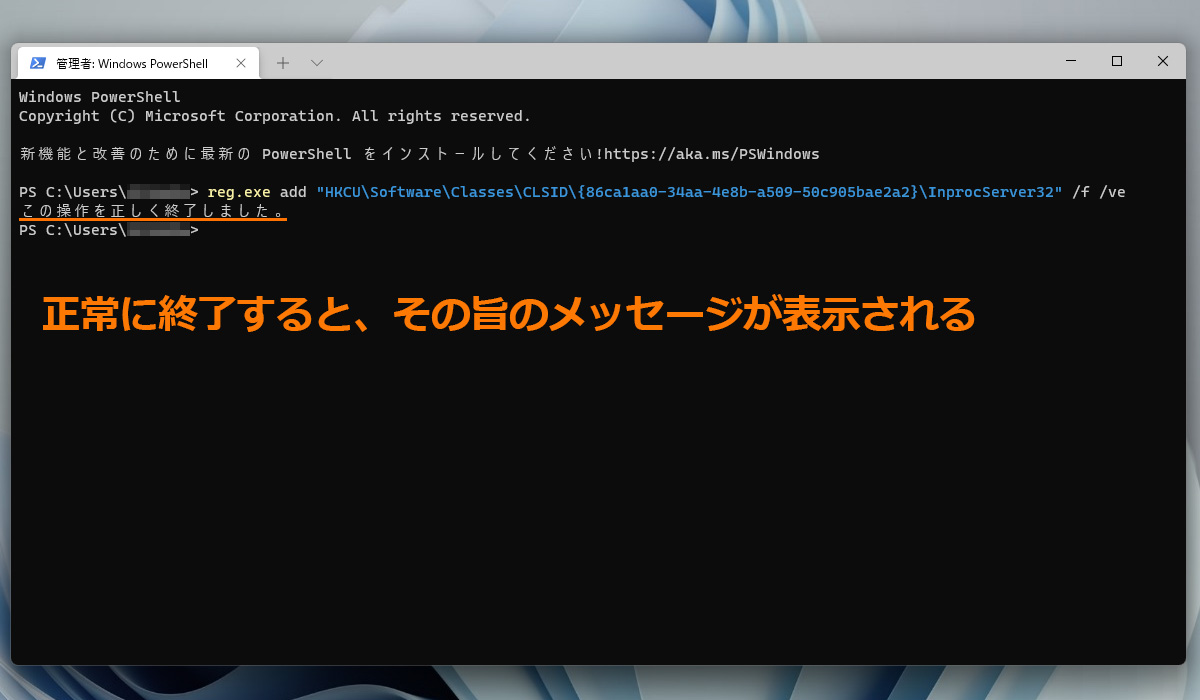
正常にレジストリの書き換えができると、「この操作を正しく終了しました」というメッセージが出ます。
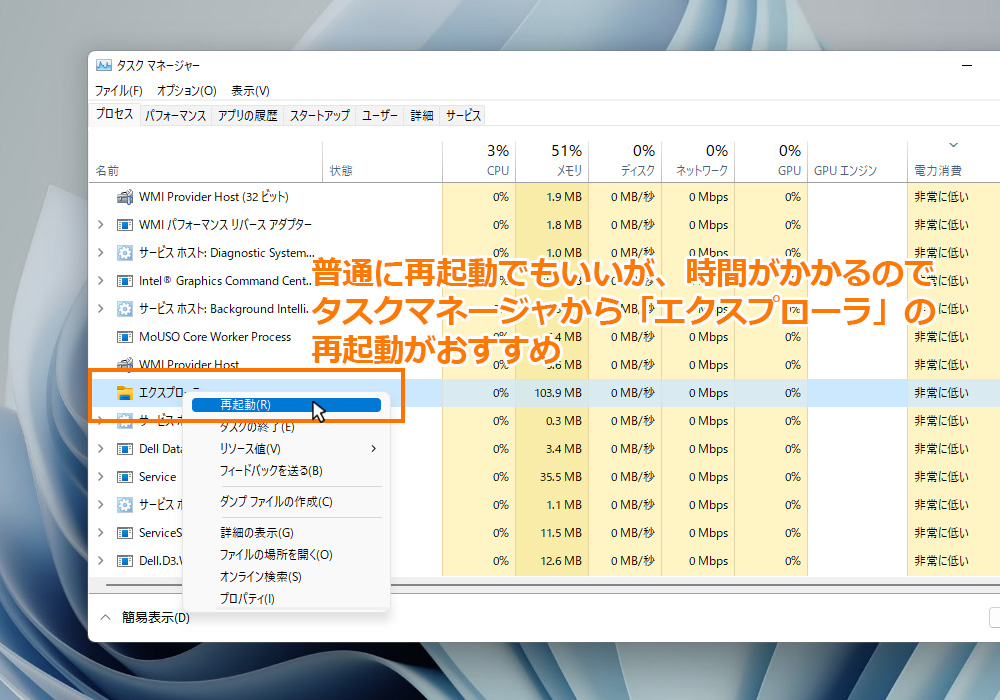
書き換えができたら、PCを再起動、もしくはタスクマネージャーから「エクスプローラ」の再起動を行う必要がありますが、再起動は時間がかかるので、エクスプローラの再起動の方がおすすめです。
windows11では、タスクマネージャーの起動コマンドの場所が若干変わっています。
関連記事:タスクマネージャーが見当たらない?Windows11でタスクマネージャーを起動する方法
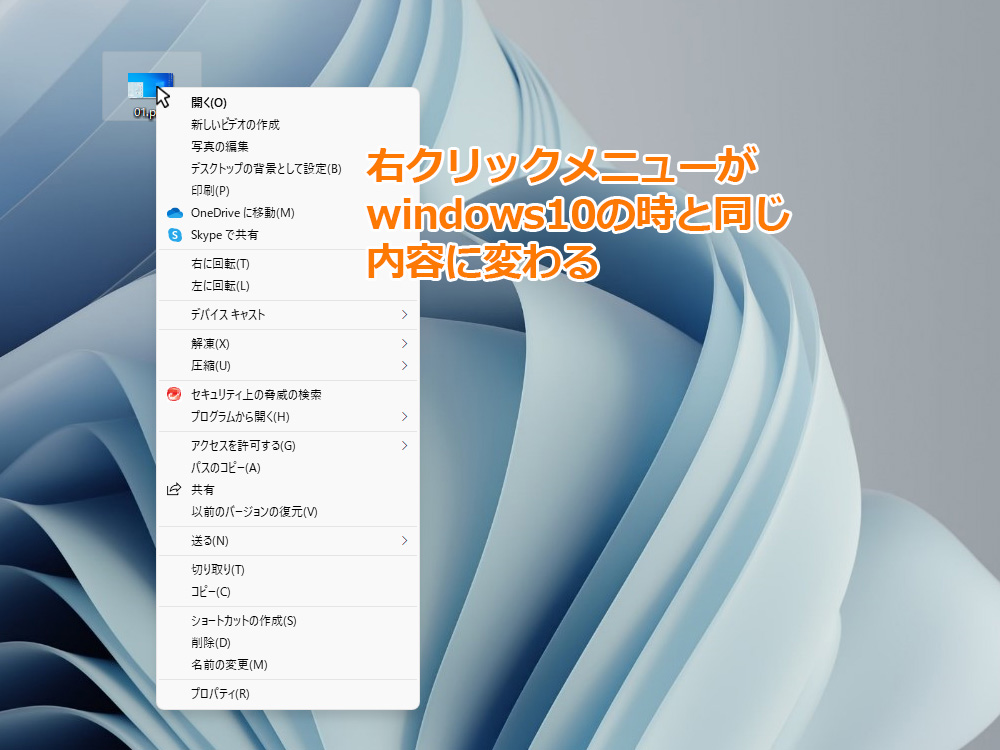
再起動が終わると、右クリックメニューの内容が、windows10と同じになります。
元の、windows11の標準状態に戻す場合は、以下の操作を行います。
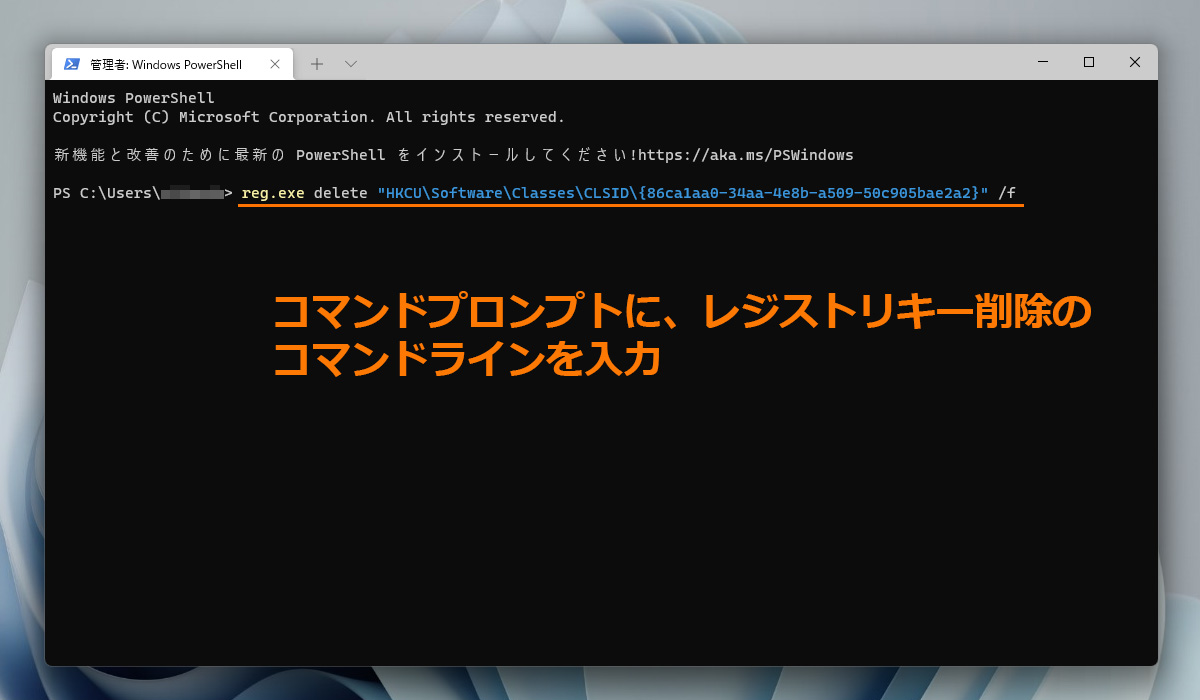
コマンドラインに、以下の文字列を入力して、enterを押します。
reg.exe delete "HKCU\Software\Classes\CLSID\{86ca1aa0-34aa-4e8b-a509-50c905bae2a2}" /f
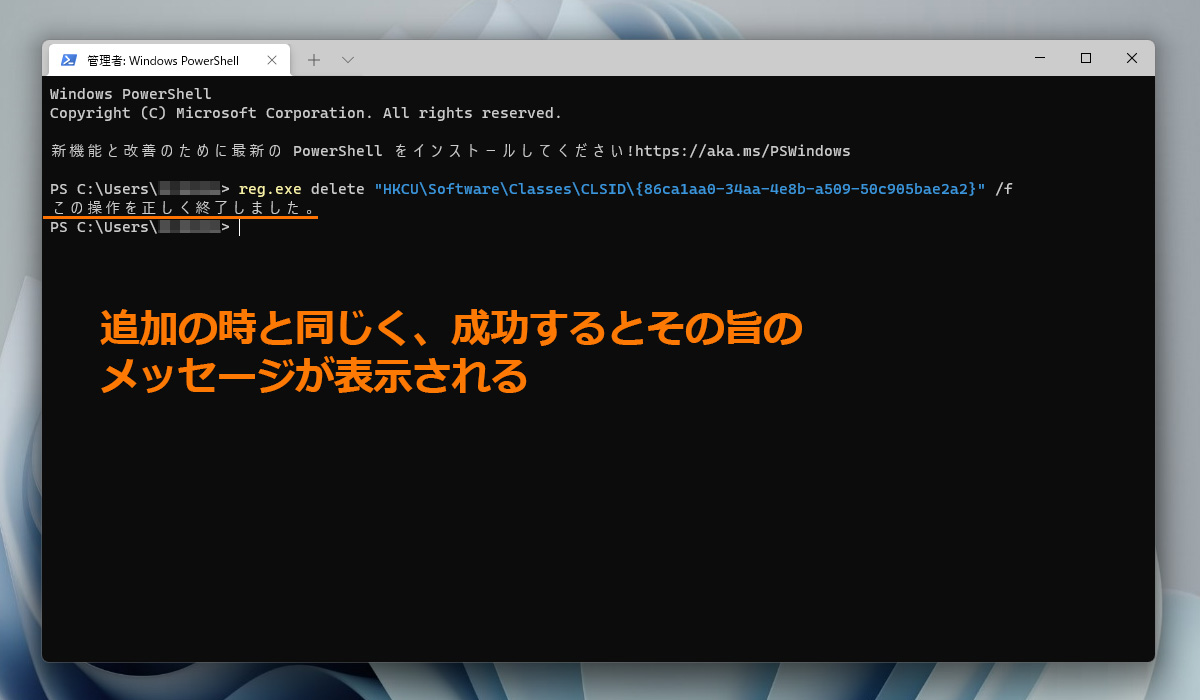
コマンドプロンプトの処理が正常に完了したら、PC自体、もしくはエクスプローラーの再起動が必要です。
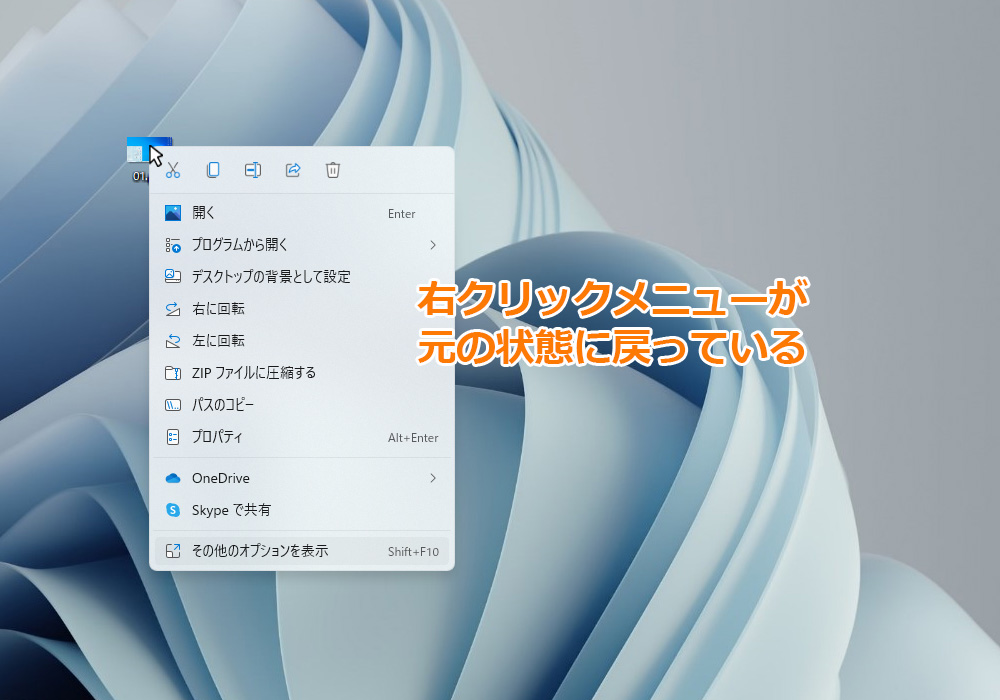
レジストリを直接編集
先のコマンドプロンプトでの方法の方が早くて確実なのですが、そのコマンドラインと同じことを手動で行う方法も、参考までにご紹介しておきます。
レジストリに手動で変更を加える場合は、十分に注意ください。

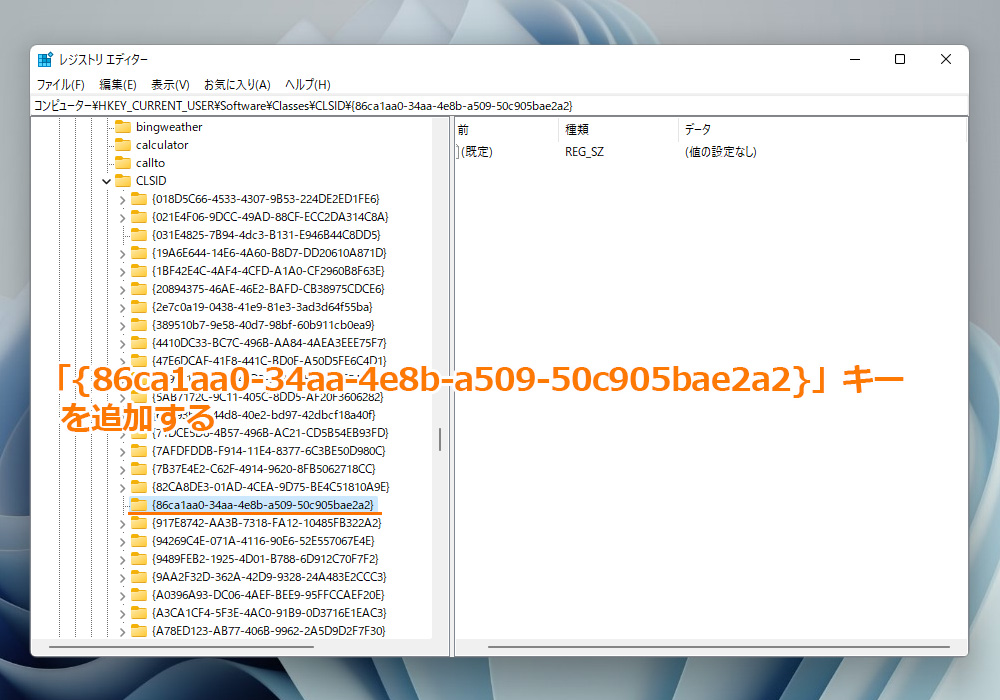
レジストリの「HKEY_CURRENT_USER\Software\Classes\CLSID」キーの中に、「{86ca1aa0-34aa-4e8b-a509-50c905bae2a2}」キーを追加します。
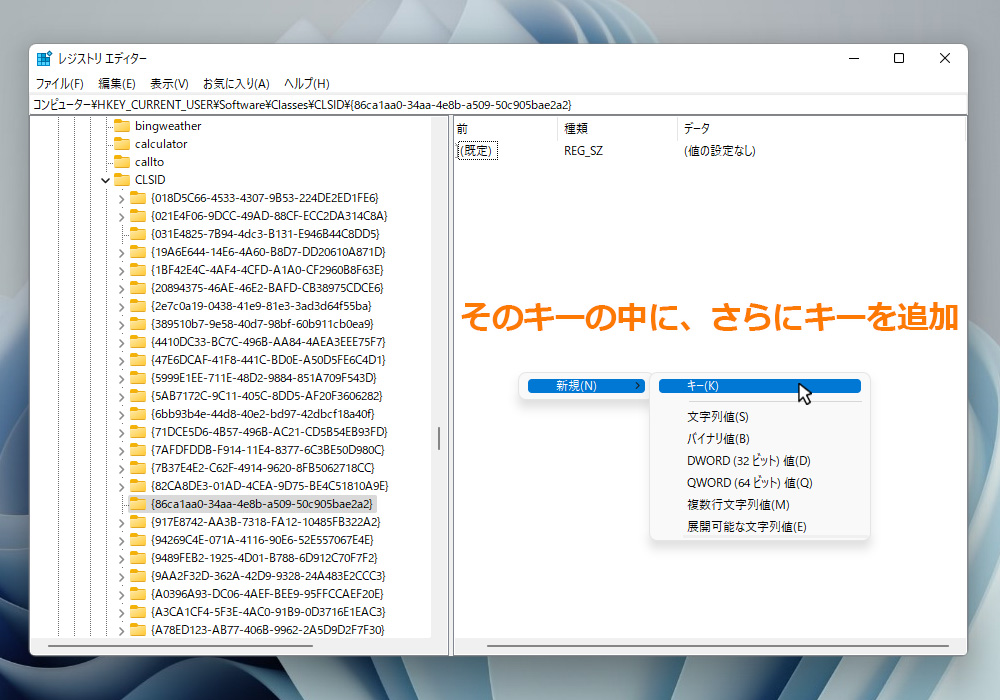

さらにその中に、「InprocServer32」キーを追加します。
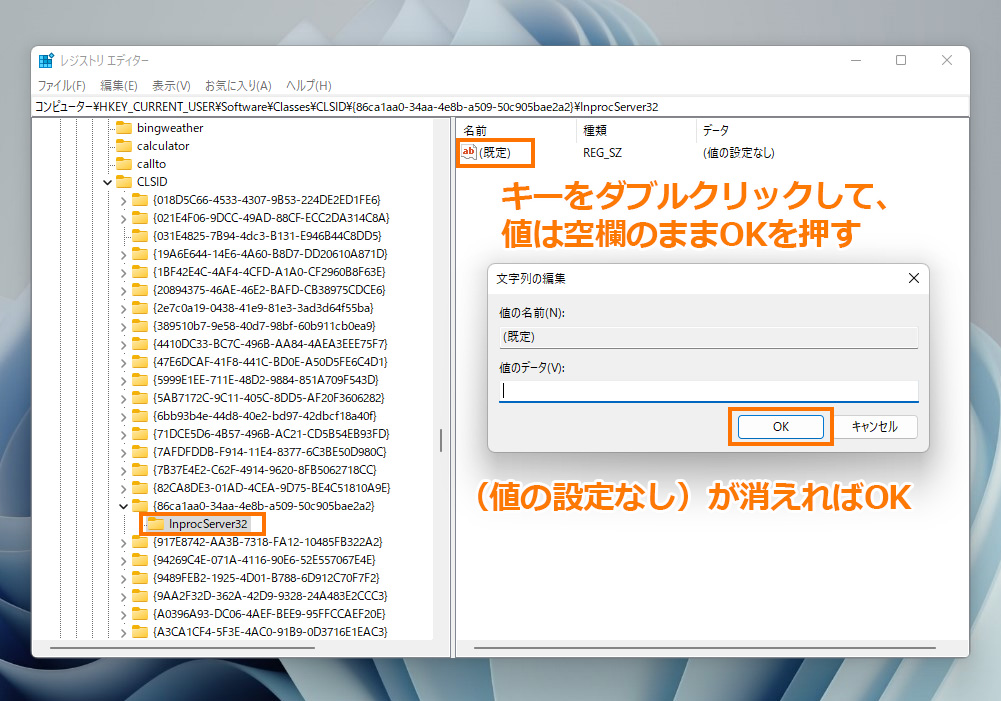
その「InprocServer32」の中にある(規定)キーの「データ」が(値の設定なし)になっていると思いますので、これをダブルクリックします。
「文字列の編集」ウインドウが開きますが、特に何もせずOKで閉じてください。
(値の設定なし)が無くなればOKです。

windows11の標準状態に戻すには、先の手順で追加した「{86ca1aa0-34aa-4e8b-a509-50c905bae2a2}」キーを右クリックから「削除」すればOKです。
画像は割愛しましたが、こちらの手順で、手動でレジストリを変更した場合も、その効果を得るためには、PC自体、もしくはエクスプローラーの再起動が必要です。
