windowsでは、画面の解像度とは別に、文字の表示サイズを変更することができますが、windows7以前では問題なかったのに、windows10で文字サイズを125%などに拡大すると、アプリケーションの画面が妙にぼやけて見えてしまうことがあります。
今回は、その対策方法をご紹介します。
文字を拡大すると、アプリケーションの文字がぼやける
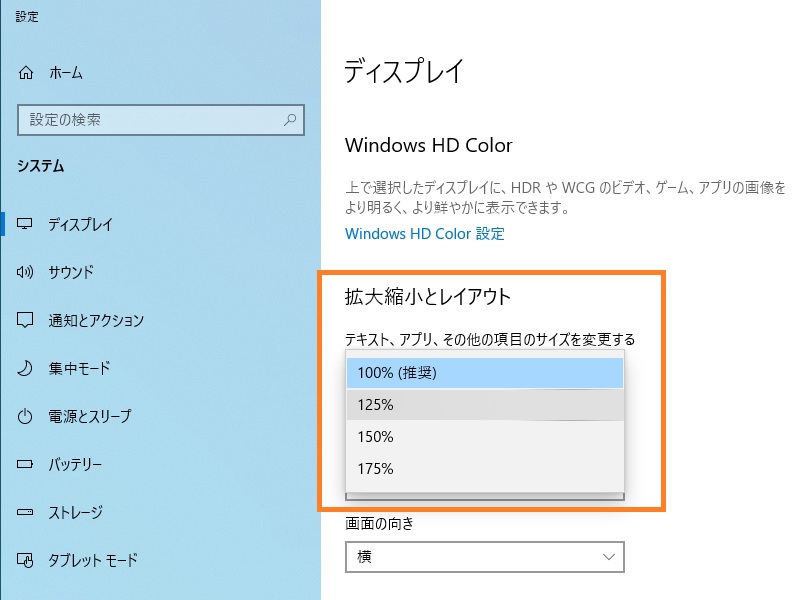
デスクトップで右クリック>「ディスプレイ設定」で、テキストの表示サイズを変更できます。
文字が見えにくいという方や、モニタが小さいノートパソコンをお使いの方には大変重宝する機能です。
125%にしているという方は結構多いのではないでしょうか。
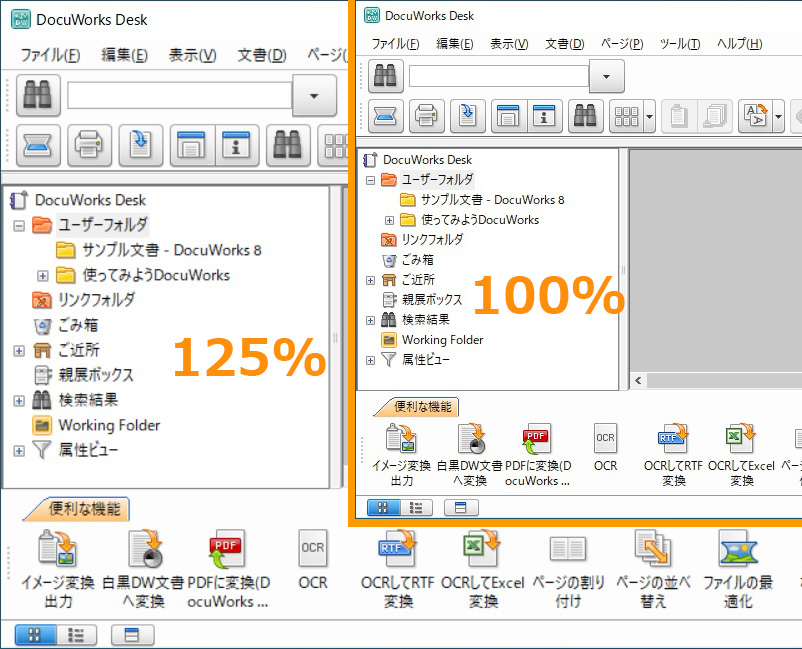
しかし、いざ125%にして画面を見始めると、なんだか違和感、というかなんとなく見づらいことに気づきます。
100%と125%を比較してみると、ウインドウタイトルはそうでもないのに、メニューやウインドウ内のツリーの文字など、アプリケーション内の文字がぼやけてしまっているのが分かります。
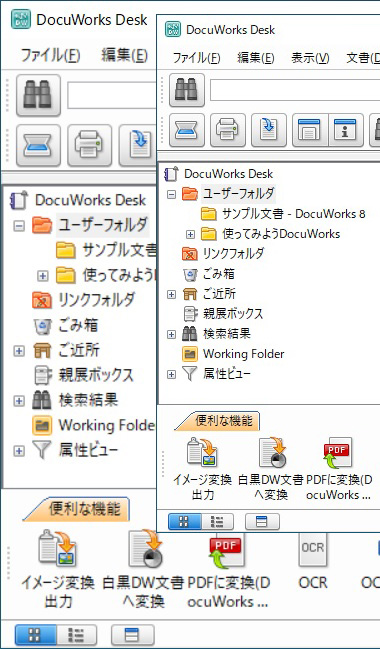
比較のために近くに寄せてみると、より明確に違いが分かります。
対策の手順
この問題の対策については、windows全体で一括で行えるような方法がないため、個々のアプリケーションごとに設定を行う必要があります。
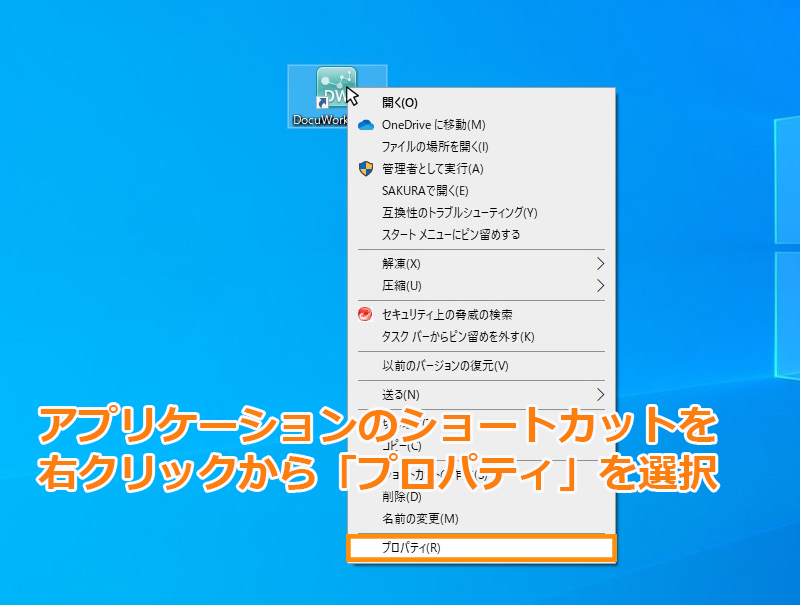
設定を行うアプリケーションのショートカットを右クリックし、メニューから「プロパティ」を選択します。
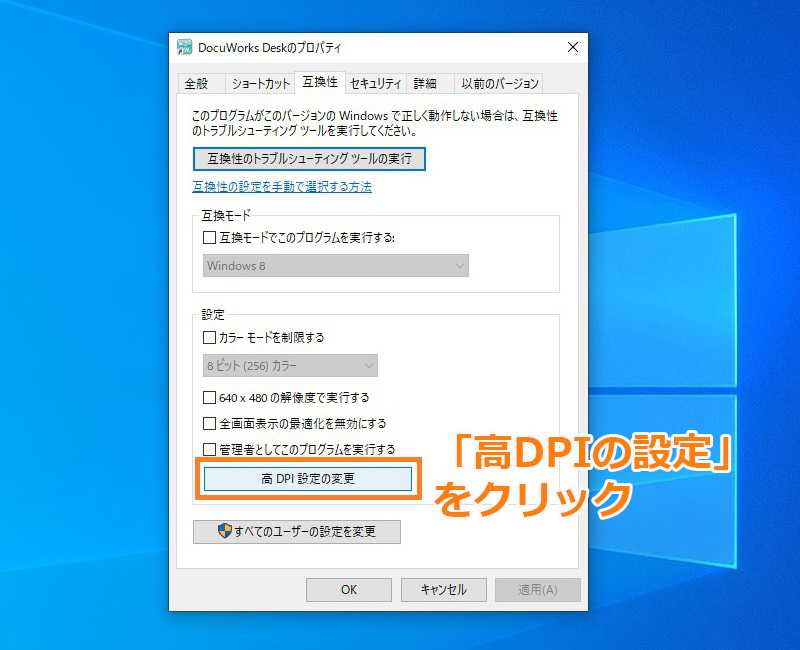
「互換性」タブの下のほうにある、「高DPIの設定」ボタンをクリックします。
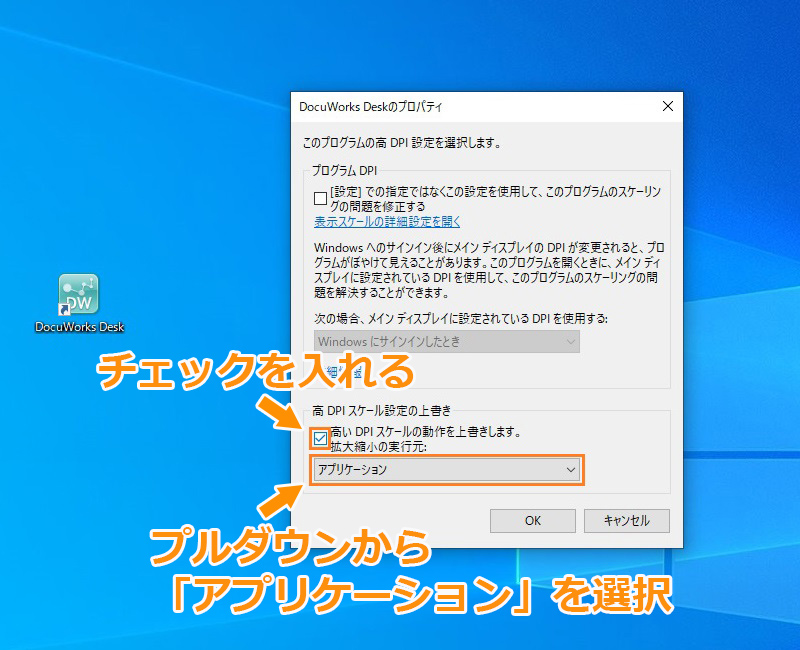
それで開いたウインドウの下のほうにある、「高いDPIスケールの動作を上書きします」チェックを入れ、そのすぐ下にある「拡大縮小の実行元:」を「アプリケーション」にして、OKで抜けましょう。
設定はこれで終了です。
これは、先にも書いた通り、アプリケーションごとに個別に設定しなければなりませんので、その数の分だけ、この設定を行わなければなりません。
結果
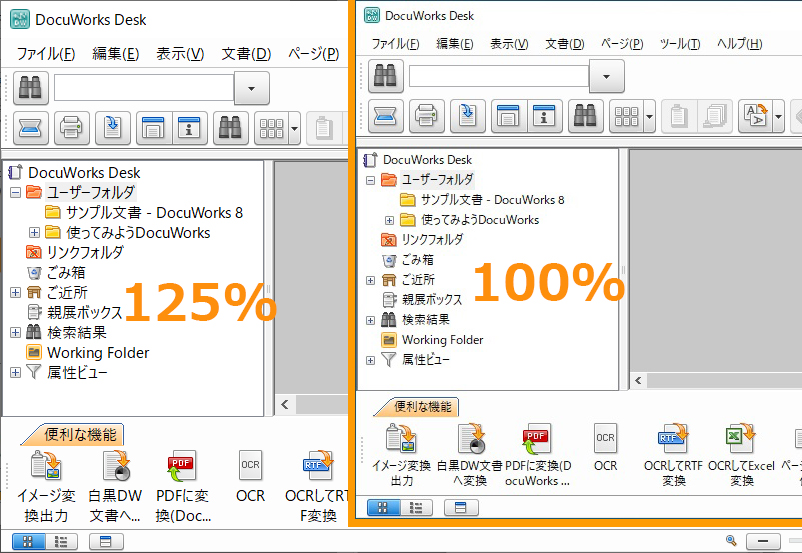
ウインドウや画像アイコンのサイズがやや変わりましたが、125%の文字が、くっきりと表示されるようになりました。
なお、この問題は、windows7では発生しないようです。
