Mac OSでスクリーンショットを撮る
パソコンを使う上で、スクリーンショットは必ず必要になるものです。
Macでは、windowsのような「Printscreen」キーはないので、普通のキーの組み合わせでプリントスクリーンが撮れるようになっています。
撮り方は大きく3種類ですが、派生も入れて4種類の撮り方をご紹介します。
shift+command+3
「shift+command+3」は、画面全体を画像に撮る、一番オーソドックスなプリントスクリーンです。
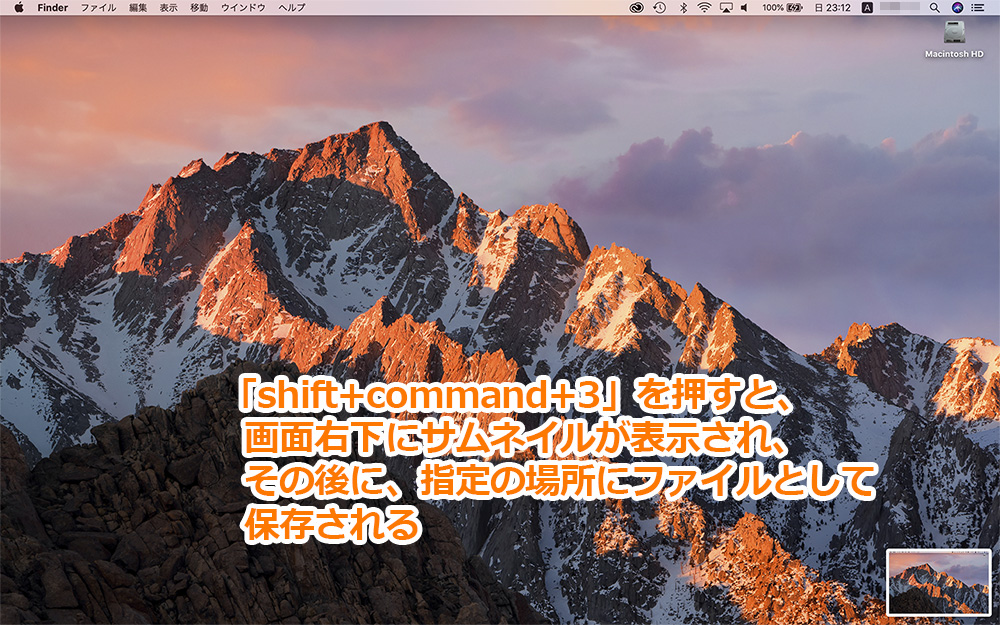
特に変わった操作も必要なく、shiftとcommandと3を押すと、画面右下にサムネイルが現れ、1秒ほど待つと、設定された保存先に画像ファイルが生成されます。

保存先の初期値はデスクトップになっていますが、設定で変更が可能です。
後で出てくる「shift+command+5」で、簡単に変更できます。
shift+command+4
これは、指定した範囲を画像に撮ることに特化したプリントスクリーンとなっています。

「shift+command+4」を押しただけだと、マウスポインタが十字カーソル変わるだけで、ファイルが生成されたり、ということは起きません。
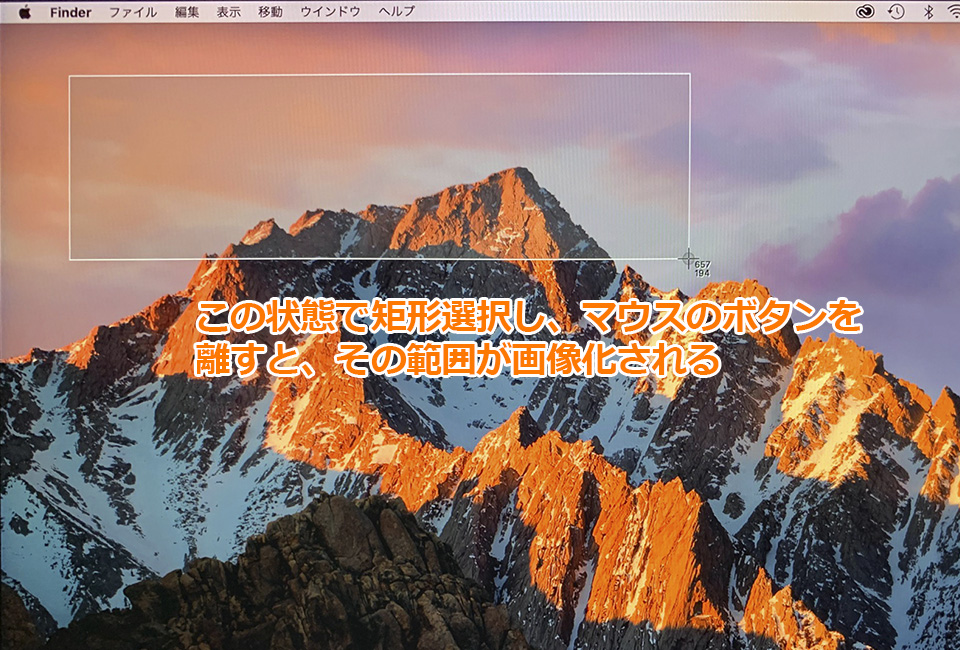
その十字カーソルで任意の範囲を矩形選択すると、その矩形の形の画像が、設定された保存先に生成されます。
shift+command+4+space
これは「shift+command+4」の派生で、ウインドウだけを切り取った画像を作ります。

「shift+command+4+space」を押すと、マウスポインタがカメラアイコンに変わります。
このカメラアイコンで、開いているウインドウなどを選択すると、そのウインドウを切り取った画像が生成されます。
windowsでいうところの、「Alt+printscreen」と似た感じです。
なお、この「shift+command+4+space」には押し方にコツがあり、まず、「shift+command+4」だけ押して、そのまま離さずにspaceキーを押すようにすると成功します。
spaceキーが早いと、開いているウインドウがspaceキーに反応してしまい、プリントスクリーンが失敗してしまいます。
shift+command+5
「shift+command+5」を押すと、今までと違い、プリントスクリーンのいろいろな機能が使えるパネルが開きます。
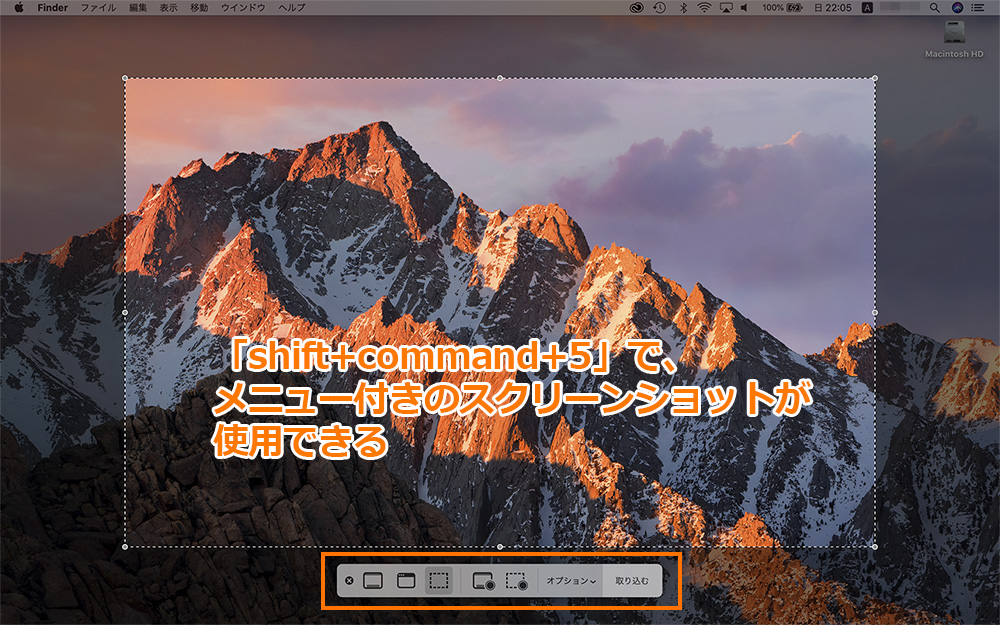
このパネルから、ウインドウだったり画面全体だったり、いろいろな撮り方を選択できます。
windowsでいうところの、「shift+win+S」に近い動きです。
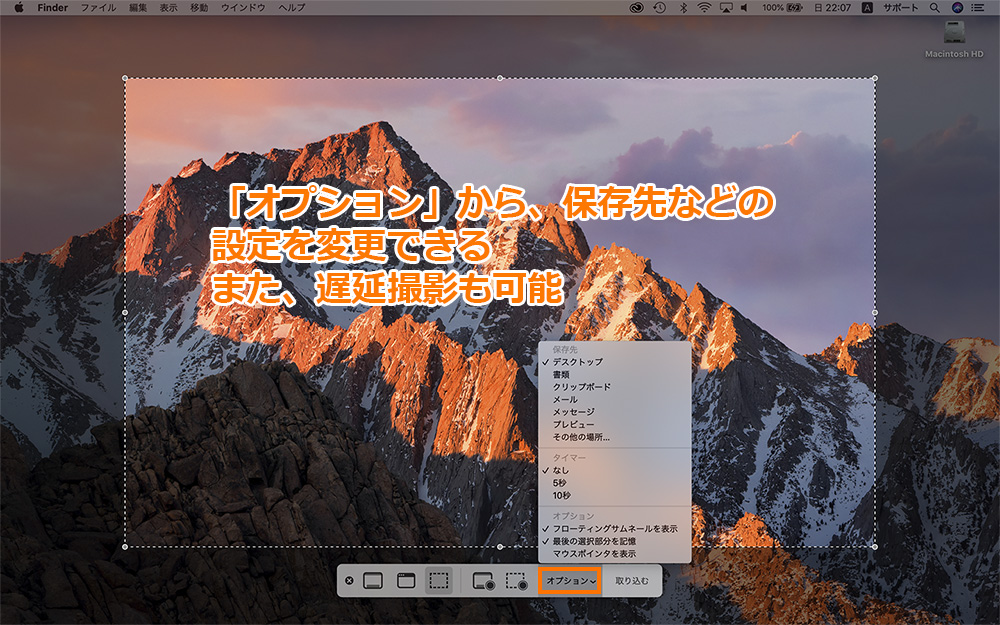
また、ここにある「オプション」から、スクリーンショットの画像の保存先を決めることが可能です。
