<h2便利で不便な「段落番号」機能>
wordで文字を打つ際に、最初の一文字が「①」などの場合に、項目を書き込んで改行すると、次から勝手に「段落番号」モードになってしまうことがあります。
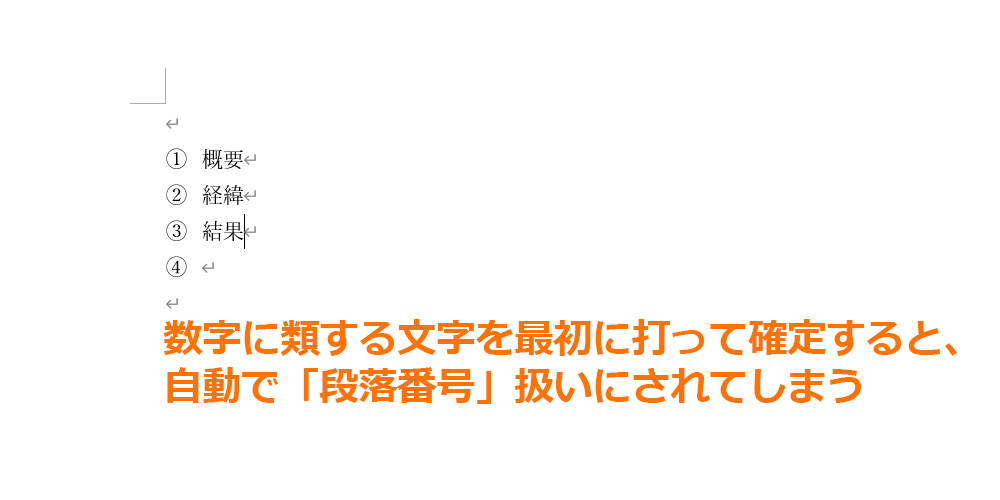
「①」のような文字を打って確定すると、自動的に「段落番号」というやや特殊な状態にされてしまいます。

改行していくと、先頭の数字がどんどんカウントアップされていき、いちいち手で数字を打つ必要がなくなる代わりに、この数字は、通常の文字とは違う扱いとなっています。
リボンにあるボタンで解除はできるものの、また数字文字を打てば同じことが起きるうえ、この見出し文字はテキストとして選択できないので、会社の資料などで、その部分をコピペしようとしたらできなかった、なんてことが起こります。
単純な内容を箇条書きで書き留めておくだけ、とかなら便利なのですが、結構融通が利かず、邪魔に感じることもある機能です。
今回は、この「段落番号」を無効化する方法についてご紹介します。
「段落番号」を無効化する方法
その場で設定変更
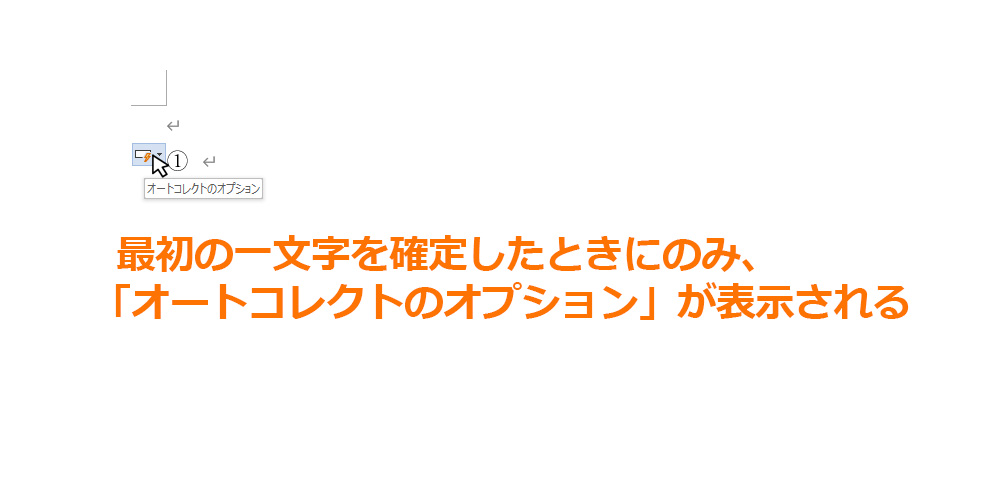
段落番号となり得る1文字目を入力し、確定することで最初の段落番号となったその時だけ、その文字の横に、「オートコレクトのオプション」が表示されます。
これは、次に違う文字を入れると消え、これ以降、②、③と段落番号が続いても、それには出てきません。
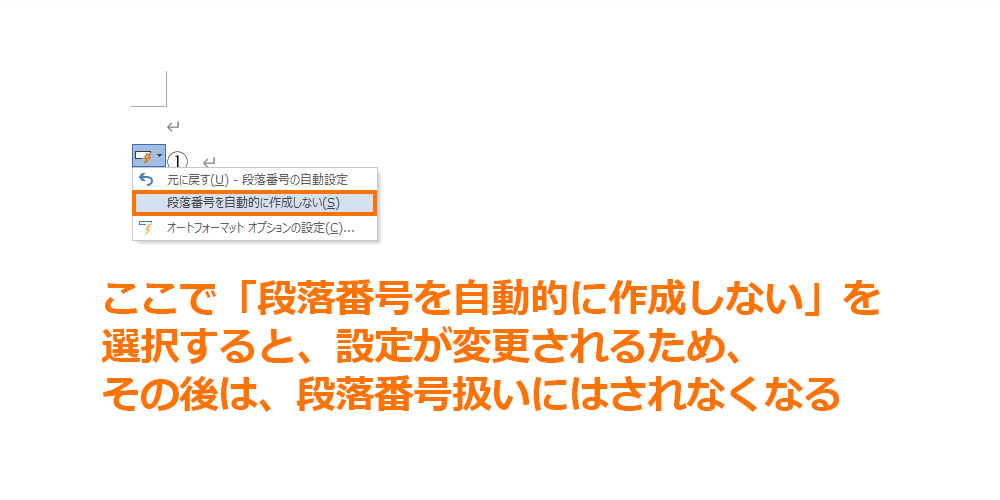
これはプルダウンメニューになっており、ここで「段落番号を自動的に作成しない」を選択すると、その場の段落番号が解除されるだけでなく、(リボンのボタンと違って)段落番号化を自動で行う設定そのものが解除されるので、その後は何を打っても段落番号にはならなくなります。
wordを閉じて立ち上げなおしても、PCを再起動してもそのままです。

ただ、その選択が誤りだった場合にその場で撤回できるようにするため、次に何か文字を入れるまでは、このアイコンはその場に残ります。
このアイコンが消えた後に設定を元に戻すには、以下の手順で設定画面を開いて、そこで修正する必要があります。
設定画面を開いて変更
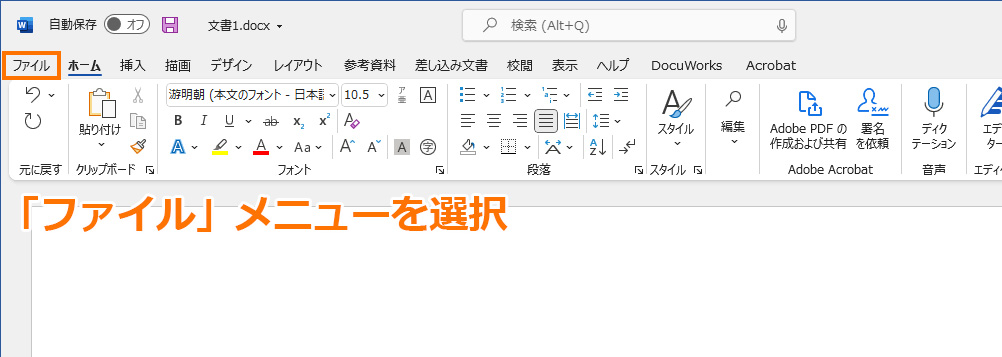
画面左上の「ファイル」メニューを選択します。
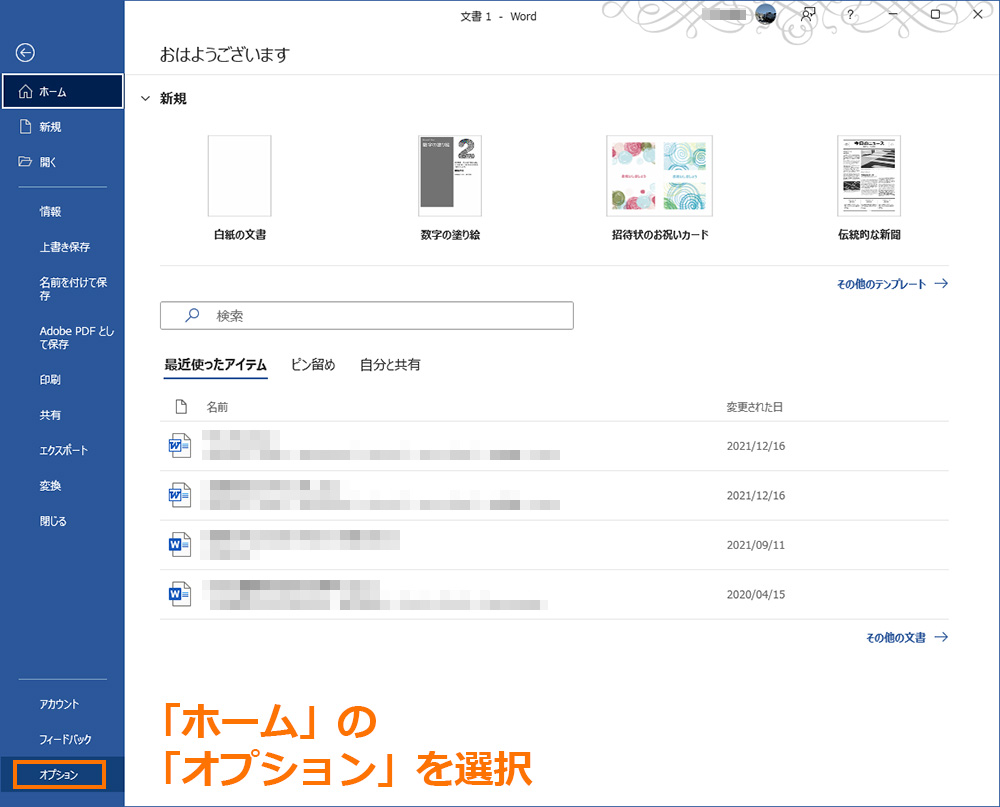
切り替わった画面の左の一番下にある「オプション」をクリックします。
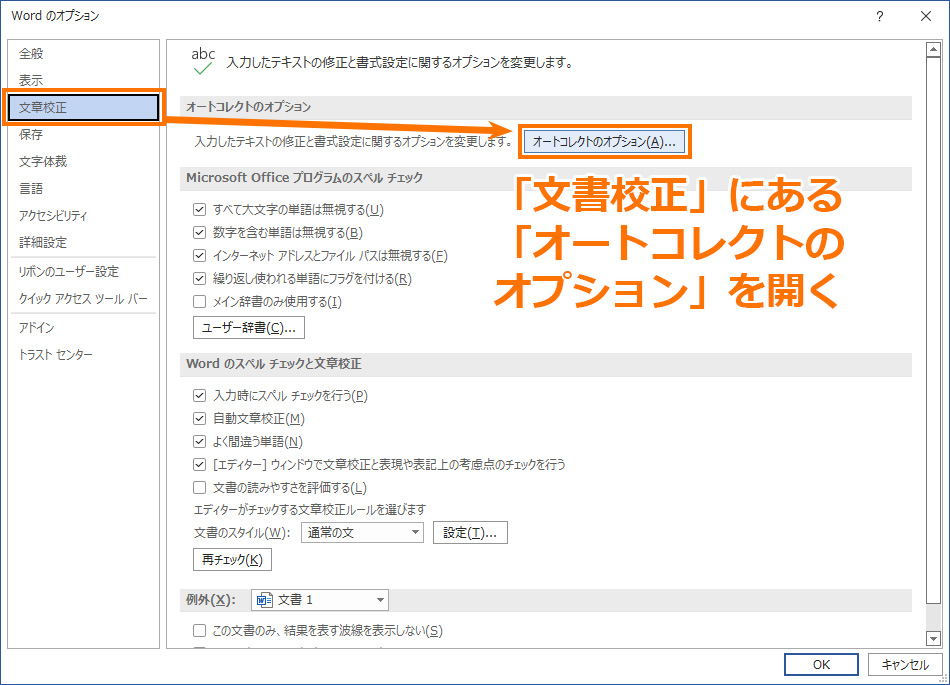
「wordのオプション」画面が開きます。
左メニューにある「文書校正」を選択すると、右の方に「オートコレクトのオプション」ボタンがあるので、それを押します。
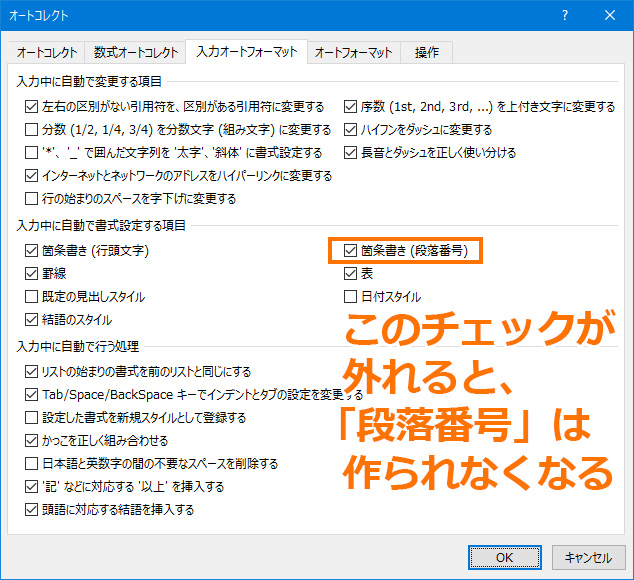
その画面にある、「箇条書き(段落番号)」チェックを確認します。
このチェックが入っていれば、段落番号が自動で作られ、外れていれば解除されています。
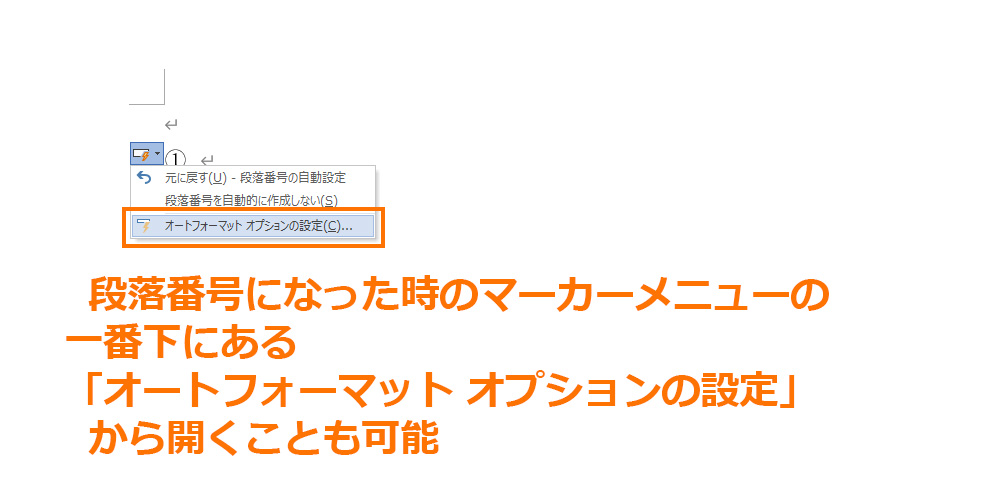
なお、この画面は、対象文字の横に出る「オートコレクトのオプション」からも開くことができるようになっています。
リボンのボタンで変更
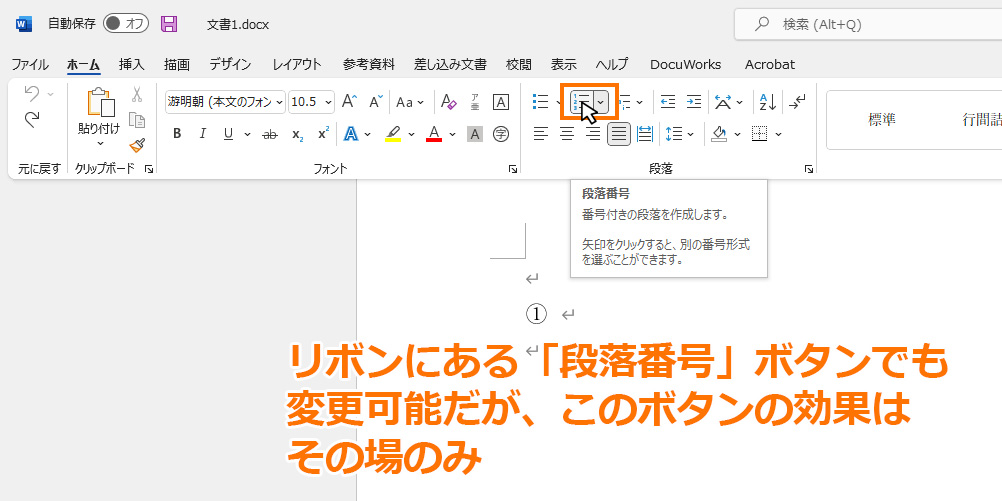
リボンのボタンで段落番号を解除しても、先の「箇条書き(段落番号)」チェックは外れないため、また別の場所で「①」などの文字を打てば、段落番号にされてしまいます。
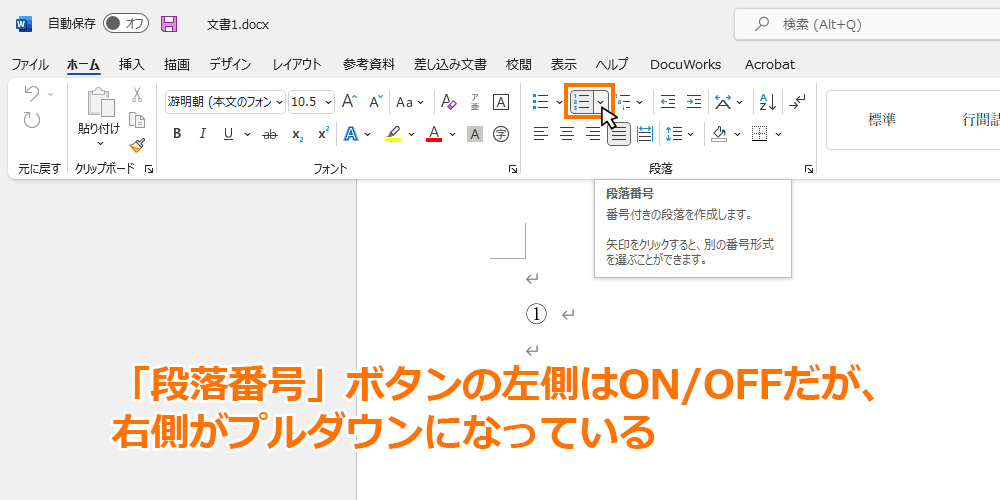
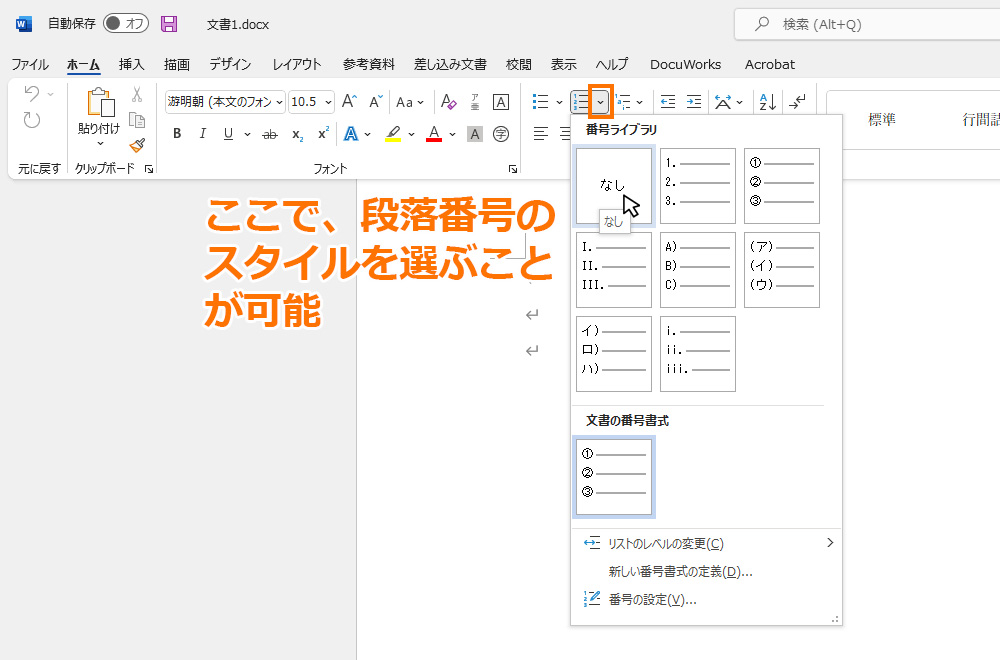
ただし、リボンにしかない機能として、段落番号の文字を、選択できる中の好きなものに変えることが可能となっています。
まとめ
どういう用途でwordを使うかによって、段落番号化機能が便利か邪魔か変わります
設定箇所さえ分かっていればいつでも戻せるので、仕事の場合は特に、通常はオフにしておいた方が楽かもしれません。
