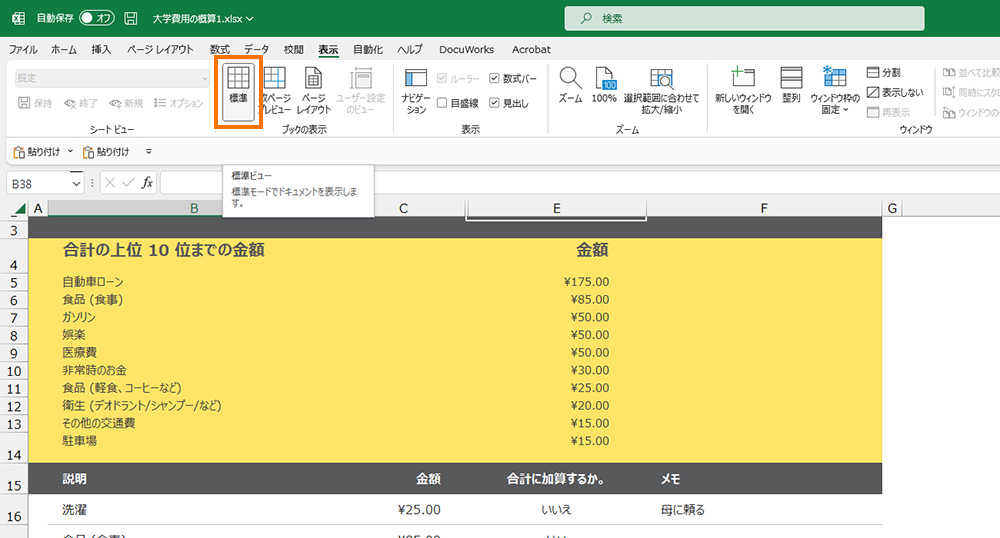Excelでは、メインのシートのエリア外に、注記やページ番号などを書き込める、「ヘッダー」(上部)、「フッター」(下部)と呼ばれるエリアがあります。
印刷した際に、全ページの枠外に同じ内容を表示できるなど、非常に役立つ機能です。
ここでは、Excelのヘッダーおよびフッターの編集方法をご紹介します。
Excelのヘッダーおよびフッターの編集手順

ヘッダーおよびフッターの編集モードに入るには、まずリボンの「挿入」タブ>「ヘッダーとフッター」ボタンをクリックします。
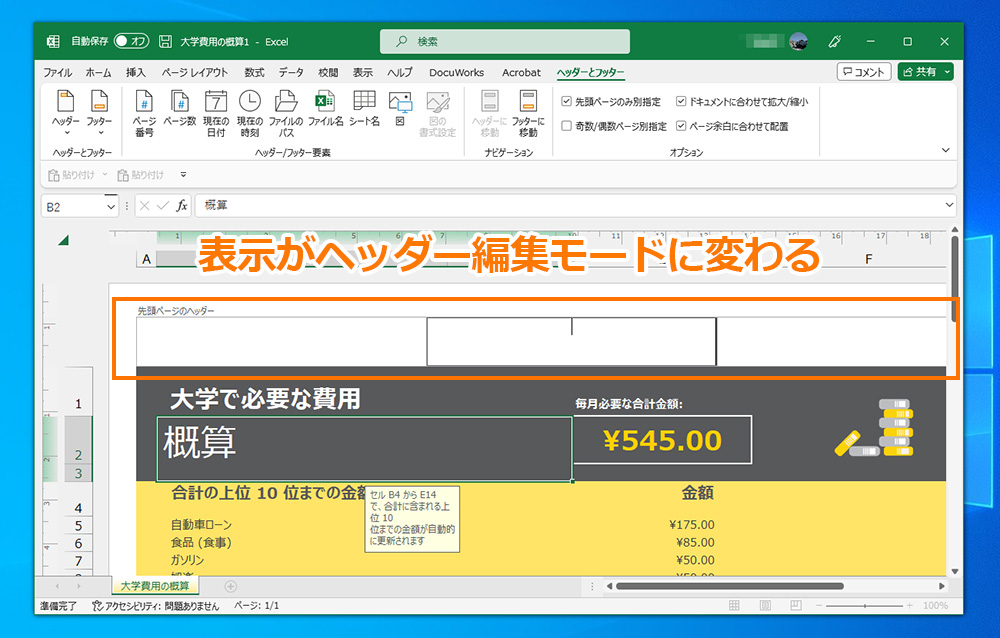
すると、表示レイアウトが、ヘッダーおよびフッターの編集用に変わります。
それぞれ3つのボックスに分かれているので、ヘッダーおよびフッターの内容が表示されてほしい場所のボックスをクリックして編集します。

リボンの「ヘッダーとフッター」に、ヘッダーおよびフッターのエリアに使用できる変数ボタンが用意されています。
これは、例えばページ番号などのように、内部で通しでつけるような番号を変数にすることで、1ページごとに手で順番に番号を打っていく、といった作業をすることなく、先頭の数字を決めるだけで、あとは自動でカウントアップしていくような機能で、ページ番号以外にもいろいろと用意されています。
編集モードから元の表示モードに戻す
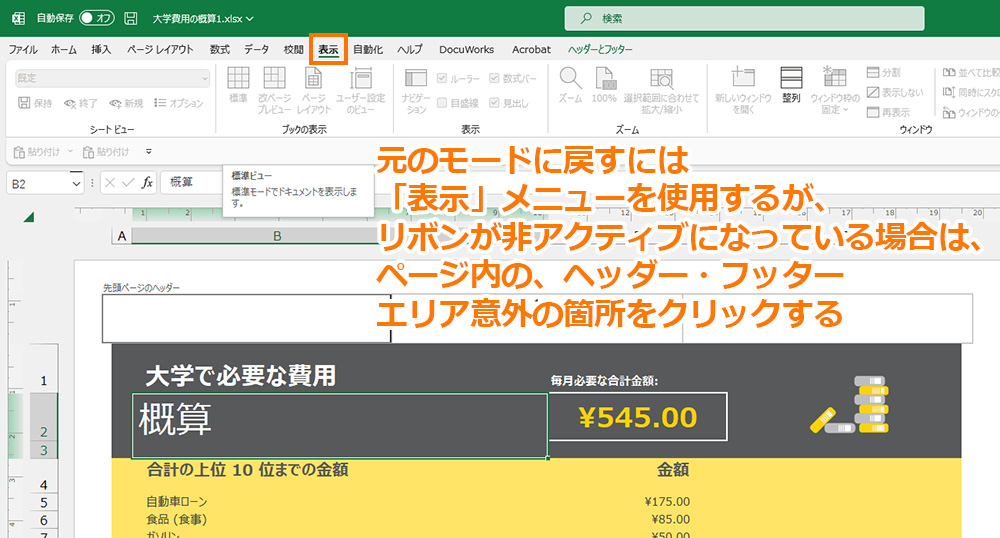
ヘッダーおよびフッター編集の表示モードは特殊で、当然ながらヘッダーおよびフッター以外の編集はできません。そのため、編集が終わったら、元のモードに戻す必要があります。
それには、「表示」メニューの「標準」ボタンを押せばいいのですが、フォーカスがヘッダーやフッターに合っていると、ボタンが白くなって押すことができません。
その場合は、ヘッダーやフッターのエリア以外の箇所をクリックして、フォーカスを外してやればOKです。
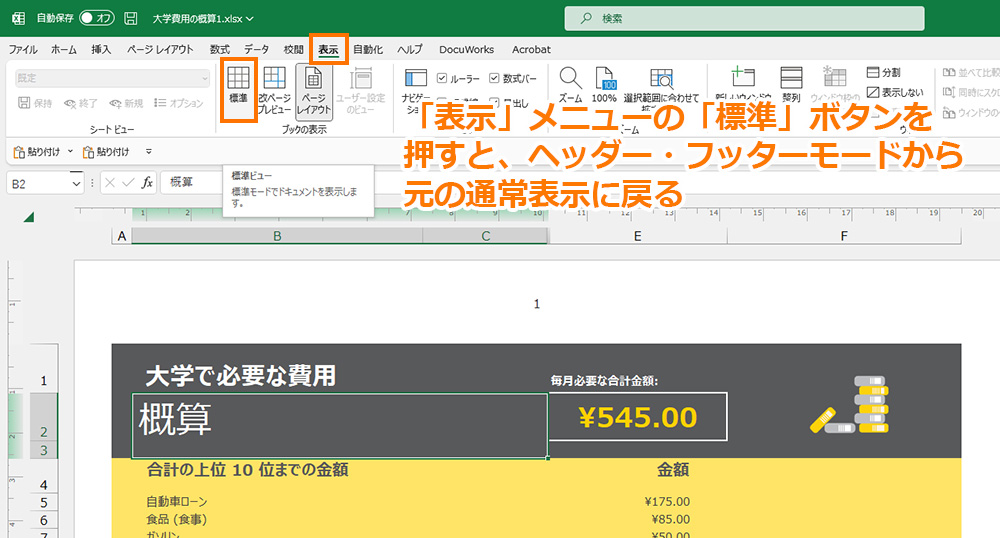
そうすれば、リボンのボタンがアクティブになるので、「標準」を押すことで、通常の編集モードに戻ります。