よく使う機能をすぐ呼び出したい!
Officeアプリには、それぞれに相当数のコマンドや機能がありますが、仕事の内容やその人のクセなどによっても、使う機能が異なります。
そのため、ExcelやWord、PowerpointといったOfficeアプリケーションには、「クイックアクセスツールバー」と呼ばれる、機能のショートカットを登録できる機能があり、そこによく使う機能を登録しておくことで、作業効率が大幅に向上します。
今回は、その「クイックアクセスツールバー」についてご紹介します。
(画面は、Office365 バージョン2201のものです)
クイックアクセスツールバーの設定方法
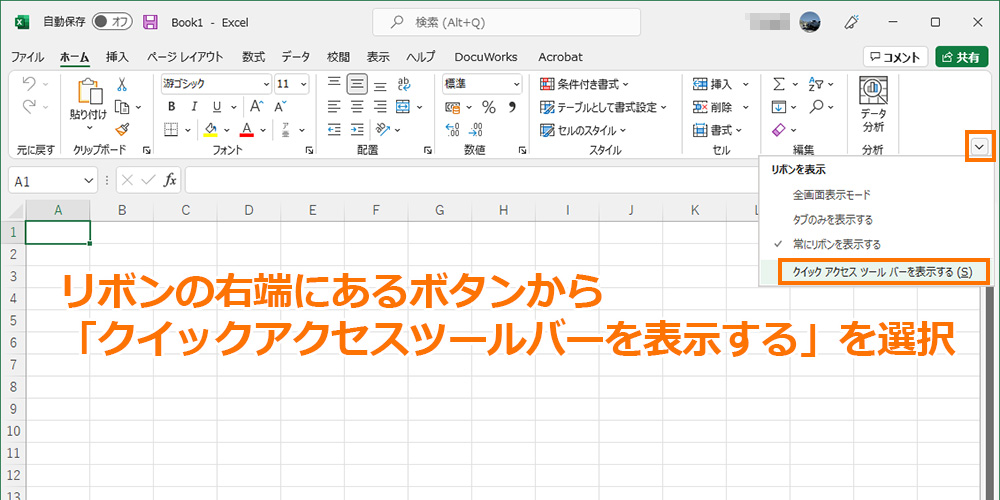
リボンの一番右端にあるボタンを押すとメニューが現れるので、そこで「クイックアクセスツールバーを表示する」を選択します。
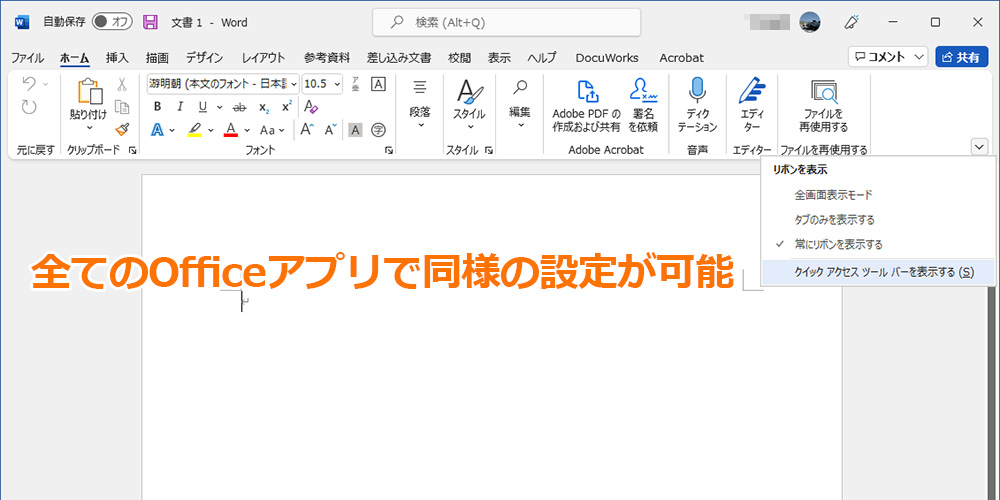
この機能は、Excelだけでなく、すべてのOfficeアプリに搭載されています。
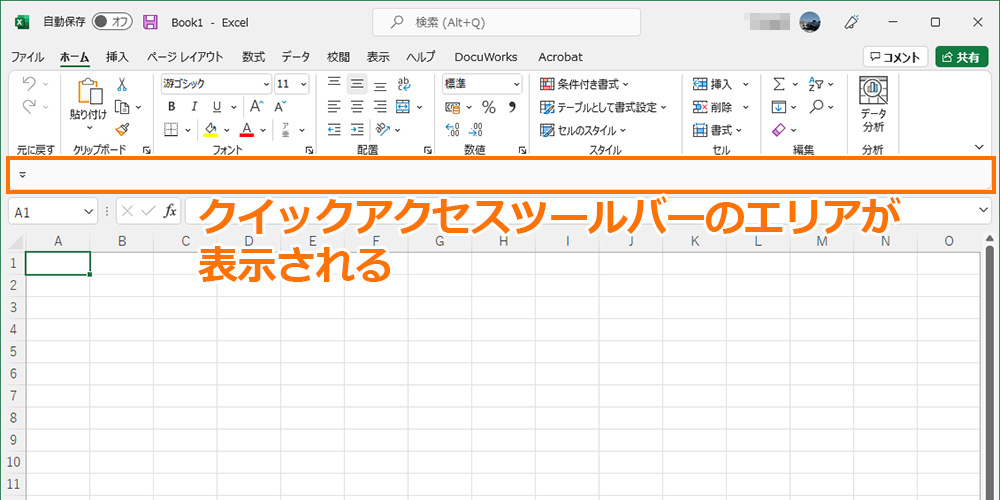
「クイックアクセスツールバーを表示する」をクリックすると、リボンの下に、細長いウインドウが表示されます。
これが「クイックアクセスツールバー」のエリアです。
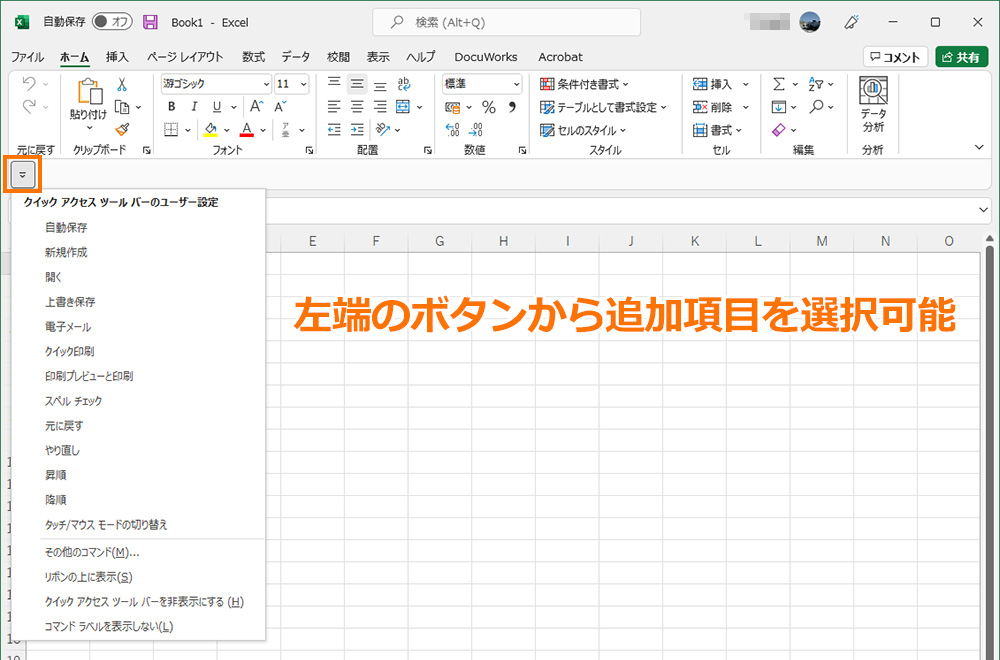
これは、その名の通り、「クイックに各種機能にアクセスできるツールバー」なので、ここにいろいろな機能のショートカットを登録していきます。
左端のボタンを押すとメニューが展開され、ここから、登録するコマンドを選択できます。
とはいえ、そこからしか登録できないのでは、選択肢が少なすぎます。
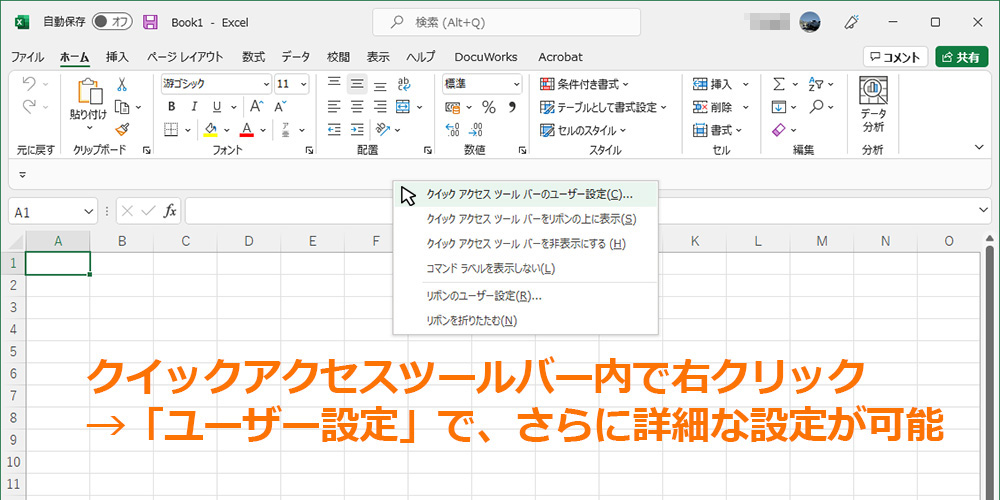
「クイックアクセスツールバー」のエリア内を右クリックすると、専用メニューが表示されるので、そこにある「クイックアクセスツールバーのユーザー設定」を開きます。

すると、各アプリのオプション画面の「クイックアクセスツールバー」設定項目が開き、存在する全てのコマンドを選択肢にすることができます。

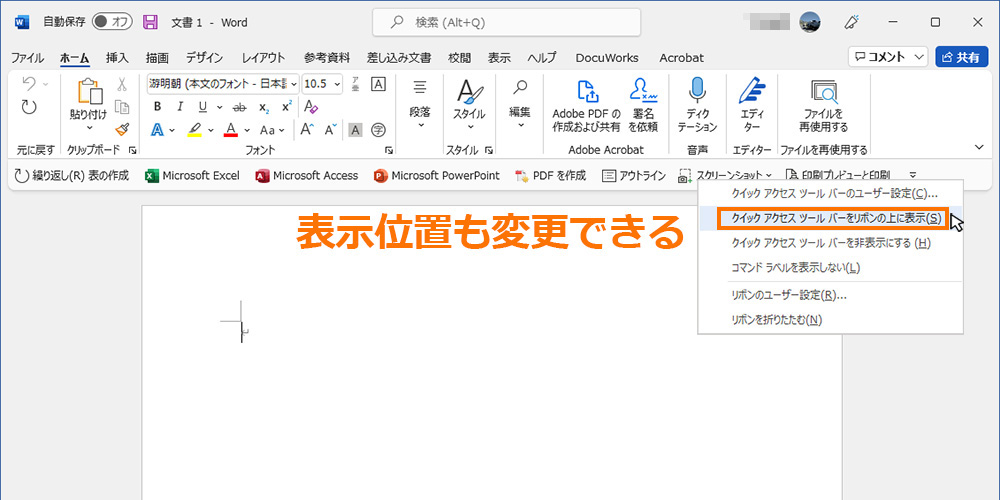
「クイックアクセスツールバー」のエリア内を右クリックすると現れるメニューの中の「クイックアクセスツールバーをリボンの上に表示」を押すと、このツールバーの位置を、画面の最上段に移動できます。
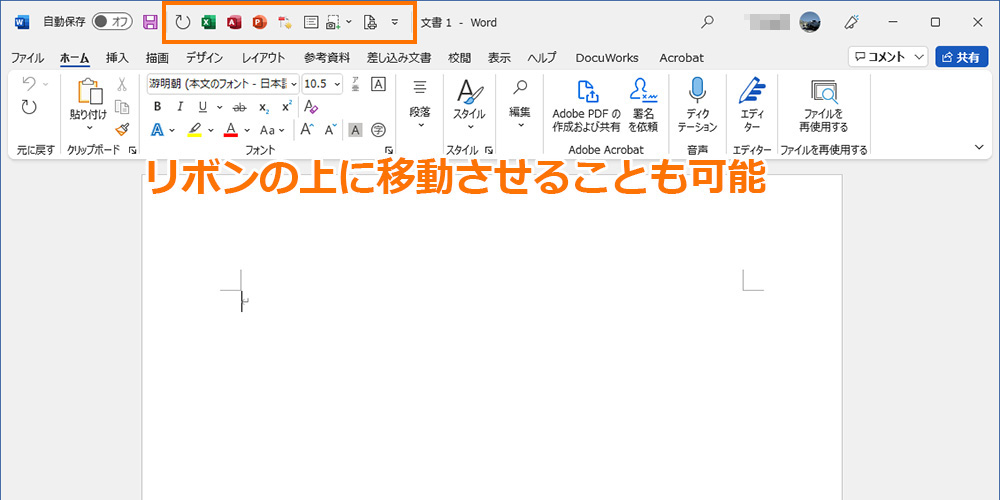
ただし、野の場合は、スペースが広く取れないためか、コマンドラベルが非表示となります。
リボンの下にあるときは、コマンドラベルの表示非表示が選択できますが、リボンの上にある場合は、強制的にコマンドラベルなしの状態となります。
