パソコンで資料等を作る際に、デスクトップやアプリの様子を画像に残す、プリントスクリーンを使ったことのある方は多いと思います。
windows標準機能で、デスクトップの様子を、動画として保存する方法があるのをご存じでしょうか?
ここでは、その方法についてご紹介しようと思います。
XBOX GAME BAR
win+Gで、XBOX GAME BARが起動、画面がやや暗くなり、各種のパネルが表示されます。

これは、もともとパソコンでゲームをやる人のために、サウンドのボリュームやPC自体の負荷の状態などに、簡単にアクセスできるためのものなのですが、ここに、デスクトップで起動しているアプリ等をムービーとして録画できるという機能が備わっています。
恐らくは、youtube等へのゲームの実況配信などのために用意された機能だろうとは思いますが、Officeやadobe製品など、普通のアプリケーションでも同様に使用できるため、ビジネス向けのプレゼン資料、操作説明動画といった用途にも役立ちます。
録画
XBOX GAME BARを起動させ、動画として保存したいアプリケーションをアクティブにした状態で、XBOX GAME BARパネルの左上にある録画ボタンを押します。
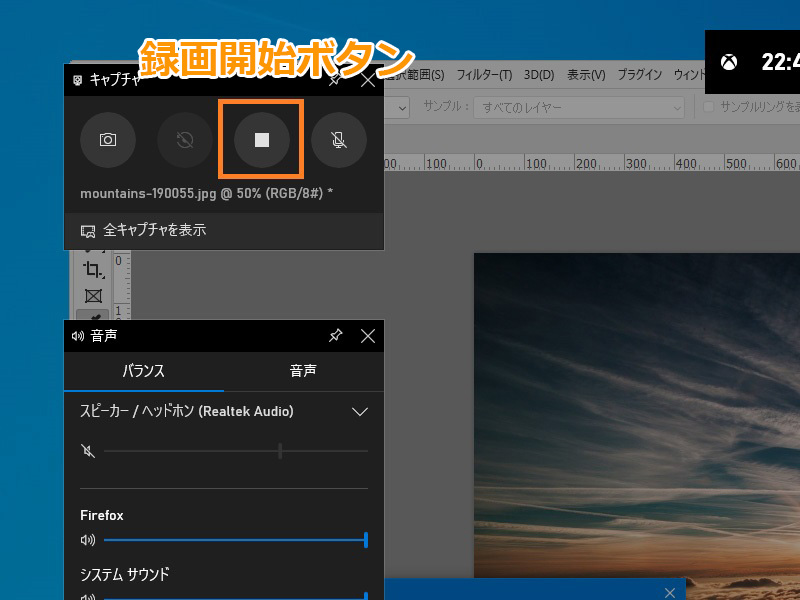
これを押せば、録画が開始されます。
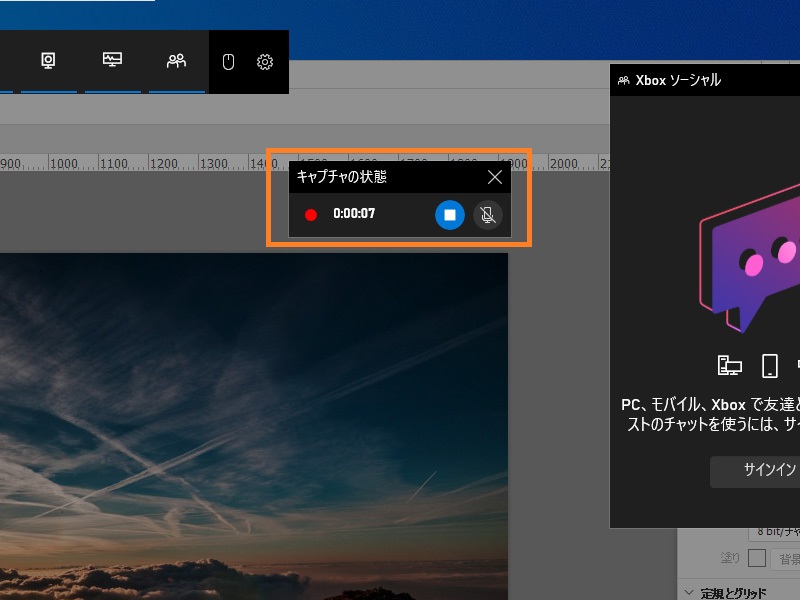
「キャプチャの状態」ウインドウが表示され、経過時間が分かるほか、停止ボタンもここにあります。
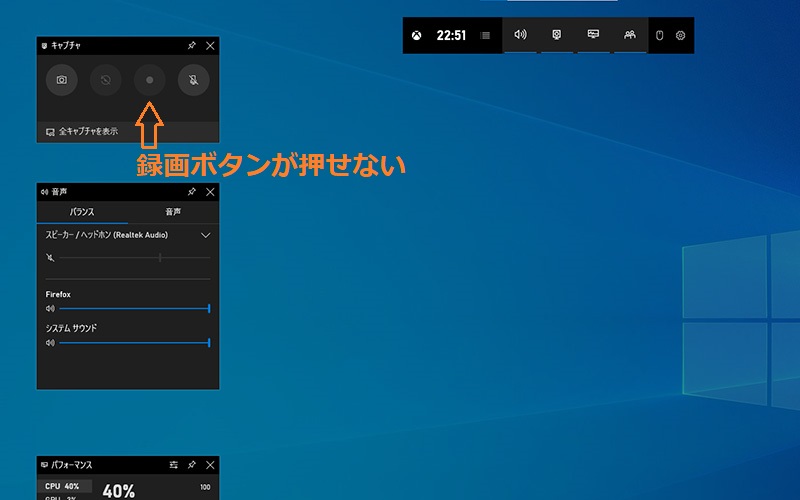
デスクトップやフォルダのウインドウなど、動きが無いものがアクティブの場合、XBOX GAME BARは起動しますが、録画ボタンは押せなくなります。
ウインドウサイズを変えたり、最小化したりすると、その時点で録画が終了してしまいますので、そういった動作をしないように注意する必要があります。
ファイル保存
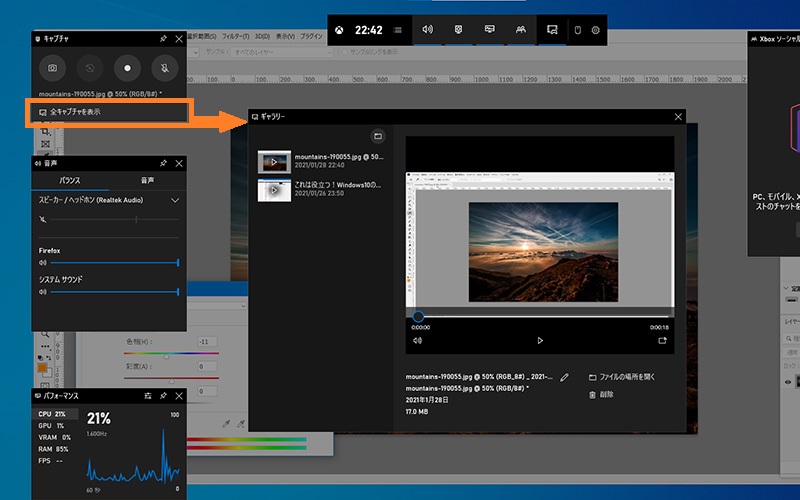
録画ボタンのすぐ下にある、「全キャプチャを表示」で、録画したムービーファイルの一覧を見ることができます。
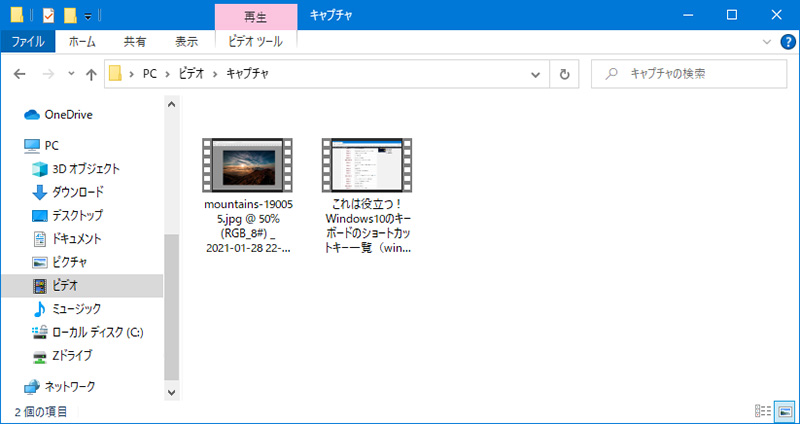
これらのファイルは、「ドキュメント」の並びにある、「ビデオ」>「キャプチャ」フォルダに保存されています。
ダイレクトに録画/停止ができるショートカットキー
録画機能を、XBOX GAME BARでの操作を経由せずに始めるには、「win+alt+R」を押します。
ただし、先に書いた通り、動きのないウインドウは録画できませんので、デスクトップやフォルダのウインドウなど、動きが無いものがアクティブの場合、このショートカットキーは無視されます。
まとめ
この機能が実装される前は、画面録画の専用アプリを入れたりする必要がありましたが、この機能のおかげで、非常に楽にアプリの操作ムービーなどが作れるようになりました。
ゲーム実況動画等に縁がない方にも非常に役立つ機能となっています。
