パソコンの調子が悪くなった時、どこがおかしくなったのか知る方法がないと、修理を頼むのにも困ります。
メーカー製のパソコンには、不調時に故障個所を調べることができる、自己診断プログラムが搭載されており、メーカー修理を依頼する場合も、その結果を尋ねられることが多いです。
ここでは、DELL製PCの自己診断プログラムの使い方をご紹介します。
診断プログラム「diagnostics」を使う
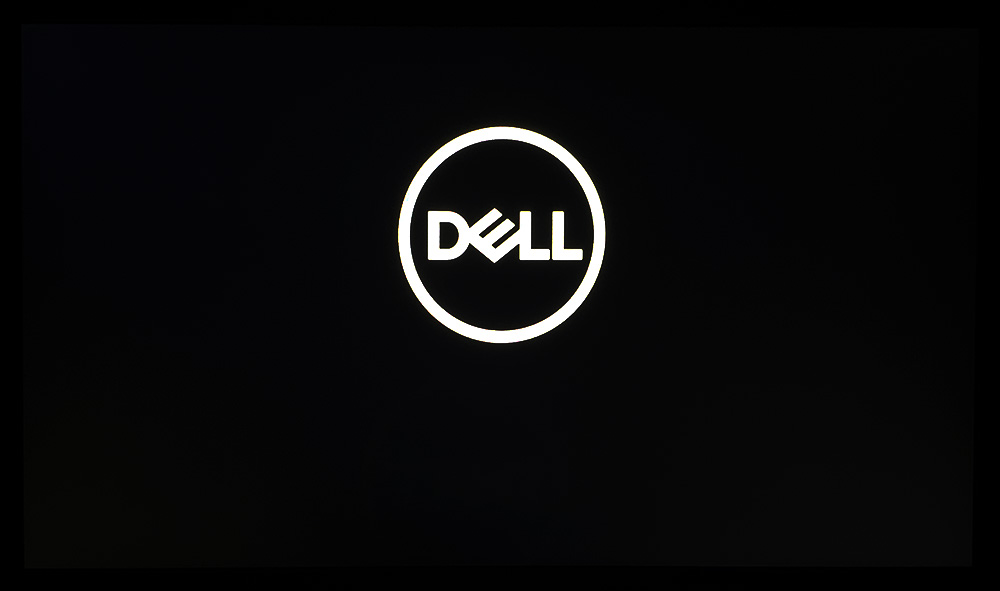
パソコンの電源投入直後、BIOS画面のうちに、F12キーを押します。1回押しただけだと効いていないことがあるので、連打したほうがいいでしょう。

すると、ブートメニューの画面になるので、その中にある「diagnostics」を選択します。
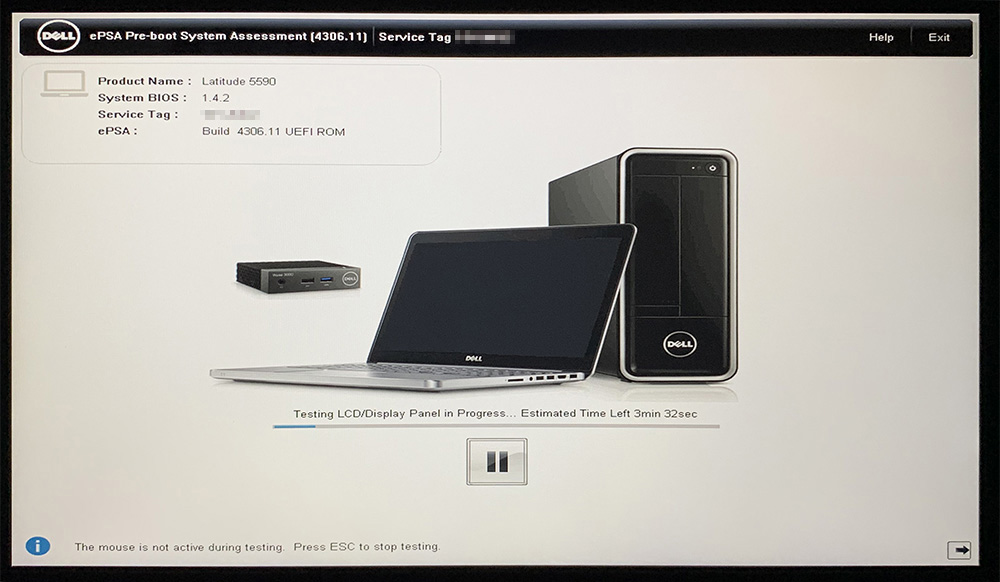
すると、ハードウェア診断プログラムが動作を開始します。
診断プログラム動作中は、何度も大きなビープ音が鳴ります。
音量はかなり大きく、電子音特有の鋭い音なため、周囲に人がいるときは驚かせてしまうことがあるので注意が必要です。
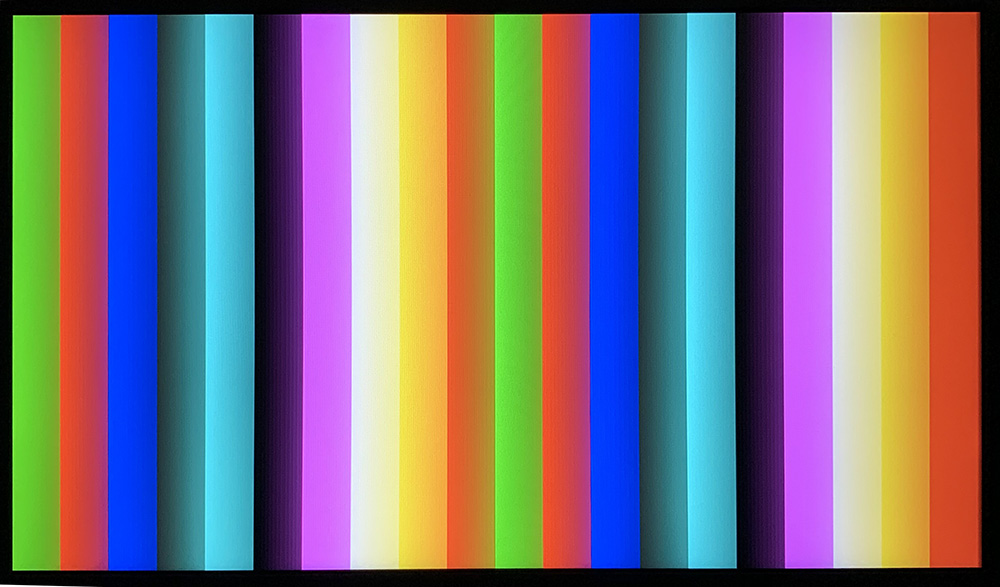
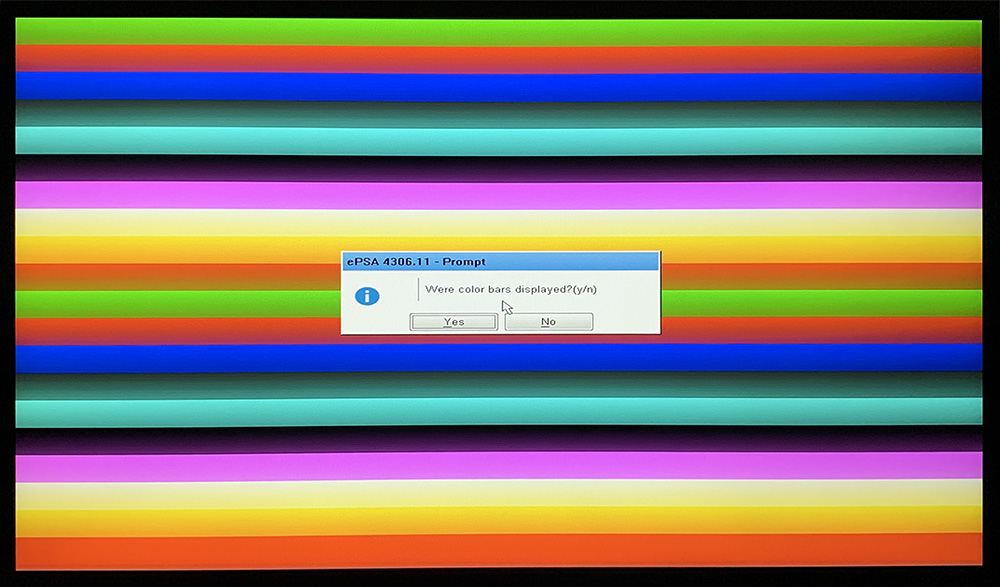
モニタテスト用にカラーバーが表示され、ここで一度、ちゃんとカラーバーが映ったか確認が入ります。
問題なければOKを押します。
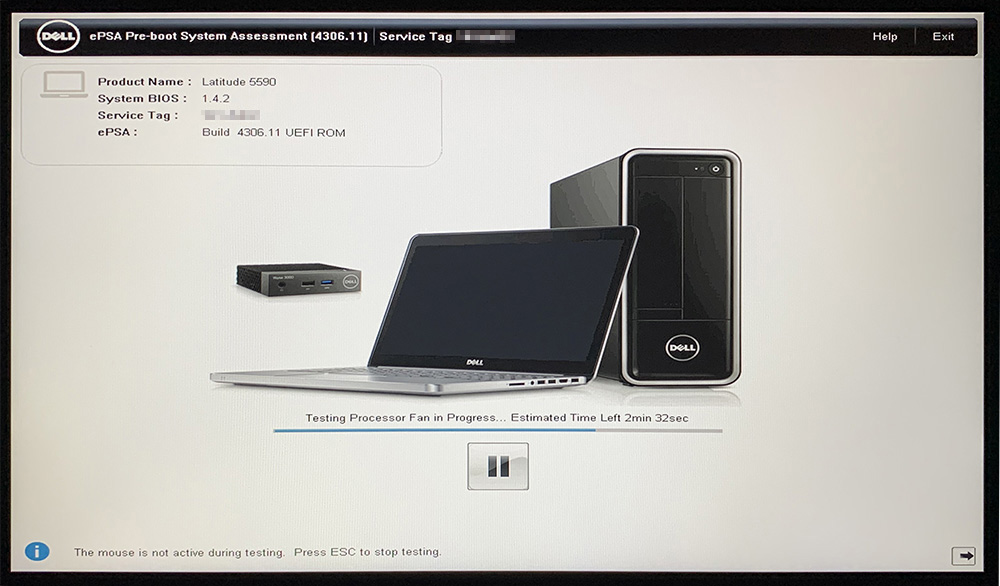
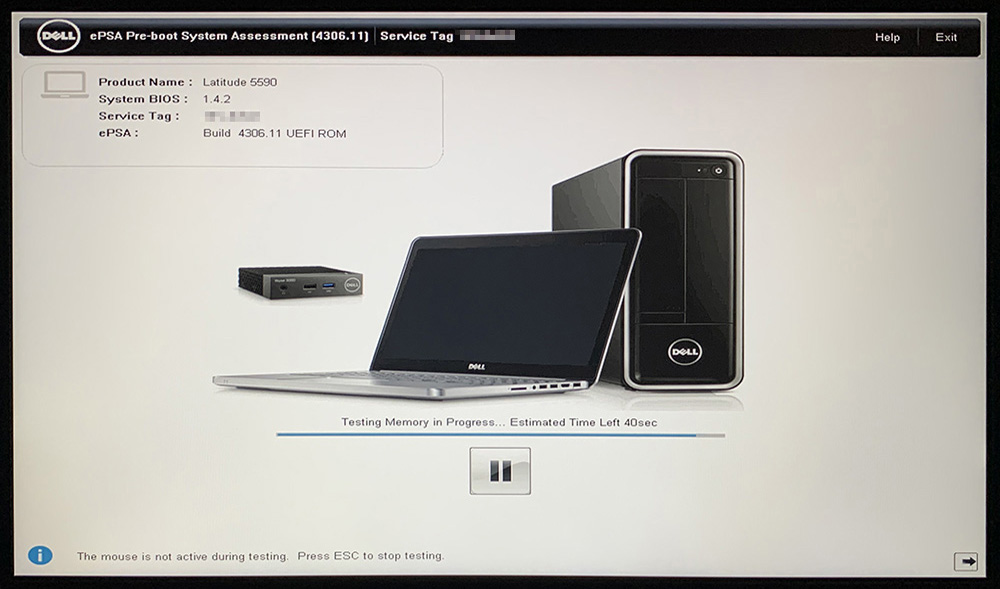
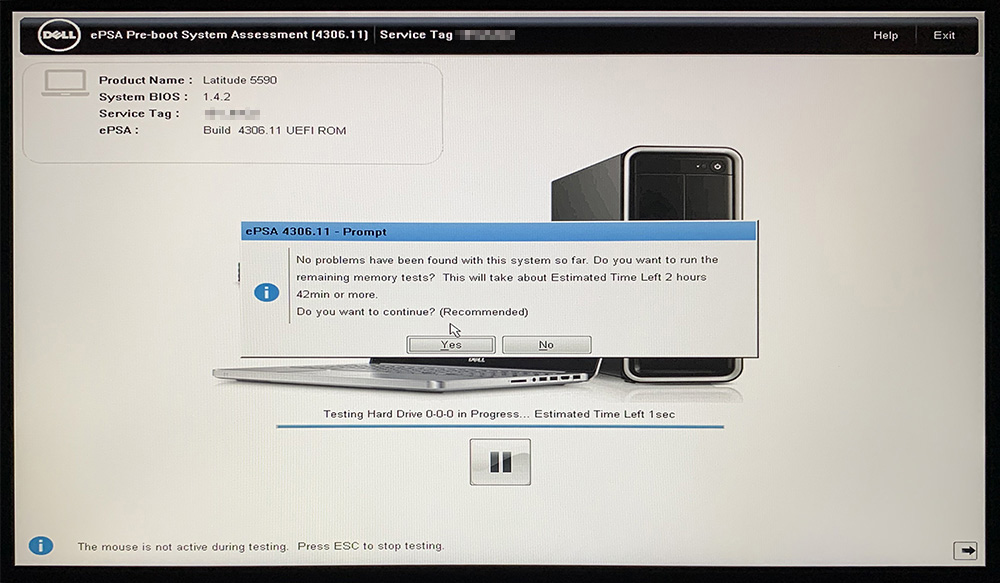
ここまでで問題がなければ、この後に3時間近くかかるメモリテストを行うかの確認が入ります。
主要なハードウェアのチェックは終わっているので、メモリを精査する必要がないのであれば、「No」で抜けて問題ありません。
メモリチェックに進みたい場合は、「Yes」を押します。
これは相当時間がかかります。
これで終了していい場合は「No」を押します。
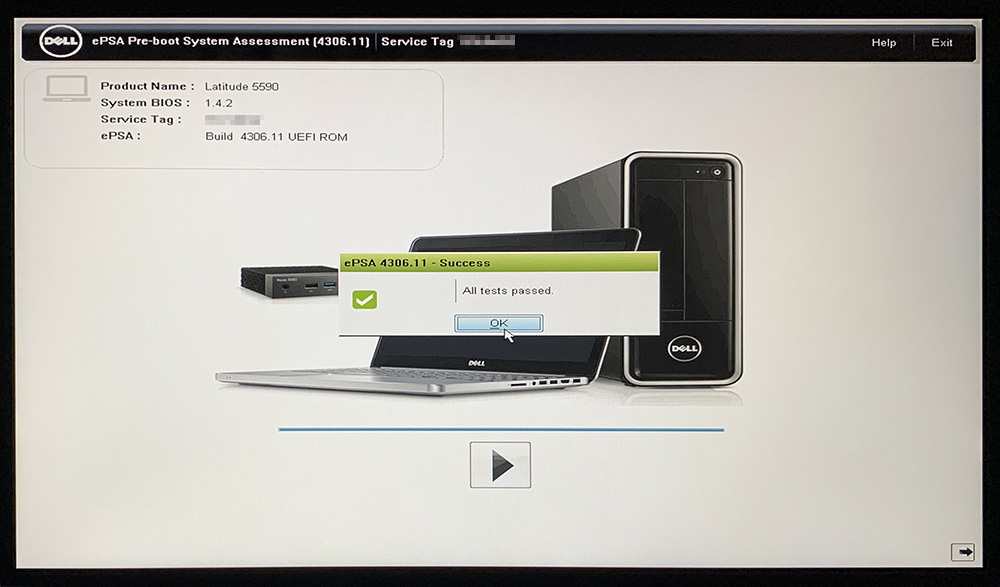
メモリチェックがすべて完了するか、上の画面で「No」を押すと、異常がなければこの画面になります。
何かの部品に異常が発見された場合は、それを知らせるメッセージが表示されます。
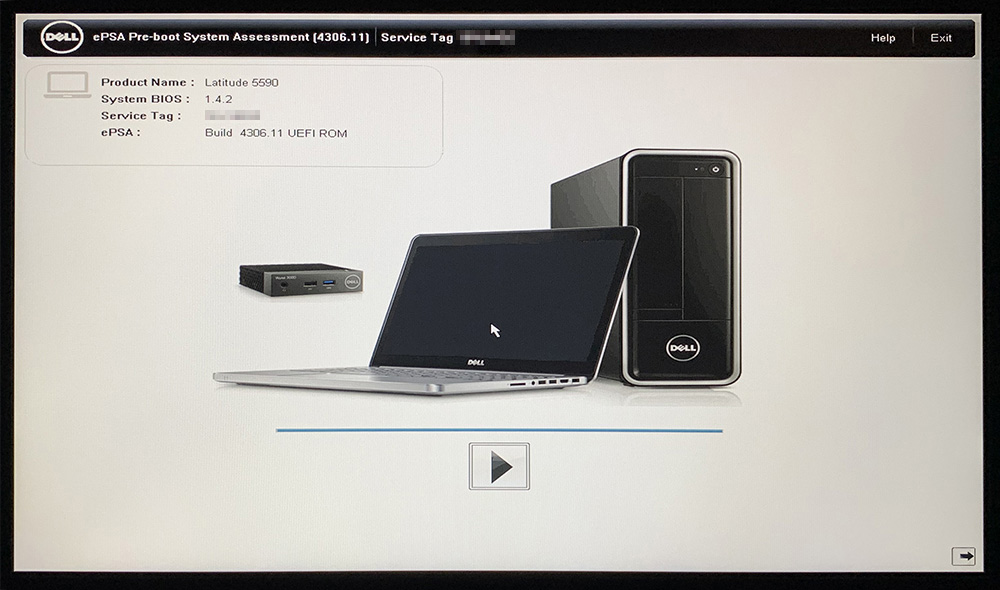
問題なければ、ダイアログをOKで抜けて、右上の「EXIT」から再起動できます。
右下にあるボタンを押すと、リザルト画面を表示できます。
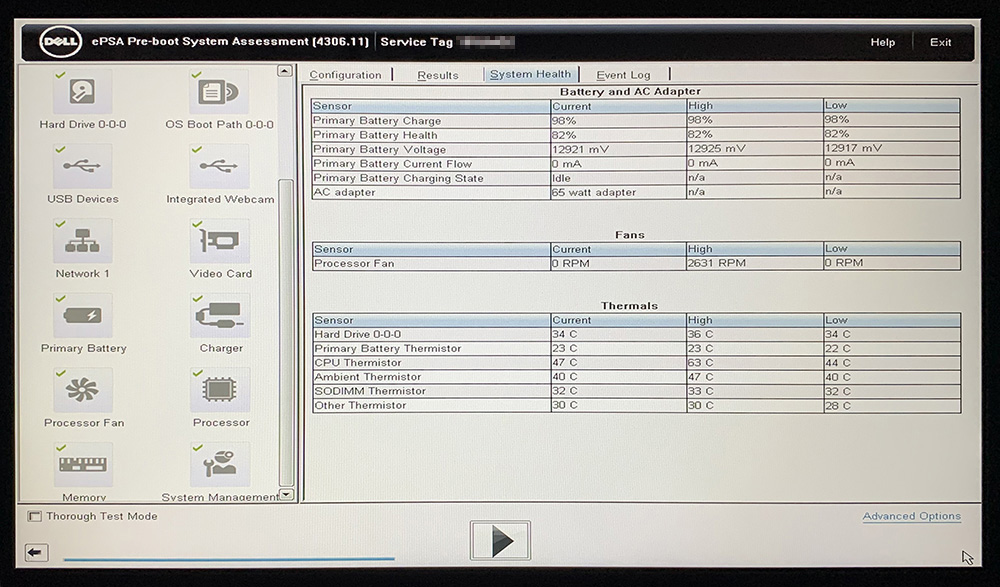
リザルト画面。
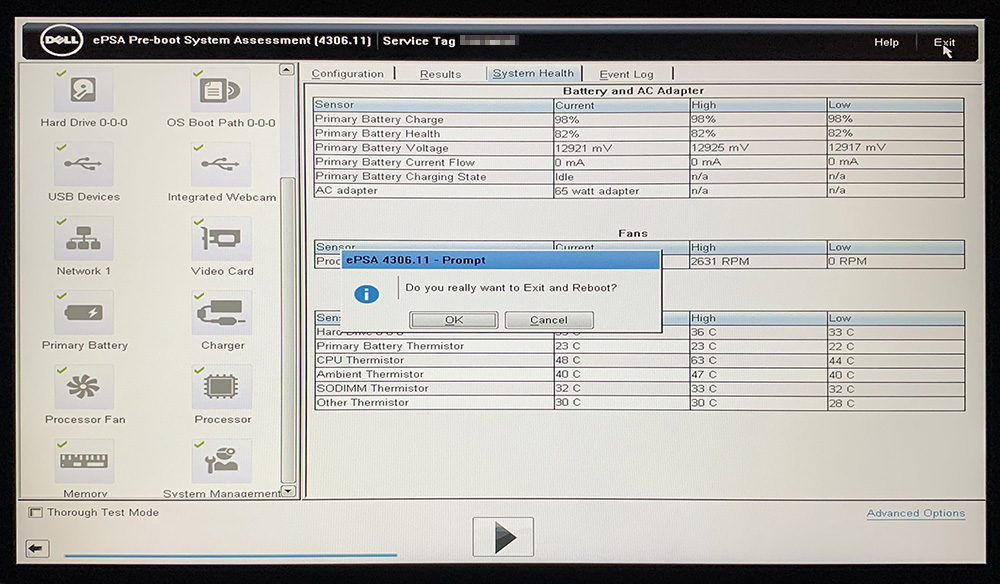
右上の「EXIT」から再起動すれば完了です。
