microsoft officeは、以前はCDメディアで販売されており、インストールも簡単でした。
しかし最近は、microsoftアカウントでログインしてからダウンロード→インストールというのが標準となりました。
その分、ライセンスの管理が厳しくなり、インストールの途中で止められてしまうこともあるようです。
ここでは、officeの大まかなインストール手順と、引っかかるポイントについてご紹介します。
なお、Officeの再インストールには、microsoftアカウントが必要です。
お持ちでない場合は、
https://account.microsoft.com/account/privacy
このページから作成が可能です(後に出てくるOfficeのログインページからでも作れます)。
microsoft Officeのダウンロード手順
microsoftアカウントでログイン
まず、ブラウザで
https://setup.office.com/
にアクセスします。
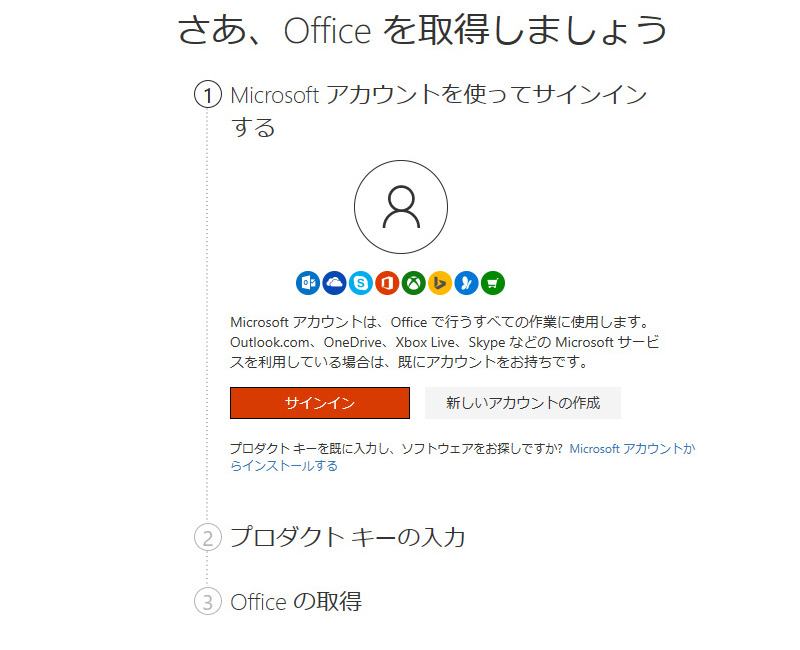
この画面になったら、「サインイン」ボタンを押します。

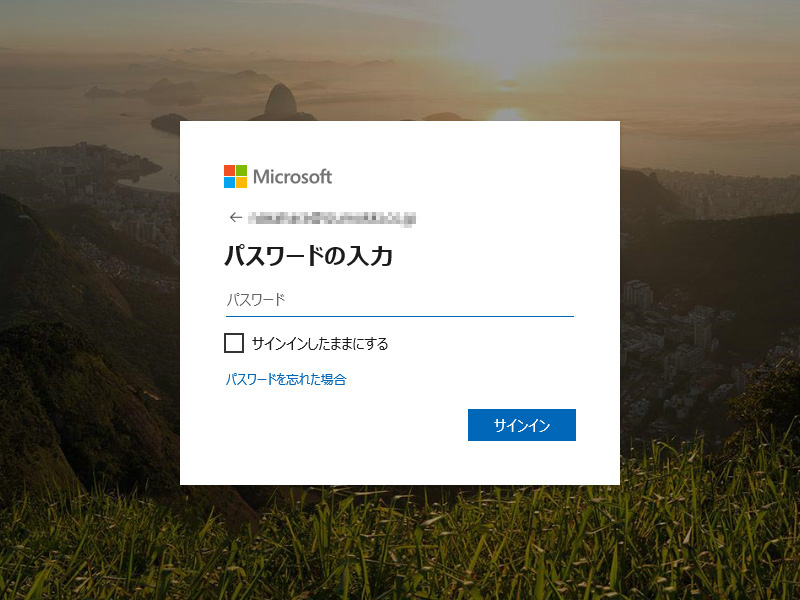
サインイン画面で、ID(メールアドレス)とパスワードを順に入力します。

IDとパスワードが通っても、初回ログイン時は、登録されたフルネームの入力が必要となります。
アカウントが何らかの問題でロックされた時の対応
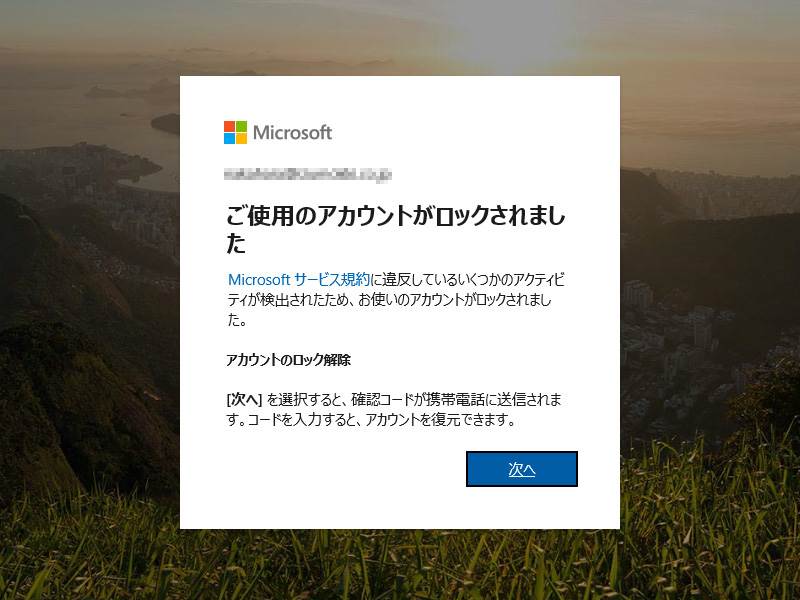
何等かの理由で、microsoftアカウントに問題がある場合、このような画面が表示されます。
しかし、この状態からでもインストールの続行は可能です。
メッセージを受信できる携帯電話があれば、そこに認証コードを送ってもらうことで、一時的にロックを解除することができます。
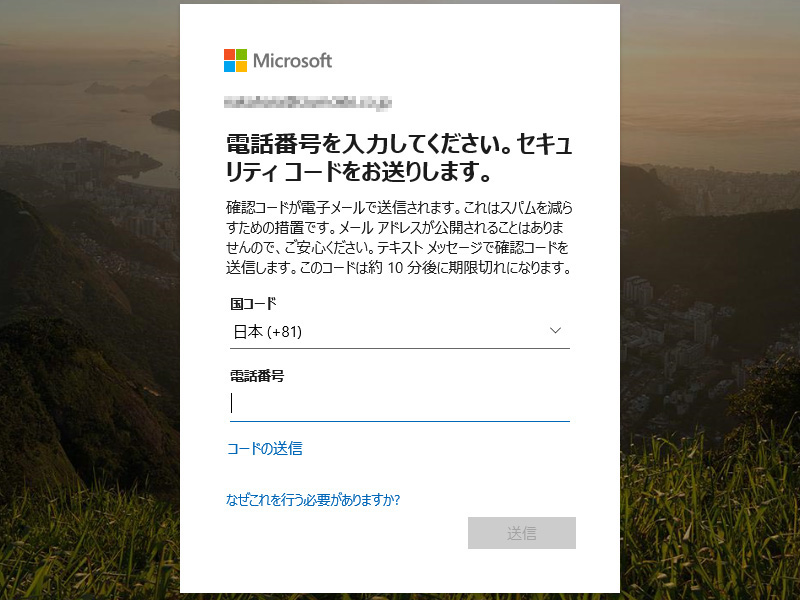
「電話番号を入力してください」という画面になるので、番号を入れます。
上に「国コード」の表示がありますが、電話番号は時に気にせず090~のように打ち込みます。
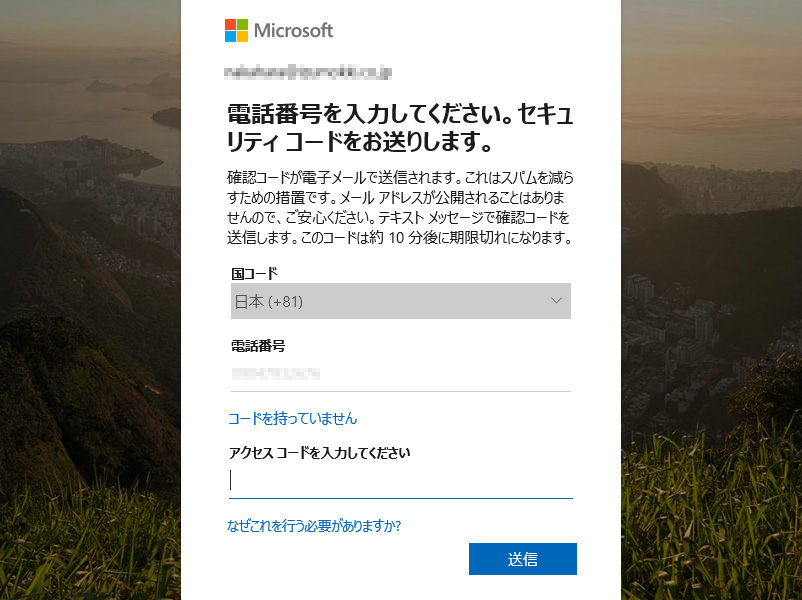
ここで、自身の携帯電話の電話番号を入力して送信すると、そこに、microsoftから、4桁の数字のアクセスコードが送られてきます。
ここに正しいアクセスコードを入力すると、アカウントのロックが解除されます。
1つの電話番号を、同じ日に、複数のロック解除の送り先に指定することはできません。
一度ロック解除の送り先に指定した電話番号を、同じ日に違うOfficeのロック解除にも使おうとすると、「電話番号のコードの送信数が上限に達しました」というようなエラーとなり、翌日になるまでロック解除ができなくなります。
普通はあまり起きないことですが、複数台を同時にセットアップするときなどには注意が必要です。
ログイン成功後の手順
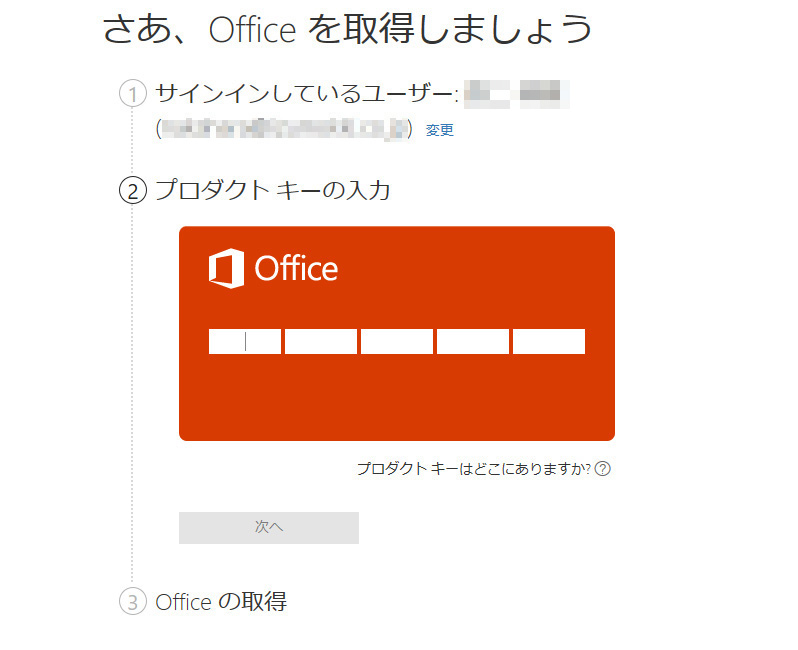
ログインに成功すると、プロダクトキーを入力する画面に変わります。
製品版を購入したのであれば、何らかの形でofficeのプロダクトキーシリアルが書かれた紙をお持ちのはずです。
このシリアルが書かれた紙にもいろいろな種類があり、クレジットカードとほぼ同じ大きさの紙のカードだったり、厚紙を二つ折りにしたもので、開くとシリアルナンバーが書かれた部分がスクラッチになっているものなど、多種多様なタイプが存在します。
オンラインでの購入であれば、マイクロソフトアカウントとパスワードでインストールが可能です。
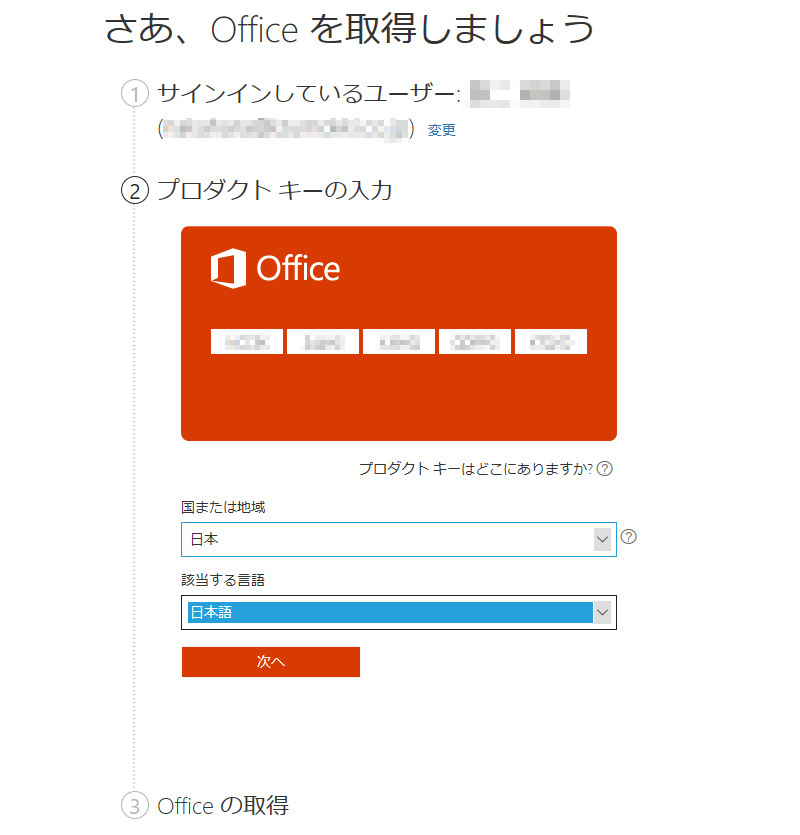
プロダクトキーを入れると、国籍や言語を選ぶ画面になりますので、日本語を選択して次へ進みます。
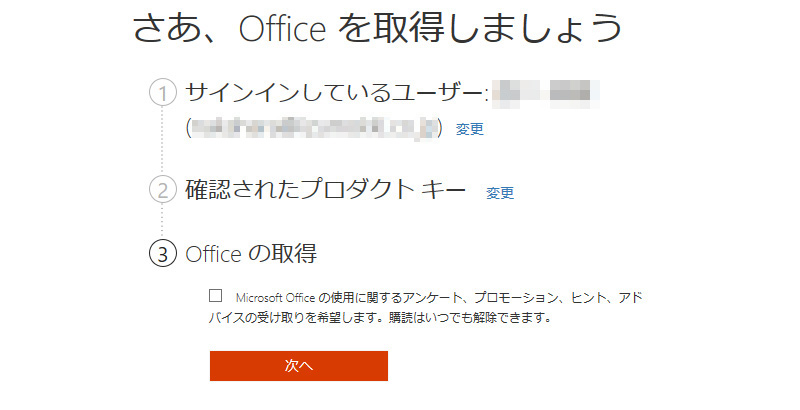
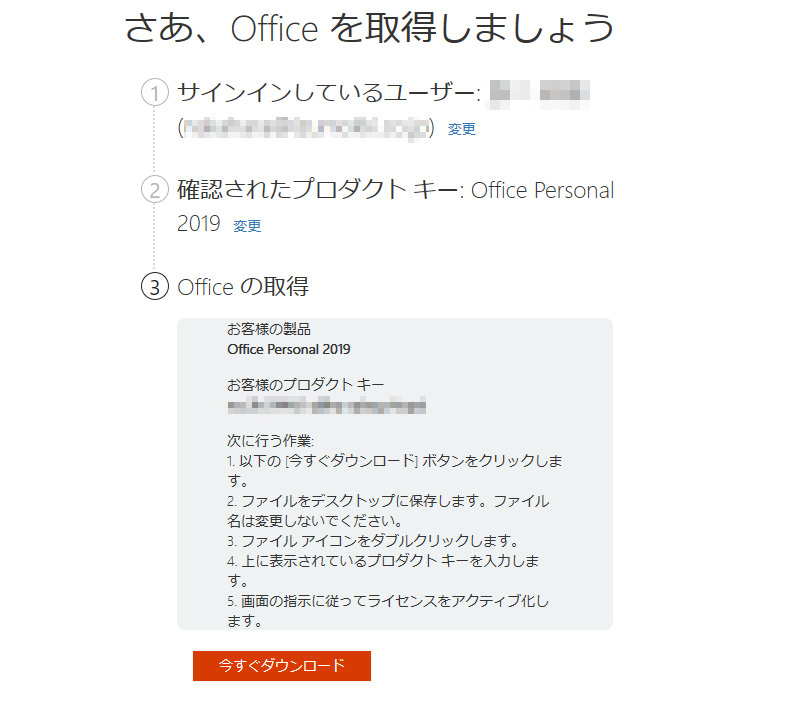
「今すぐダウンロード」を押すと、officeのインストールガイドプログラムのダウンロードが開始されます。
ダウンロードしたファイルでOfficeをインストール
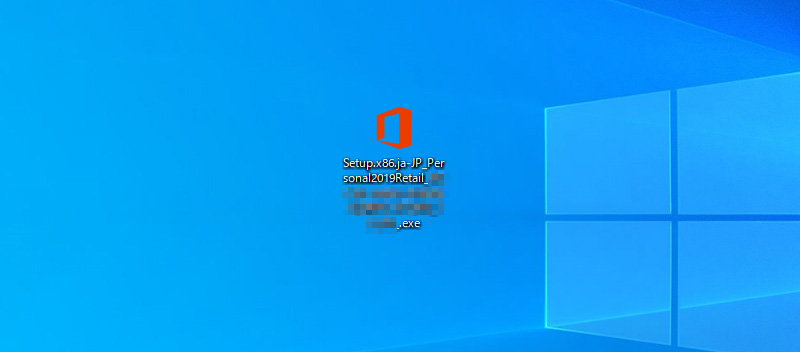
ダウンロードが完了すると、このようなファイルが保存されているので、ダブルクリックで起動します。
なお、このファイルは、いろいろな情報を埋め込んだ、このパソコン専用のインストールプログラムなので、他のパソコンでは使用できません。
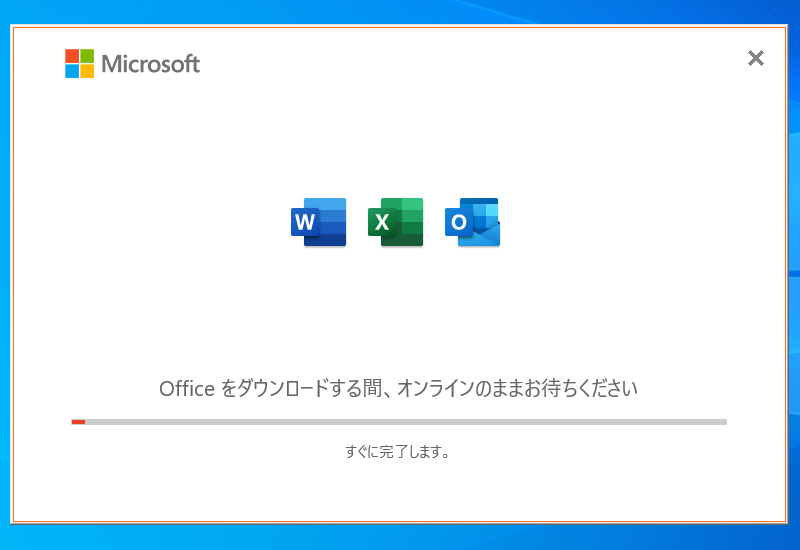
起動すると、office本体のプログラムのインストールが始まります。若干時間がかかります。
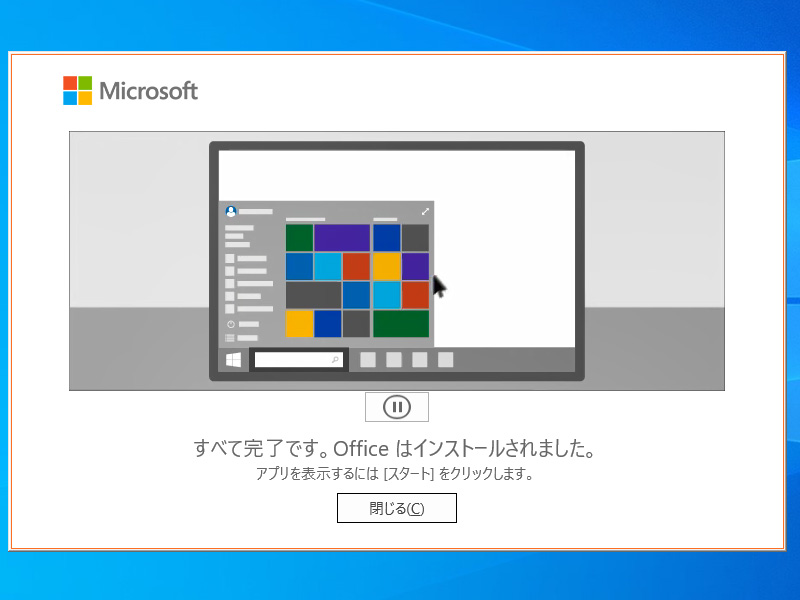
インストールが終了すると、このような画面が表示されます。
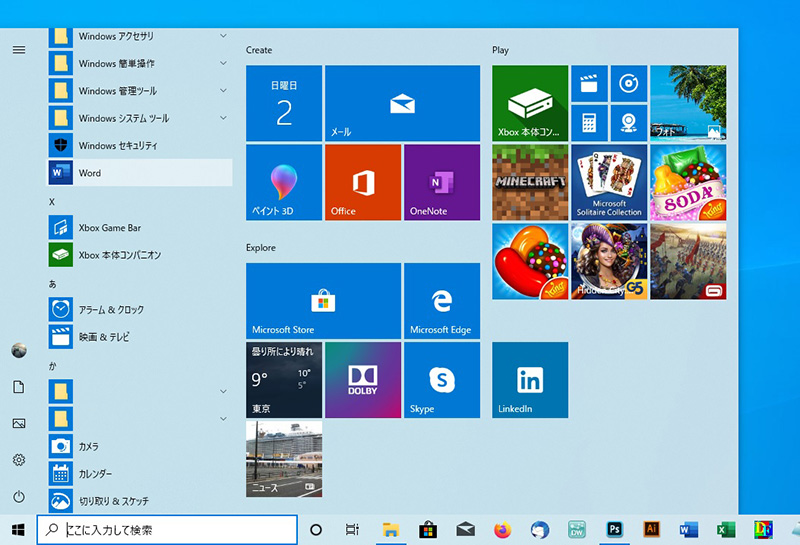
インストール完了後、プログラムの手順通り進めると、Officeアプリケーションがスタートメニューに追加されます。
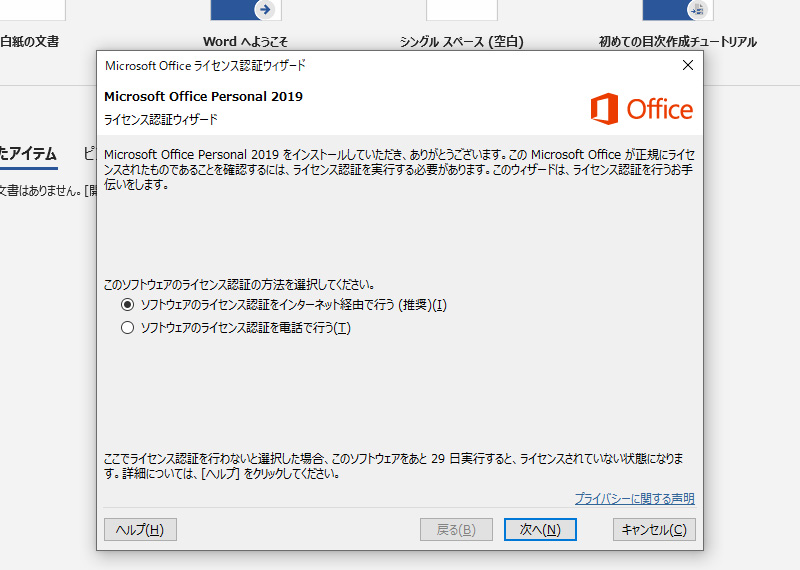
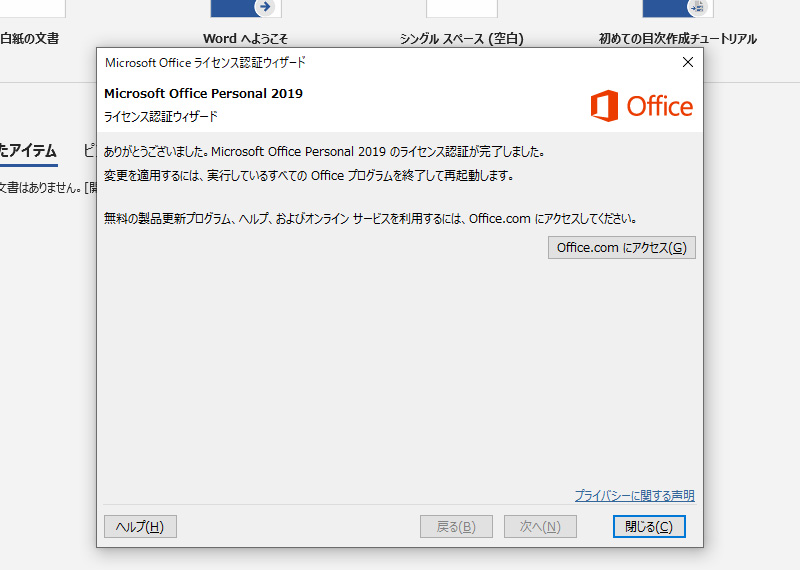
オンラインでライセンス認証すれば完了です。
