フォルダの削除を邪魔する「thumbs.db」
いらないフォルダを消そうとしたときに、「thumbs.db」というファイルがあるせいで削除できなかった、ということはありませんか?
そんなときに現れる画面がこれ。

この「thumbs.db」というファイルは、隠しフォルダでもあるので、初期状態では姿すら見えません。
コントロールパネル>「エクスプローラのオプション」>表示タブ>「隠しファイル、隠しフォルダ、および隠しドライブを表示する」の設定で見えるようにできます。
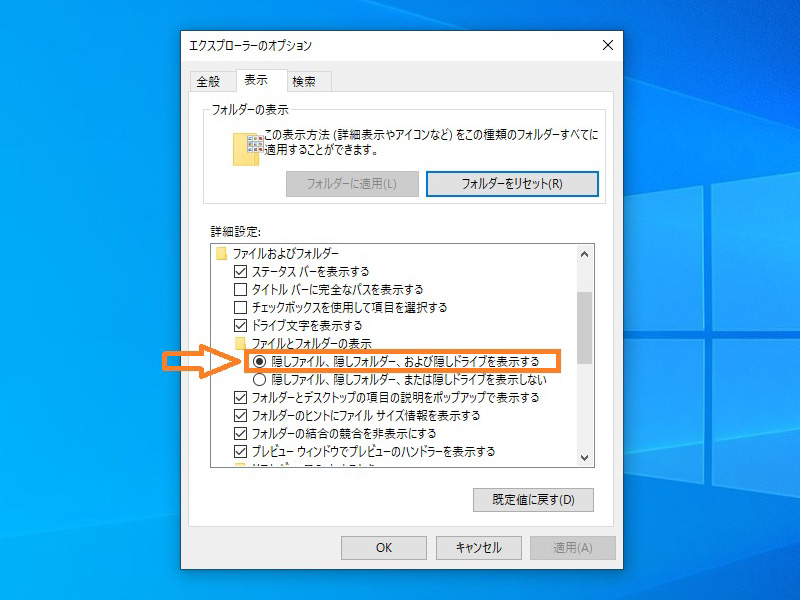
しかしこのファイル、必ず消せないというわけでもなく、時にはあっさり消せたりもします。
とはいえ、先のメッセージが現れた場合にはほとんどの場合に素直に消すことができず、フォルダ整理の邪魔になることは間違いありません。
今回は、このファイルの消し方をご紹介します。
「thumbs.db」とは
この「thumbs.db」というのは、そのフォルダにある画像ファイルのサムネイルを記憶しておくファイルです。
フォルダ内にいくつ画像があろうと、そこにある画像すべてのサムネイルをこのファイル1つでまかないます。
このファイルがあることで、表示を「アイコン」にした場合の表示情報を都度作る必要がなくなるため、フォルダを開いた瞬間にすぐサムネイルの表示ができるのです。
画像を入れたいくつものフォルダの中身をストレスなくどんどん見ていけるのは、このファイルのおかげなのです。
そういう性質上、それ自体をどうにかする必要がないので、隠しファイルになっています。
また、ファイルを表示している最中に削除しても、特に問題はないようです。
どうして消せなくなるのか?
「thumbs.db」も、元となる画像とリンクが確立している場合は、問題なく消すことができます。
しかし、処理上の問題なのか、元画像とのリンクが中途半端な状態になってしまうことがあるようです。
すると、windousシステムがその、成立していないリンク先を探し続けるのか、ずっとそのファイルを参照し続けた状態となるため、消そうとすると「エクスプローラで開かれているため・・・」という例のメッセージで止められてしまいます。
「thumbs.db」を消すには?
「thumbs.db」を消すには、以下の2つの方法があります。
新しい画像ファイルをコピーして一緒に消す
そもそも今回のような問題が起きるのは、画像があったフォルダを消そうとしたときです。
入っていた画像ファイルが消えても、このファイルだけがシステムに開かれた状態になっていることが問題です。
ですので、その消せないフォルダに、消えてもいいダミーの画像ファイルをコピーします。
そして、その状態で、表示を「大/中/小アイコン」に切り替えます。
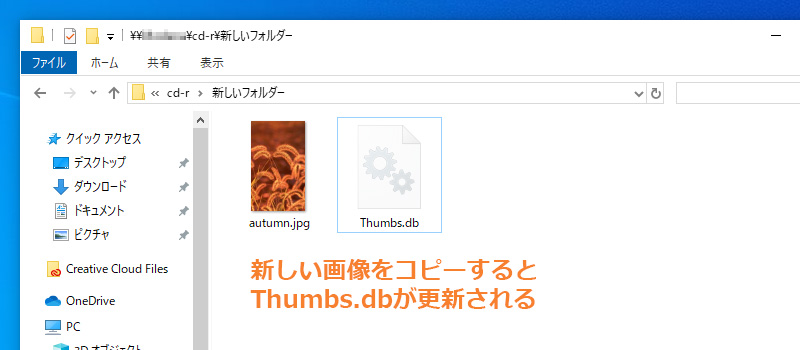
これで、「thumbs.db」は今の状態をもとにしたものに作り直されますので、その画像と一緒に消してしまうことが可能になります。
ただし、この作業で作り直しても、すぐには消せなかったり、生成が中途半端になってしまい、同じことになる場合があります。
そのような場合でも、何度か繰り返すと消すことができます。
別の場所に移動して消す
「thumbs.db」は、消せない状態であっても、移動させることはできます。
移動させると、いままでのリンク情報が書き換わるので、少し経つと消せるようになります。
そもそも「thumbs.db」を生成させない
windowsの設定で、「thumbs.db」を作らないようにすることも可能です。
以下の手順で、「アイコンの代わりに縮小版を表示する」チェックを外すと、画像のサムネイル表示をしなくなるため、「thumbs.db」も生成されなくなります。
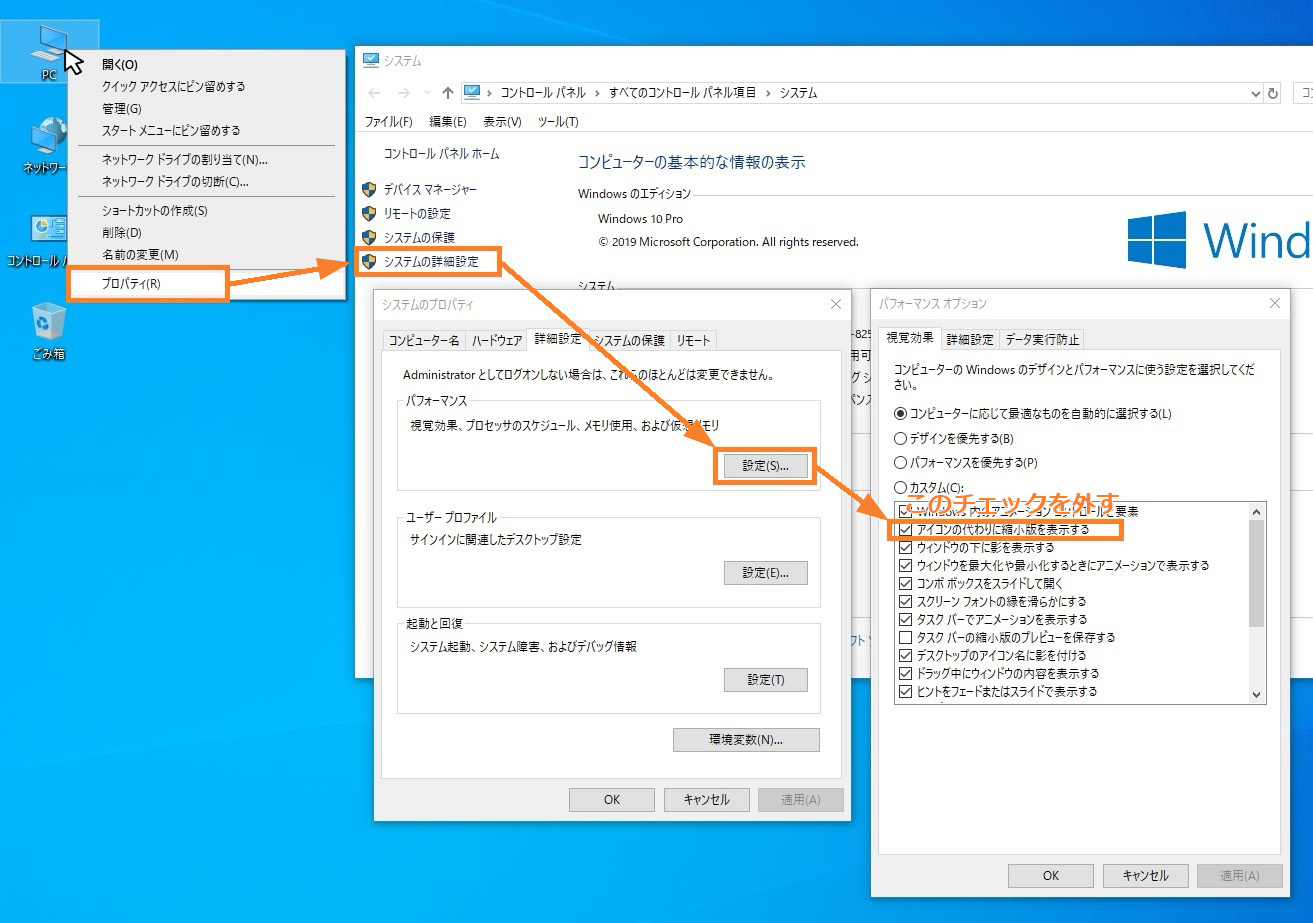
しかし、画像の確認の際に、いちいち開かないと何の画像か分からなくなるので、かなりの不便を強いられます。
まとめ
「thumbs.db」は、消すときに邪魔に感じることがあることを除いては、非常に有用なファイルです。
消すのに邪魔になるという理由でサムネイル表示をしないように設定するのはある意味本末転倒なので、消す際に引っかかった場合に、今回の内容を参考にしていただければいいのではないかと思います。
