「bitlocker」は、windows10のproに標準搭載される機能です(homeでは使用できません)。
ドライブを丸ごと暗号化し、復号キーがないと内部にアクセス(もちろん起動も)できないため、PC本体が盗難に遭った場合などに、内部データの流出を防止するのに役立ちます。
特に、頻繁に持ち出すノートPCなどにはかけておいたほうがいいでしょう。
今回は、bitlockerが無効な状態から有効にする手順をご紹介します。
bitlockerを有効にする

「コントロールパネル」を開きます。
デスクトップにコントロールパネルのアイコンがない場合の出し方はこちら→関連記事:デスクトップにPCやネットワークのアイコンを出す方法

表示方法を「小さいアイコン」にして、その中にある「bitlockerドライブ暗号化」を開きます。
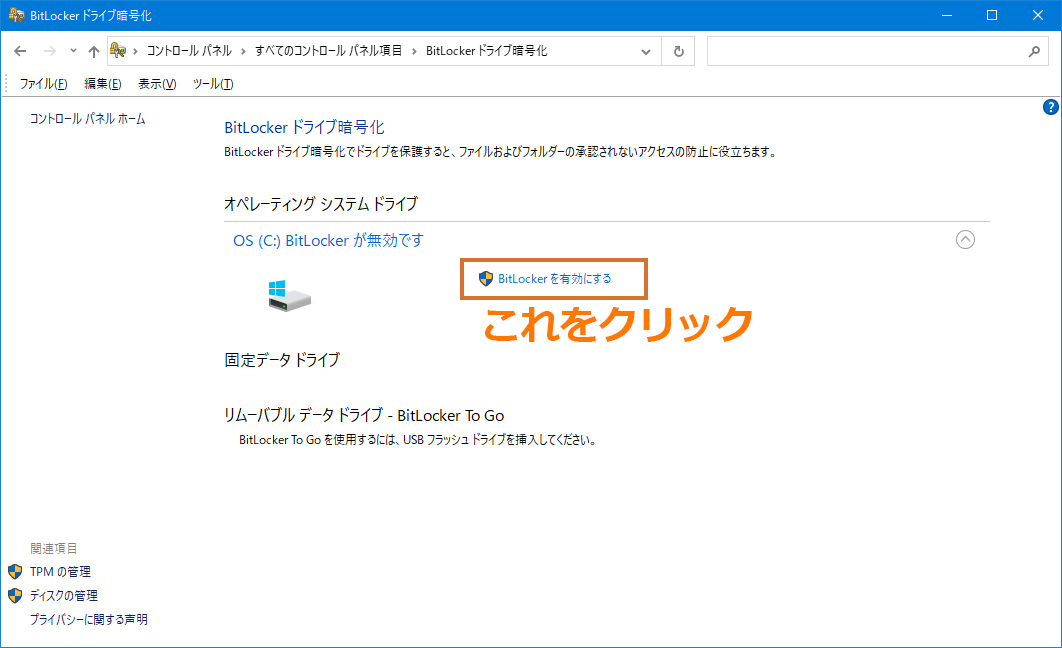
「bitlockerを有効にする」をクリックします。
メーカー製PC、特にノート型では、最初から有効になっていることが多いです。
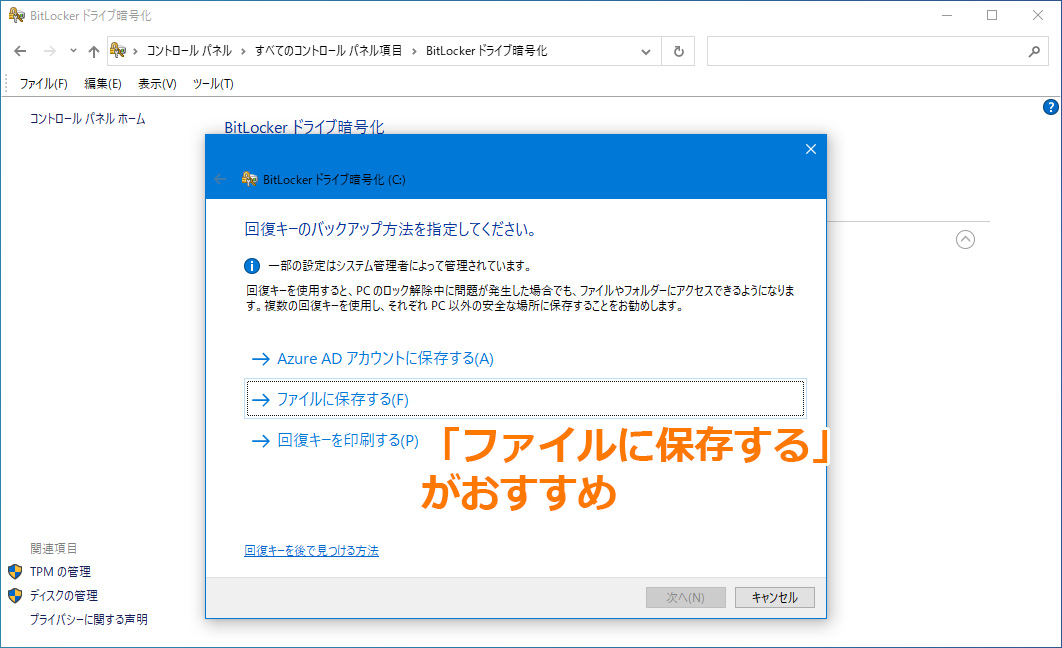
回復キーのバックアップ方法を選びます。
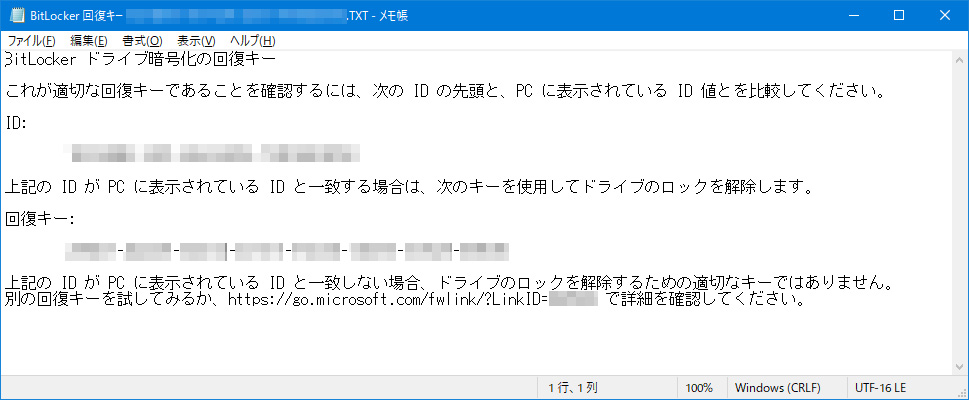
回復キーは、bitlockerを使う上での「命綱」とも言える重要な48桁の番号ですので、適当な場所ではなく、絶対に忘れない場所に保存してください。
また、ドライブ自体を暗号化するため、当然ですが、回復キーファイルは、暗号化されるドライブ内を保存先に指定できません(鍵の閉じ込みになってしまいます)。
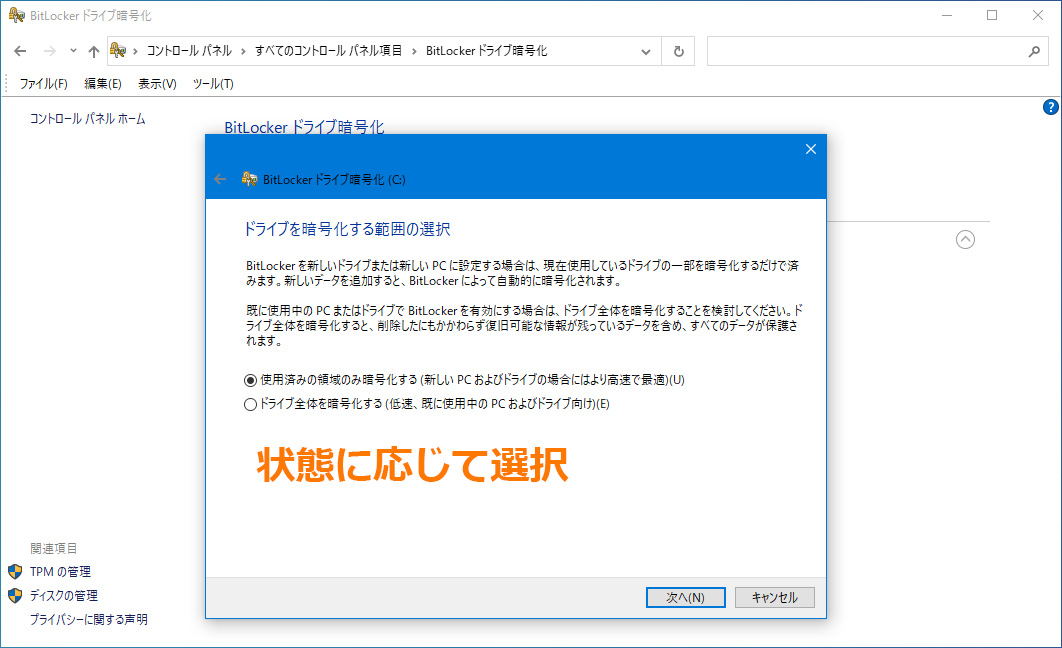
暗号化の範囲を選択します。
過去に削除したファイルを復元アプリで復元するようなことがないのであれば、動作が速いので「使用済みの領域のみ~」でいいでしょう。
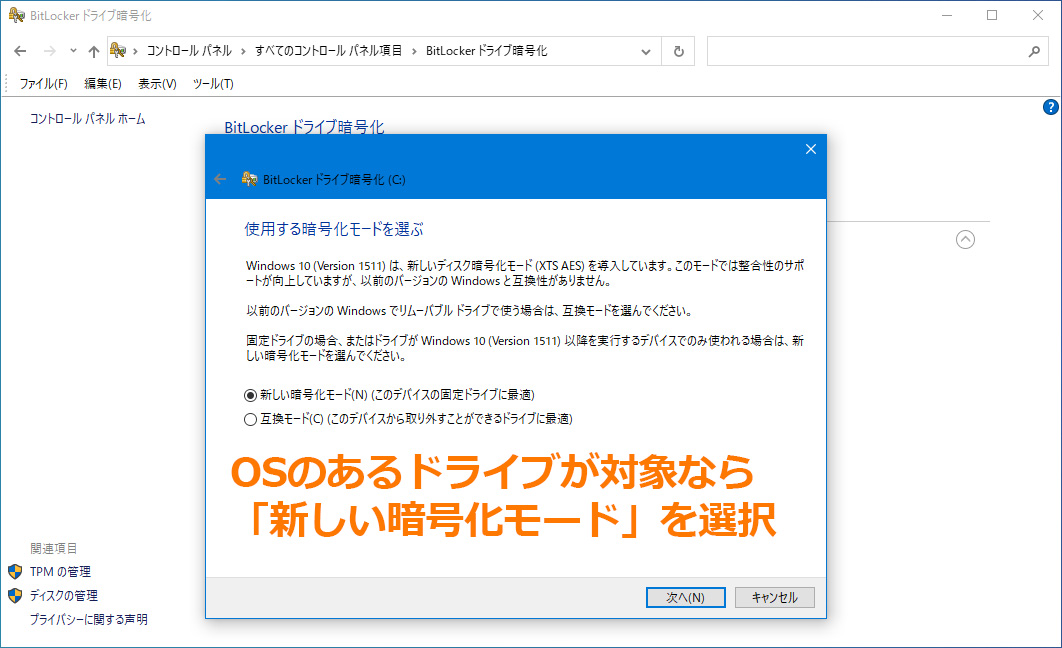
過去のバージョンのwindowsで使うことがないのであれば、「新しい暗号化モード」でOKです。

「システムチェック」を実行する」にチェックを入れて、「続行」を押します。
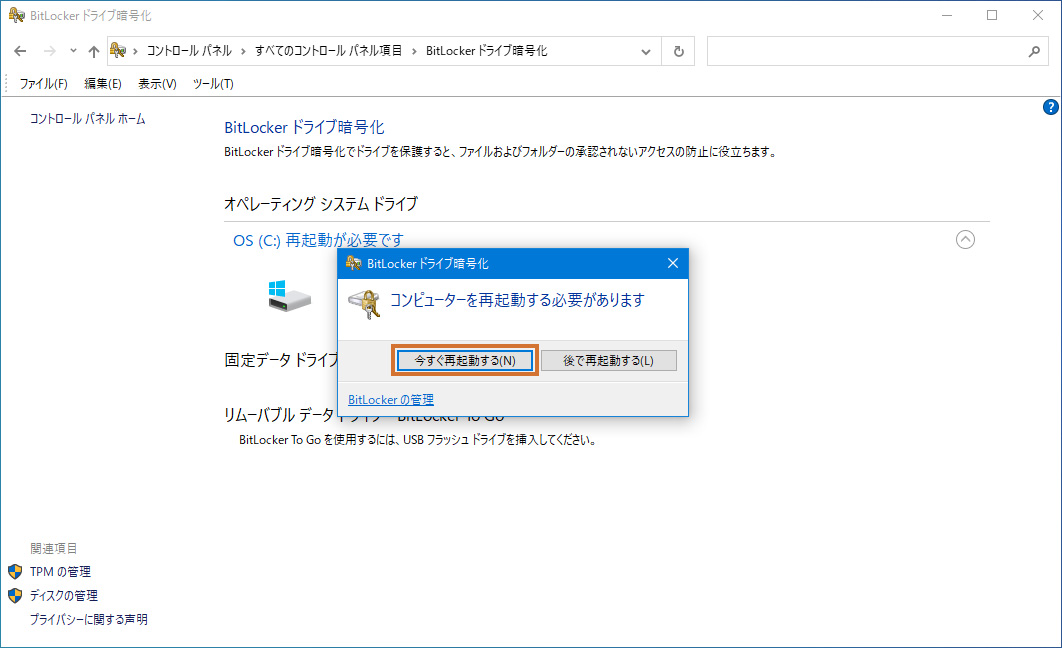
再起動を促すダイアログが出るので、「今すぐ再起動する」を押します。
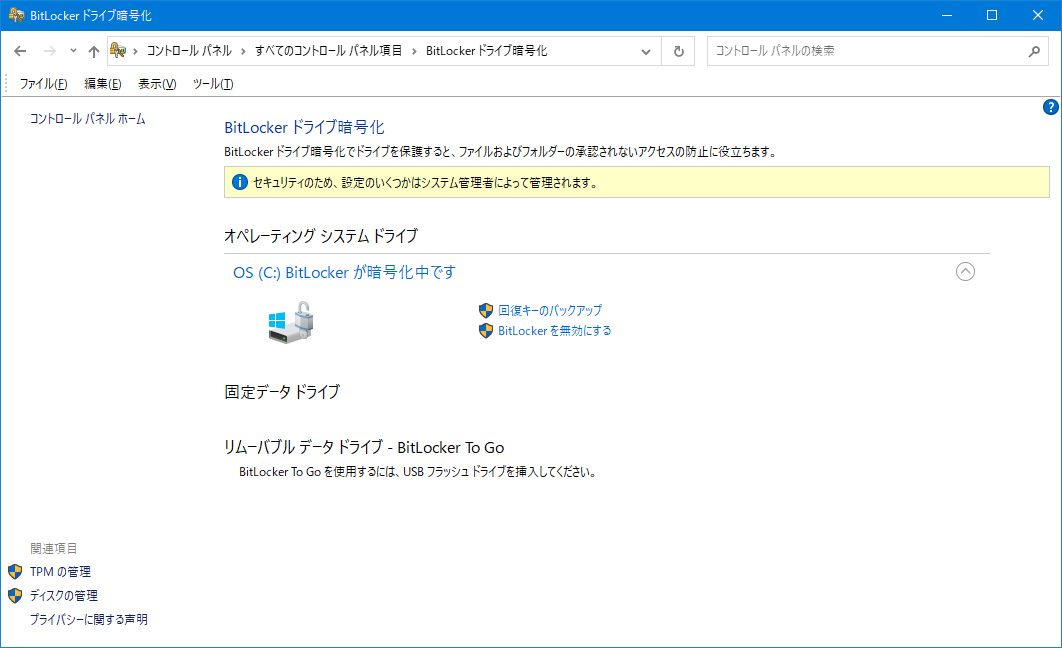

少し時間がかかりますが、bitlockerが有効になりました。
bitlockerを活用する
これで、ハードディスクを取り出されても、そのままではデータを取り出すことはできません。
しかし、外に持ち出すノートPC等のセキュリティを考えるなら、windowsログインとは別に、PC起動時にbitlockerでロックをかけることが可能です。
