サイトの運営にバックアップは必須
サイトを運営・管理するうえで絶対に避けられないのが、バックアップの問題です。
FTPでサーバーに入ってwp-contentsフォルダを自分でダウンロードしてもいいのですが、実際にトラブルが発生した場合の備えとしては不十分です。
手軽で、確実にバックアップを取るのであれば、プラグインの「UpdraftPlus」がおすすめです。
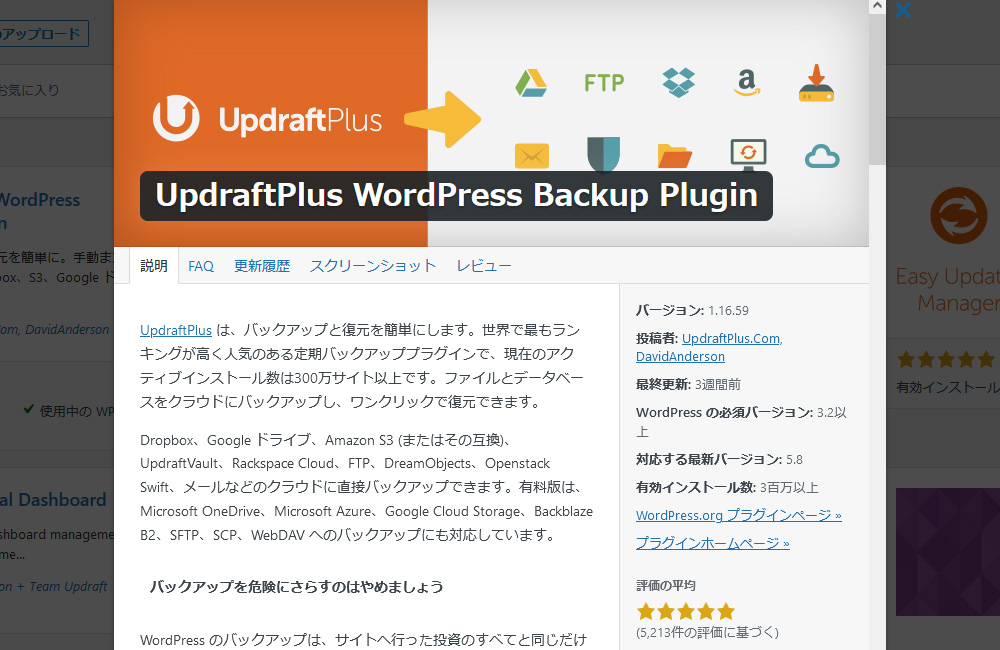
操作が簡単で扱いやすいので、バックアップを取るのも、復元するのも手軽に行えます。
今回は、この「UpdraftPlus」の使い方についてご紹介します。
「UpdraftPlus」のインストール
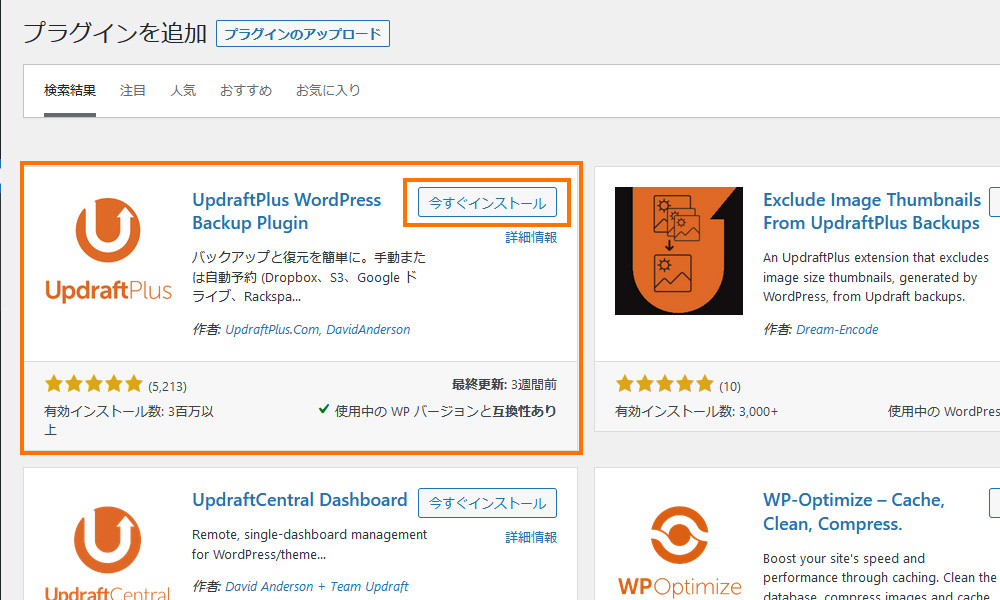
プラグインの追加画面で、「Updraft」と打ち込むと、候補に「UpdraftPlus」が現れますので、これを「今すぐインストール」ボタンで追加します。
「UpdraftPlus」によるバックアップの保存
「UpdraftPlus」の設定
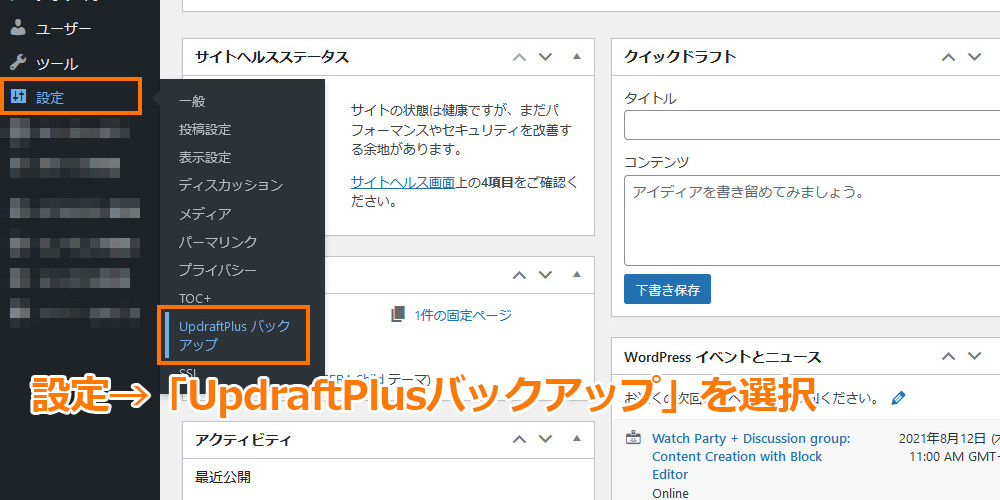
wordpressのサイドメニューにある「設定」から、「UpdraftPlusバックアップ」を選択します。

その中の「設定」タブで、設定を変更できます。
「バックアップを保存しておく数」が設定でき、初期値は2になっています。
数多く残すこともできますが、あまり古いバックアップで書き戻すことはしないと思うので、少なめに設定したほうが、保存に使う容量を無駄に食わずに済みます。
ここで設定した数を超えると、一番古いものが自動的に消されます。
また、保存先を、DropBoxや各種オンラインストレージに設定できます。
ここで、どれも選択しない場合は、サイトがあるサーバー領域に保存されます(それが初期値です)。
「UpdraftPlus」のバックアップデータ作成
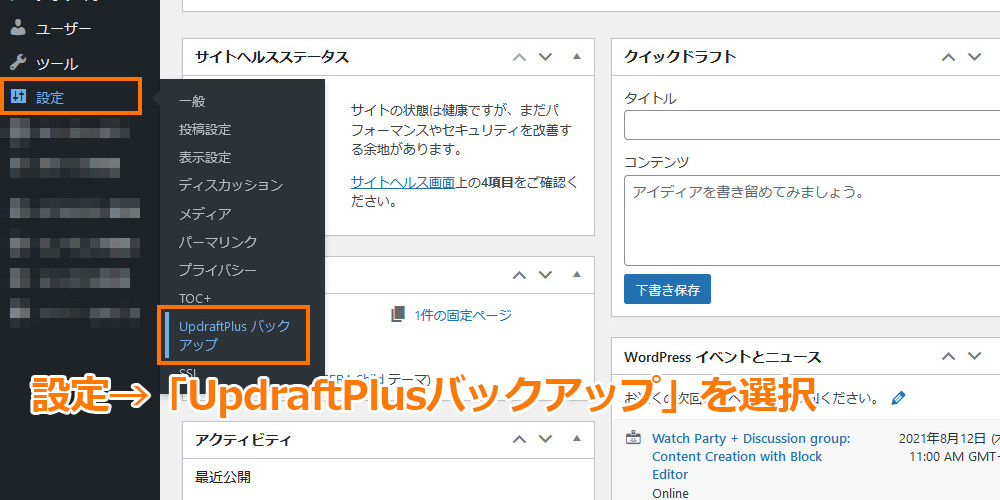
設定の時と同じく、「設定」から、「UpdraftPlusバックアップ」を選択します。
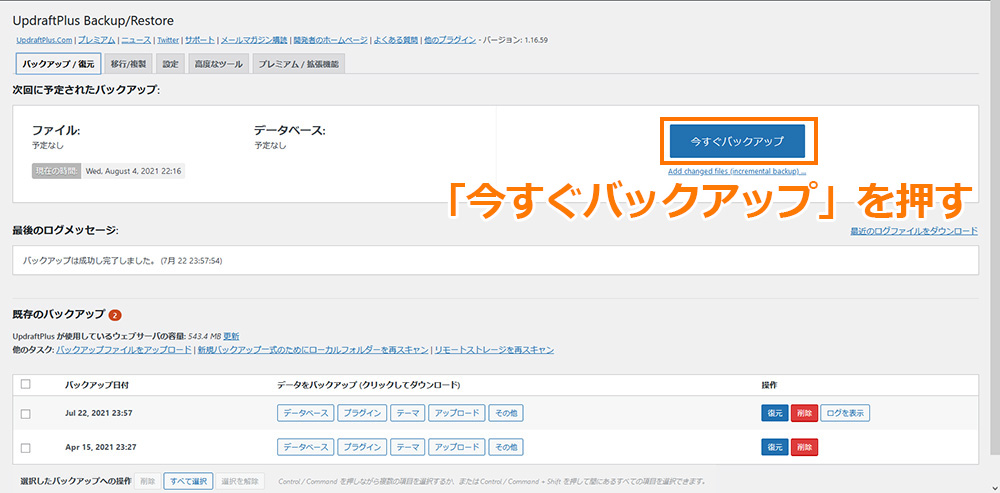
「バックアップ/復元」タブにある、「今すぐバックアップ」ボタンを押します。
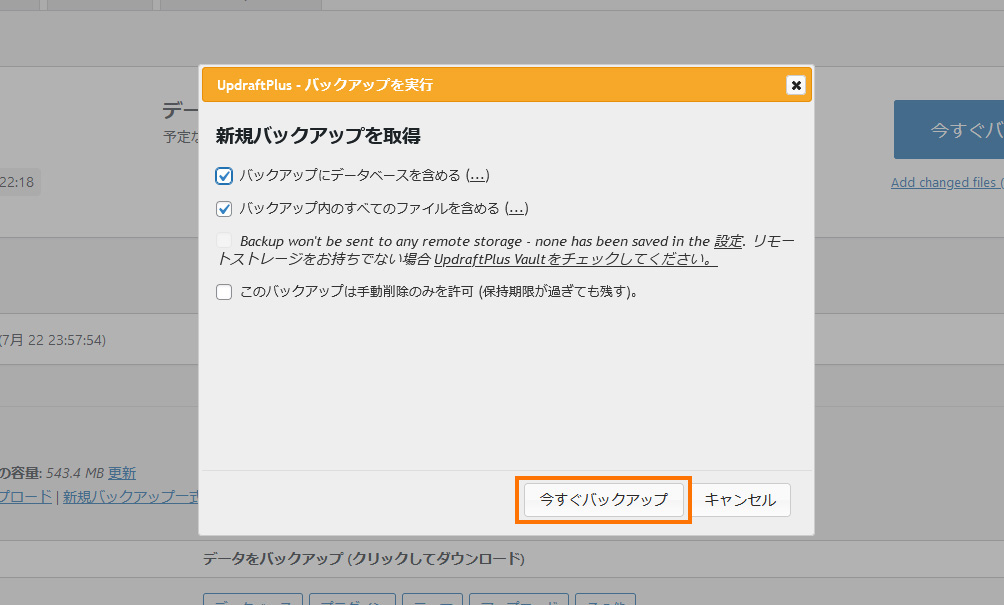
「新規バックアップを取得」画面が現れます。
上2つのチェックは、入れたままでOKです。
3つ目の、「このバックアップは、手動削除のみを許可」チェックを入れると、その時に取ったバックアップは、設定数を超えても自動で消されなくなり、手動で「削除」した場合のみ消せる、特殊なバックアップとなります。
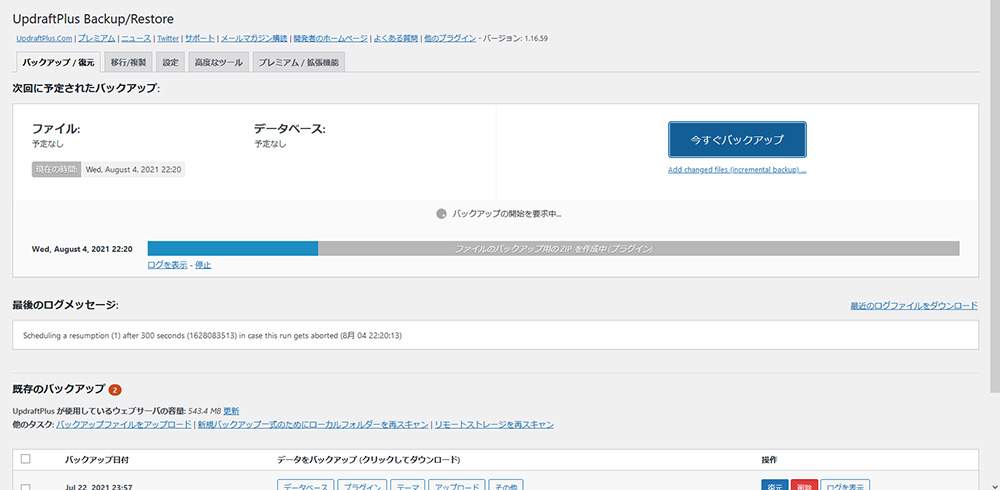
先の画面の「今すぐバックアップ」ボタンで、バックアップ作業が実行されます。
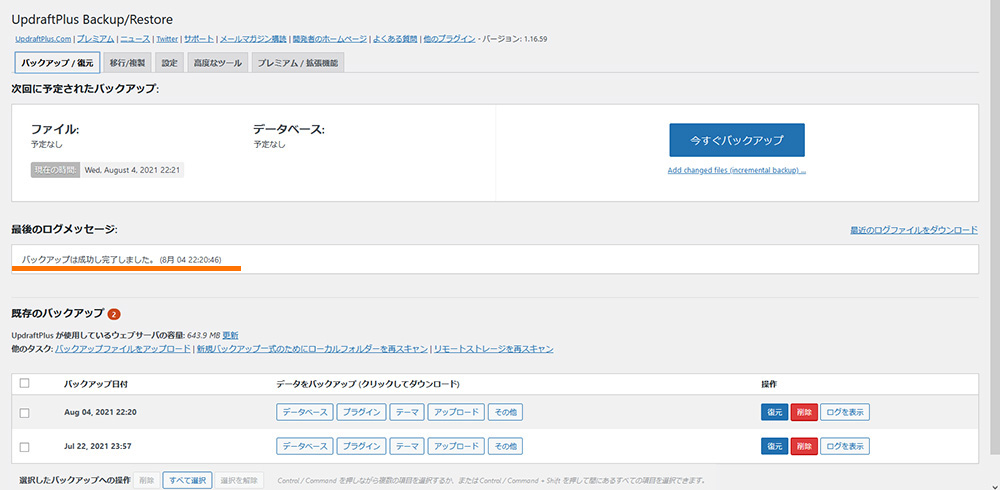
「バックアップは成功し完了しました」というメッセージが出ると、一覧が更新され、新しいものが追加され、一番古いものが消えます。
「UpdraftPlus」によるバックアップの復元
保存したバックアップデータで、サイトを書き戻す手順は、以下の通りです。

下の方にあるバックアップ一覧から、書き戻したいバックアップの「復元」ボタンを押します。
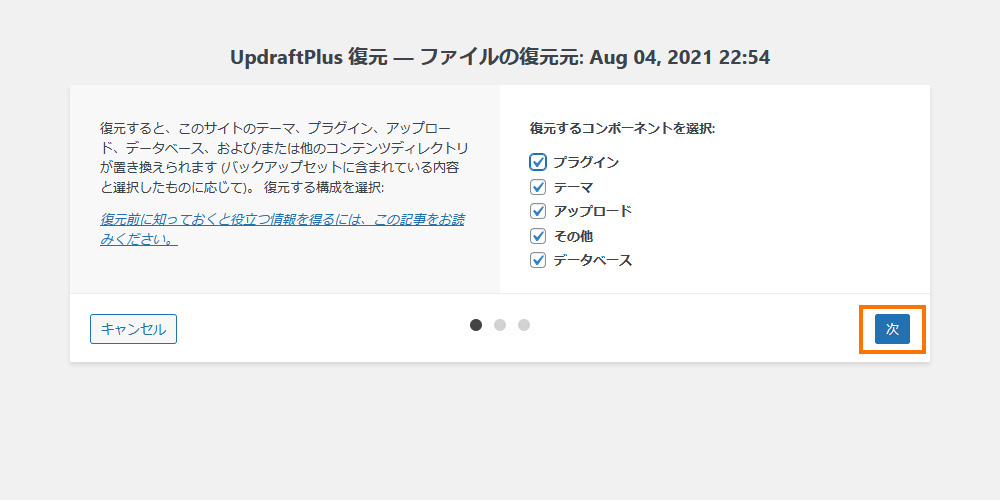
復元する内容のチェックボックスで内容を選択し、「次」を押します。
バックアップのプラグインなどが明らかに古いと思われる場合は、ここでチェックを外さないと、バックアップを取った当時のバージョンに戻ってしまうので、注意が必要です。

この画面になったら、「復元」ボタンを押します。
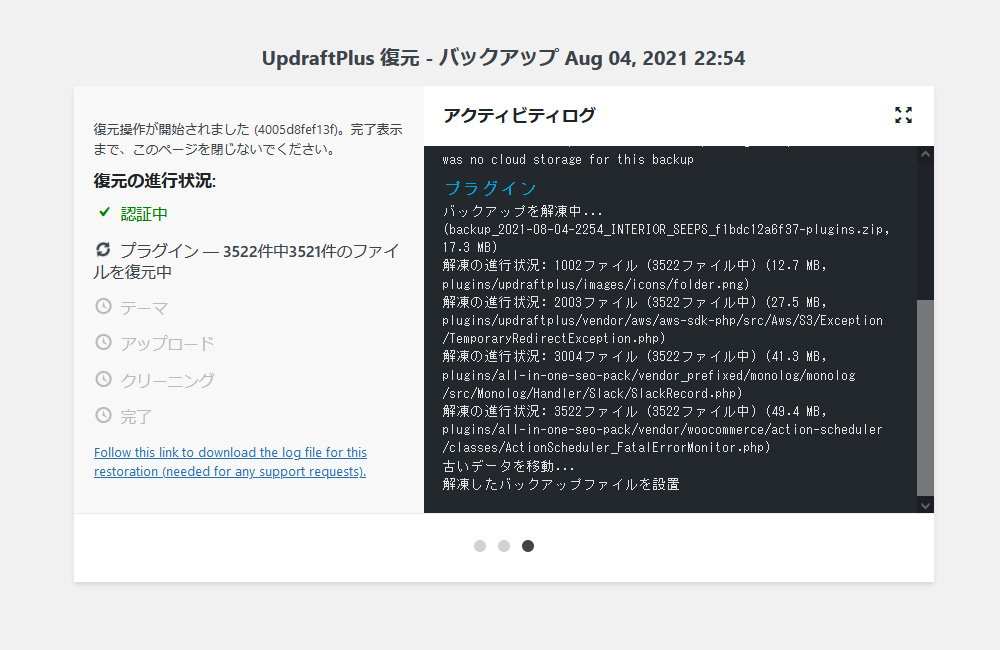
すると、書き戻しの処理が実行されます。
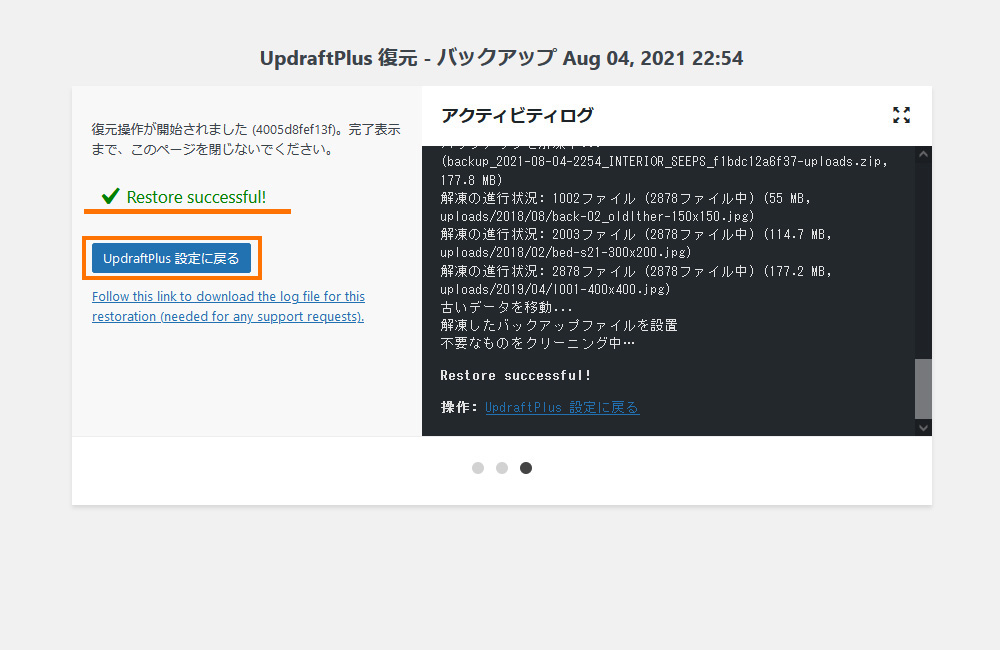
「Restore Successful!」のメッセジが出れば完了です。
「UpdraftPlus設定に戻る」でトップページに戻ります。
サイトをブラウザで立ち上げ、正常に動作するか、内容を確認してください。
まとめ
この「UpdraftPlus」は扱いやすく、信頼性も高いプラグインで、データベース等も一緒に保存・復元ができるので、細かな知識がなくても運用が可能です。
サイト運営にバックアップは必要不可欠なので、定期的にバックアップを取るようにすると、安心感が違います。
