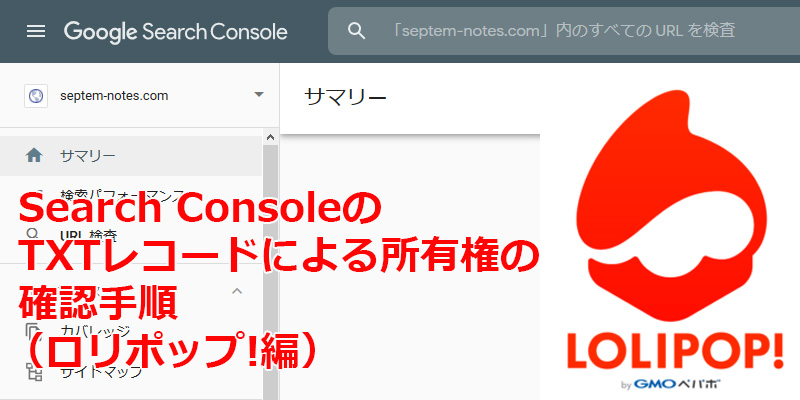何等かの目的でサイトを運営しようと思うと、必ず必要になるのがgoogleのSearch Consoleへの登録です。
登録には、Search Consoleのサイトで取得できる「TXTレコード」を、レンタルサーバーに設定する必要があります。
ここでは、ロリポップ!での設定手順をご紹介します。
TXTレコードの取得
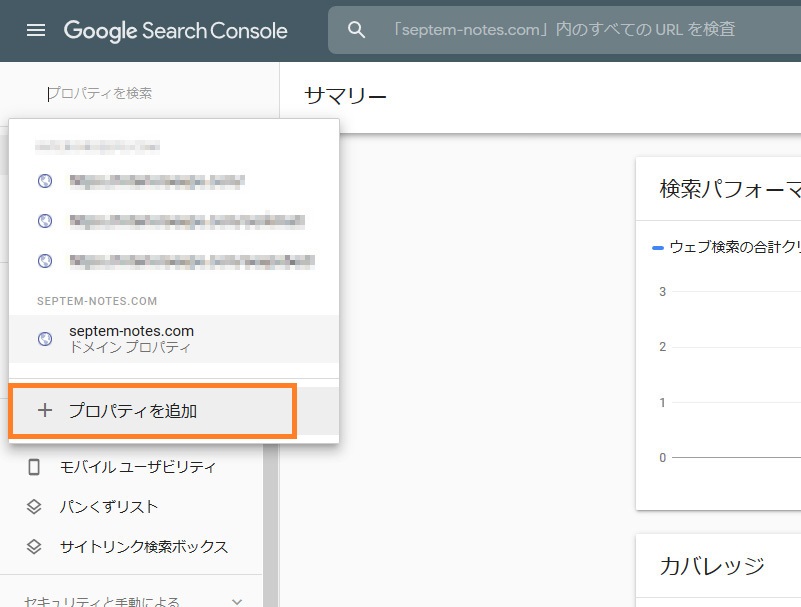
サーチコンソールにログインし、左上のプルダウンから「プロパティを追加」を選びます。
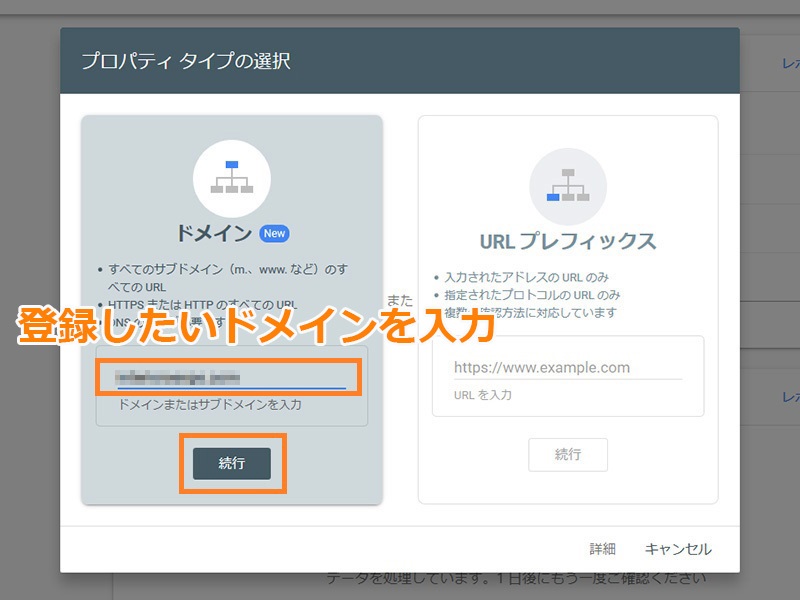
「プロパティタイプの選択」で「ドメイン」を選択し、登録したいドメインを入力します。
ここでは、「https://」は不要です(入れるとエラーになって進めません)。
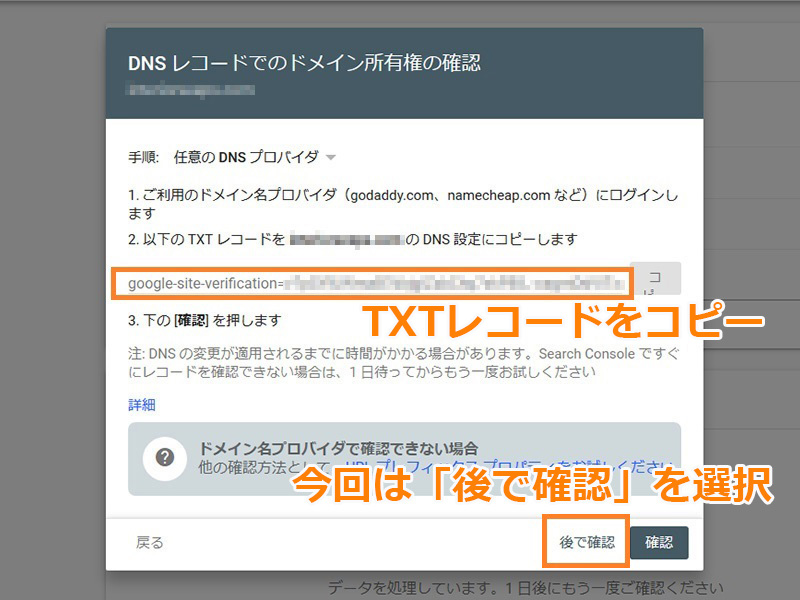
上記のような画面で現れる「TXTレコード」をコピーします。
TXTレコードは、「google-site-verification」 で始まり、後ろに43文字が続く、計68文字で構成されています。
これは一度取得すると変わらないので、必ずテキストデータで保存しておきましょう。
TXTレコードを保存したら、今回は「後で確認」を押して抜けます(今「確認」を押してもTXTレコードをまだ貼っていないので、「確認できませんでした」と返されます)。
レンタルサーバー側での設定
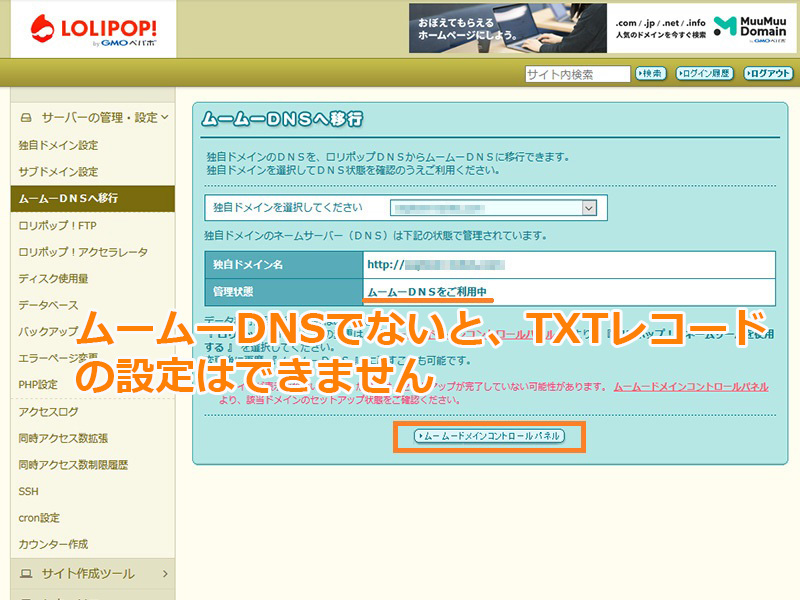
ロリポップ!にログインし、ドメインを選択します。
そこで、DNSが「ムームーDNS」になっていることを確認してください。
ムームーDNSでないと、TXTレコードを張りつけることができません。
ダイアログの一番下にあるボタンで、ムームードメインのコントロールパネルにログインします。
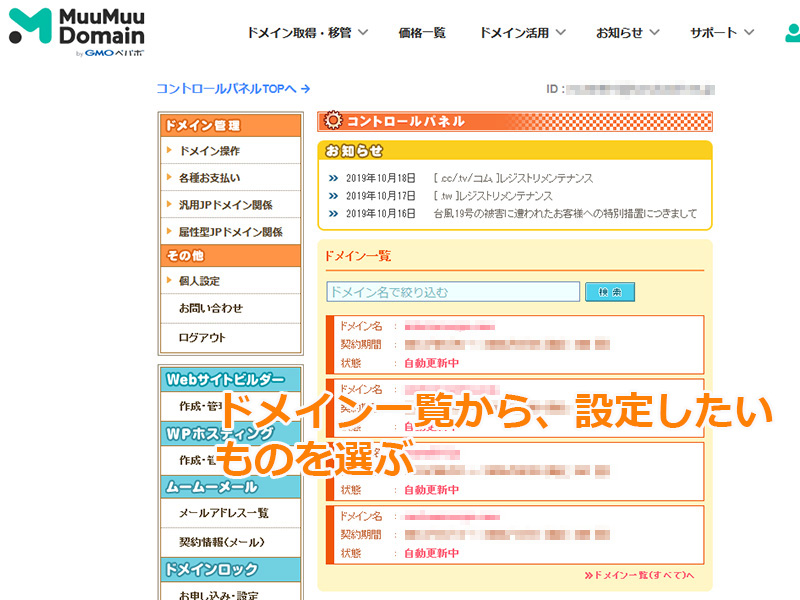
ドメインの一覧から、先ほどTXTレコードを取得したものを選びます。
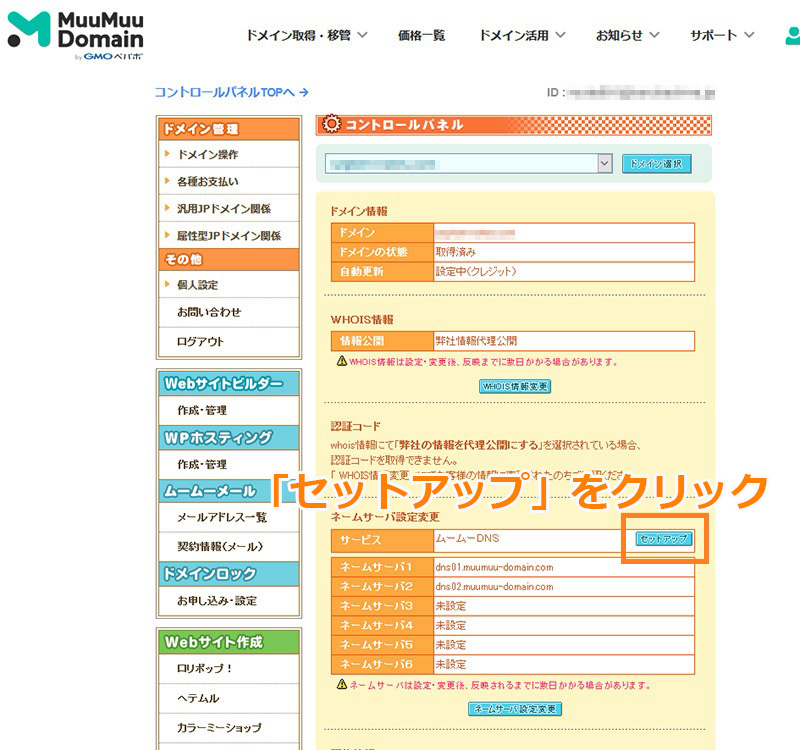
ドメイン詳細画面の右下にある、「セットアップ」ボタンを押します。
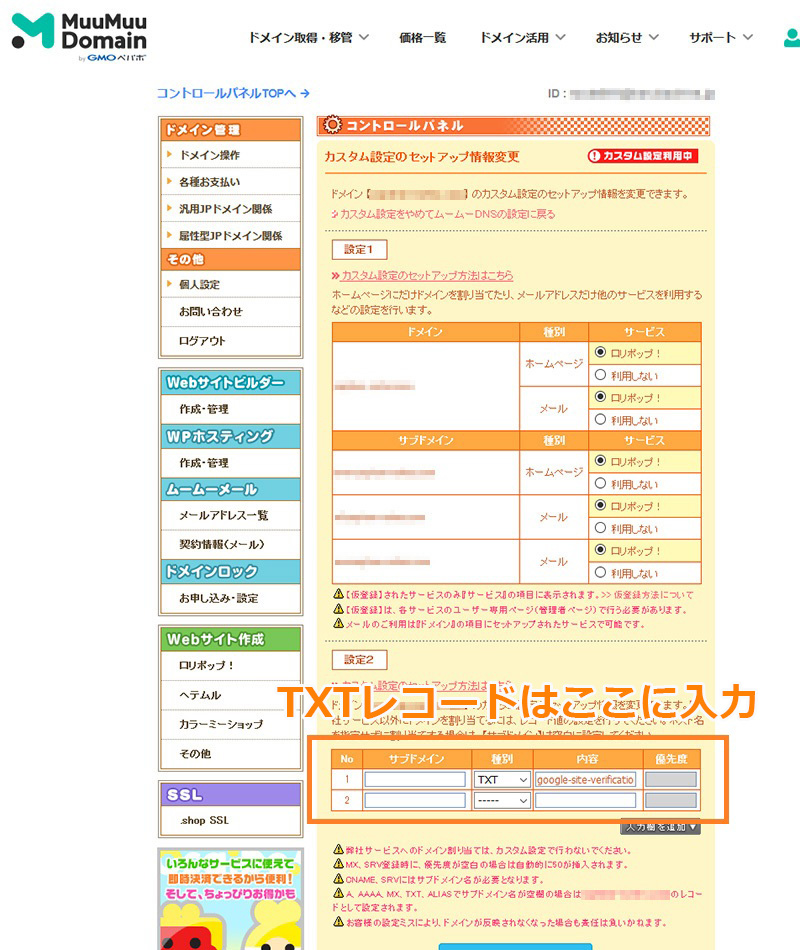
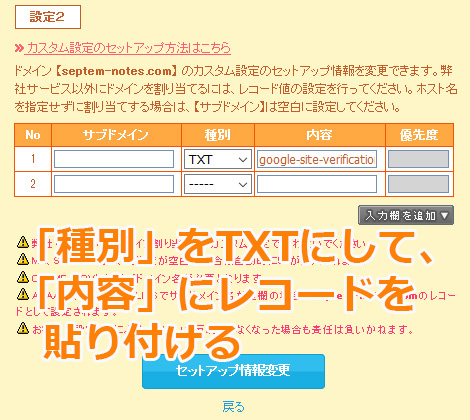
「サブドメイン」は空欄のままにしてください。
「種別」は「TXT」を選択します。
「内容」に、TXTレコードの文字列を貼り付けます。
設定したら、「セットアップ情報更新」を押します。
これで、TXTレコードの書き込みができました。
DNS 設定の更新がインターネット上に反映されるのは、早ければ数時間で済みますが、最長で24時間ほどかかることもあるようです。普通は一晩置けば大丈夫です。
TXTレコード書き込み結果の確認
最初と同じ手順でサーチコンソールにログインし、左上のプルダウンから、今回追加したものをを選びます。
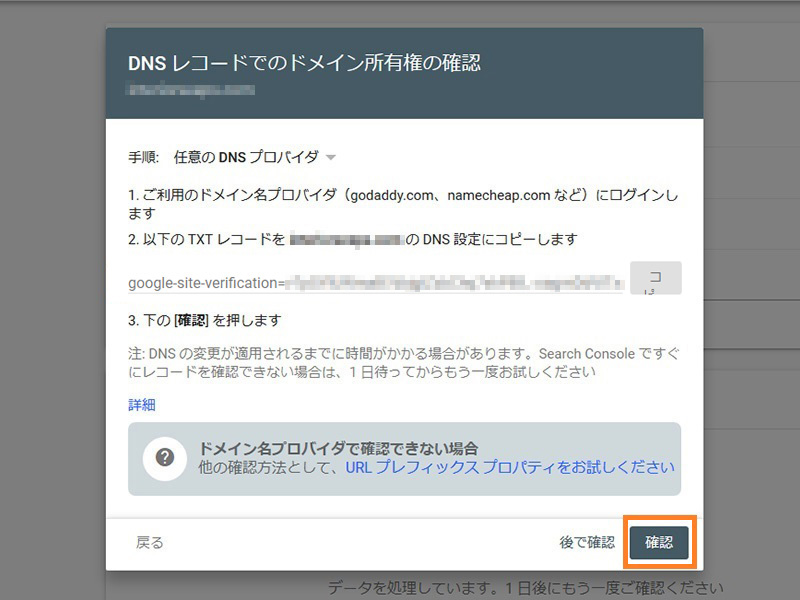
TXTレコードの画面で、今回は「確認」を押します。
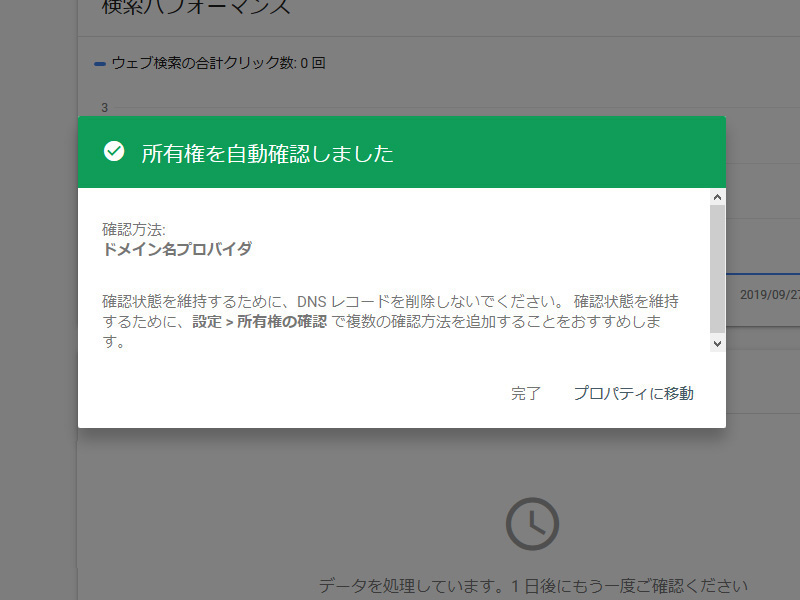
TXTレコードの設定が正常に更新できていれば、このような画面が表示されます。