パソコンを長く使っていると、突然ものすごく調子が悪くなったりすることがあります。
そういったことが起きる原因は、何かをインストールしたといったような変化がトリガーになることがほとんどです。
そんなときに、「復元ポイント」を設定しておくと、「その変化を加える前の状態」に戻すことが可能です。
復元ポイントの設定は、一度有効にすると、何かPCに変化があった時などに自動的に保存されるため、例えば、何かアプリを入れた後にPCの調子がおかしくなった場合などは、そのインストールを行う前の状態に戻すことができます。
非常に有用、かつ重要な機能なのですが、ディスク容量をそれなりに消費するためか、初期値ではオフになっており、実際のところ、そのまま使っている人のほうが多いと思われます。
この機能は当然Windows10にもありますが、今回は、windows11での「復元ポイント」の設定についてご紹介します。
windows10についてはこちらを参照ください。
関連記事:windows10・復元ポイントの設定と使用方法
復元ポイントの設定を有効化する
設定画面を開く
開き方・その1
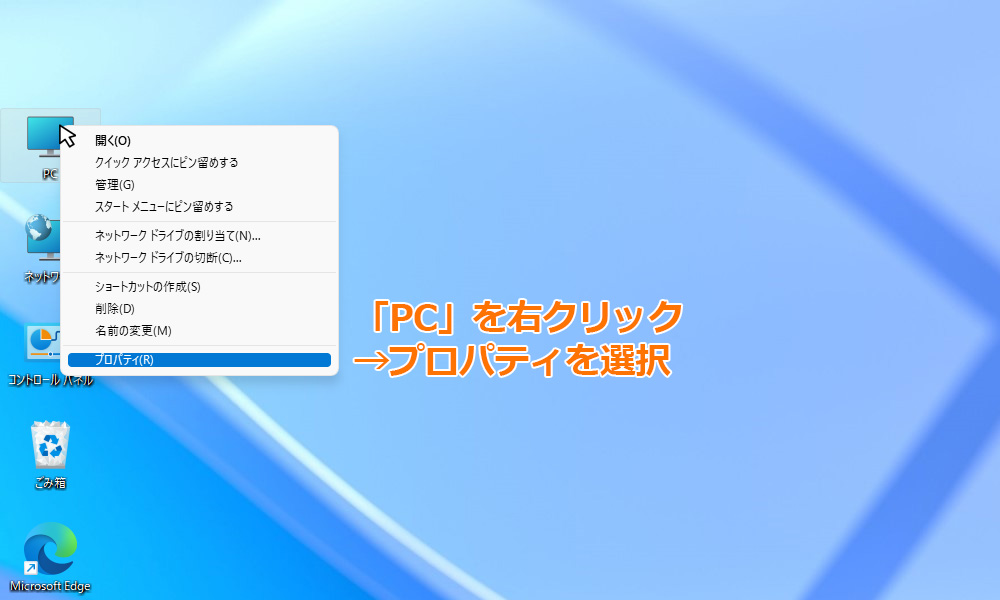
デスクトップの「PC」を右クリックして、メニューから「プロパティ」を選択します。
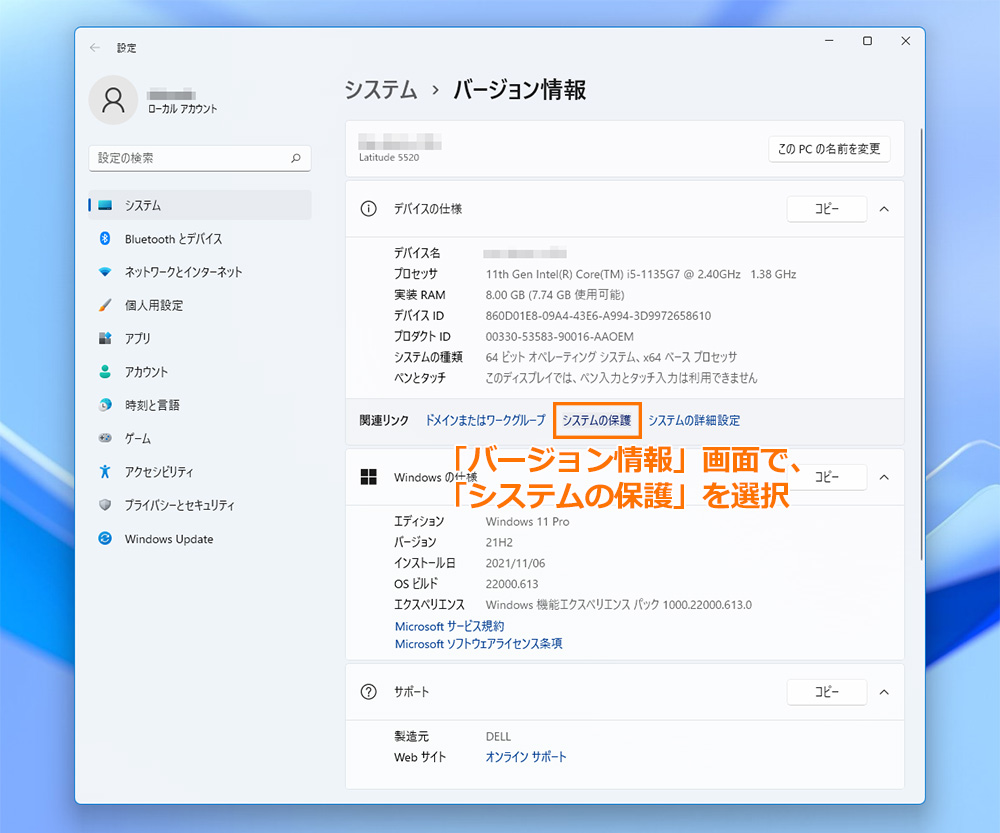
そうすると現れる、「システム>バージョン情報」画面にある「システムの保護」をクリックします。
開き方・その2
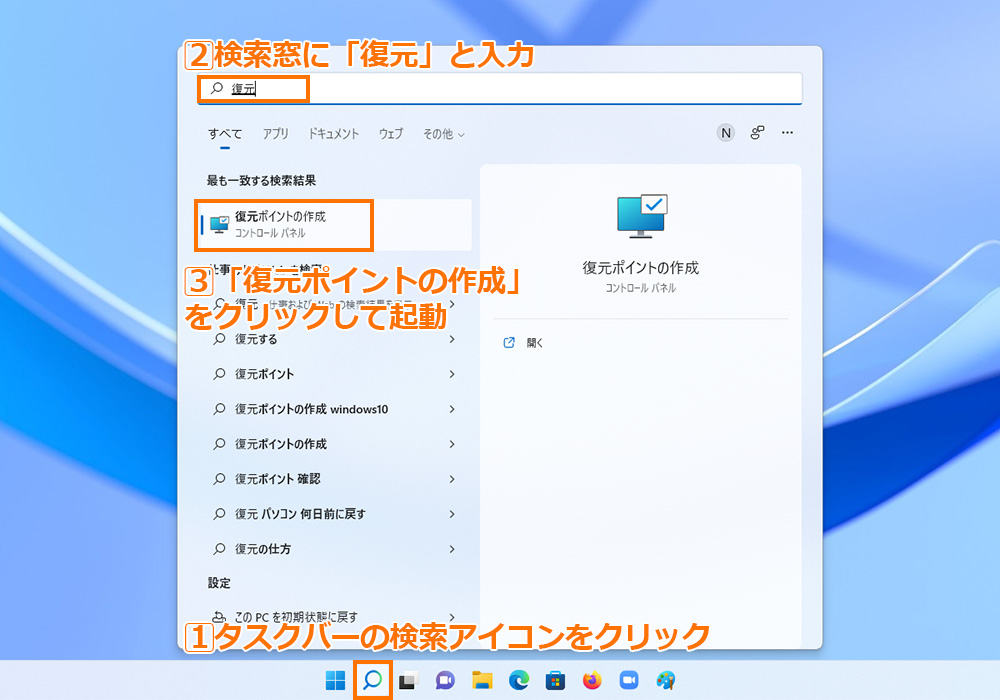
タスクバーの「検索」アイコンで開く画面で、「復元ポイントの作成」を検索して開くことも可能です。
設定を有効化する
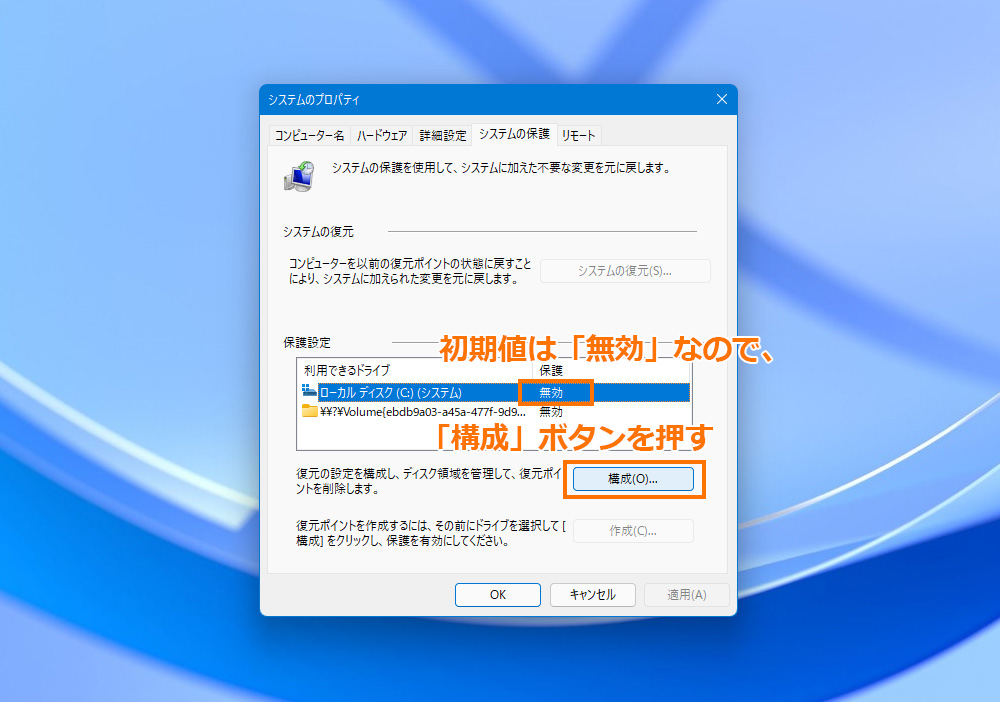
そうして開いた画面の「保護設定」は、初期値ではオフになっています。
設定を有効にするために、少し下にある「構成」ボタンを押します。

ラジオボタンを「システムの保護を有効にする」に打つことで設定を有効にします。
また、その下にある「最大使用量」スライダで、復元ポイントの保存に使えるディスク容量を設定できます。
ここで設定した分は、無条件に埋められると思ってよく、あまり多いとシステムを圧迫してしまいますので、10%~15%くらいにしておくといいでしょう。
Cドライブが500Gで15%なら、計算上約75Gが復元ポイントの保存に割り当てられることになります。
ひとつの復元ポイントの大きさはシステムの使われ方によってまちまちですが、設定した容量に達するまではポイントを増やし続け、次に保存すると設定容量を上回ってしまうとなった場合に、一番古いものから消去されます。
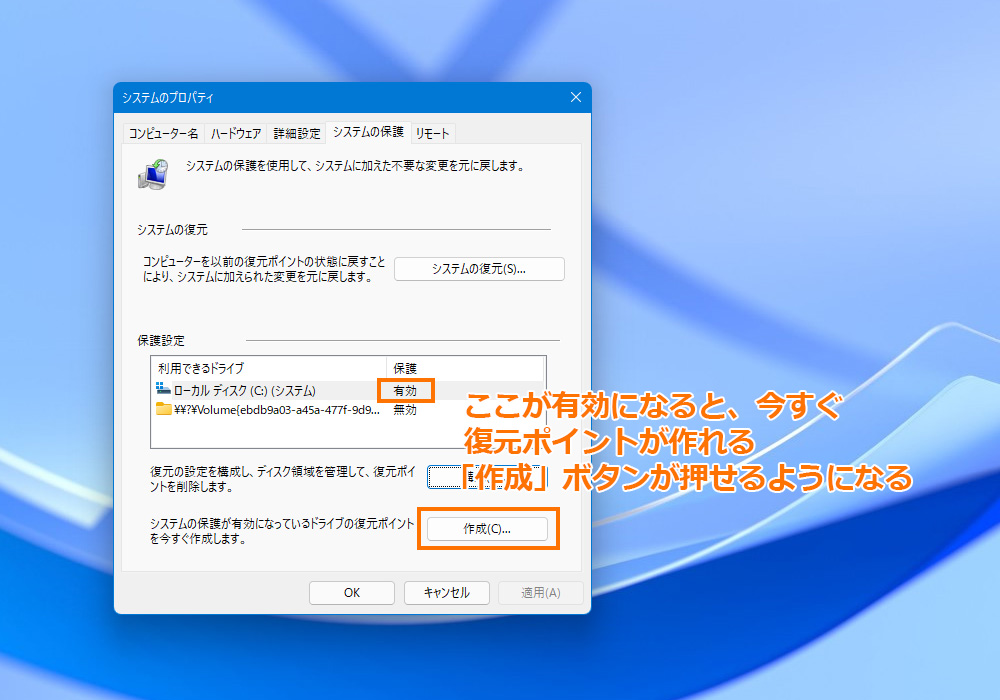
復元ポイントの作成は、ソフトのインストールなどのイベントごとに自動で作られますが、「作成」ボタンを押すことで、手動で作成することも可能です。
復元ポイントの設定を使って、PCをそのときの状態に戻す
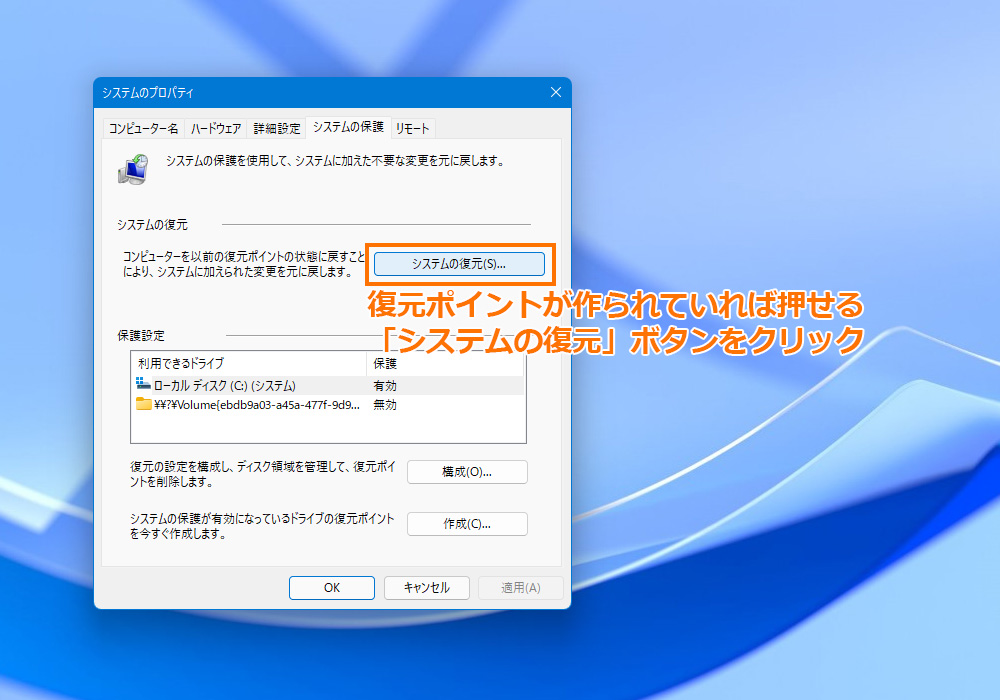
復元ポイントが1つでもあると、「システムの復元」ボタンが押せるようになります。
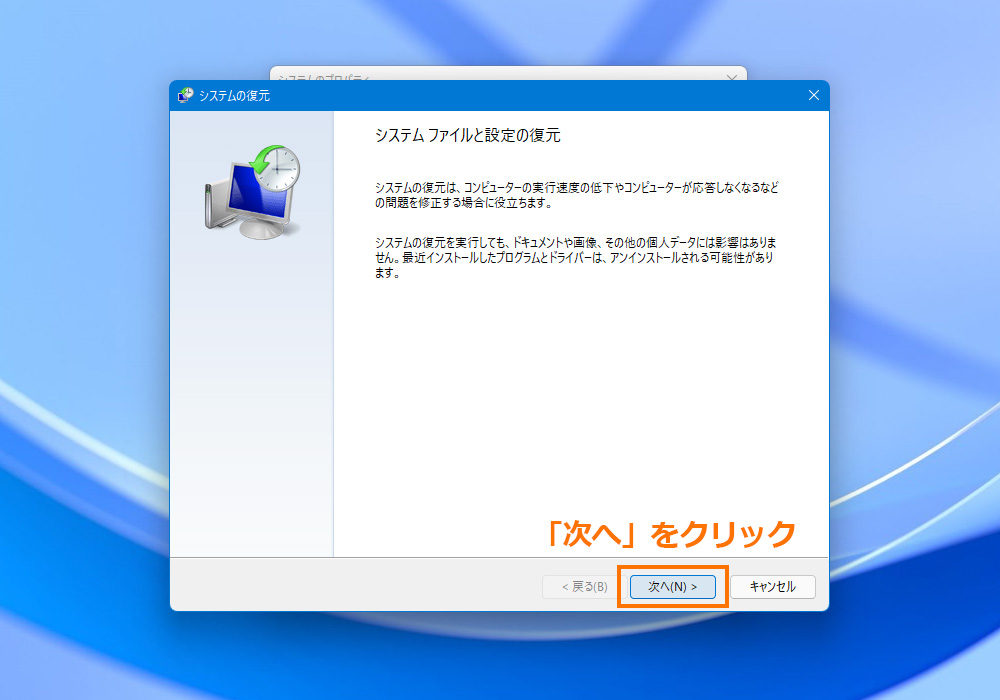

リストから復元ポイントを選択し、「次へ」を押します。
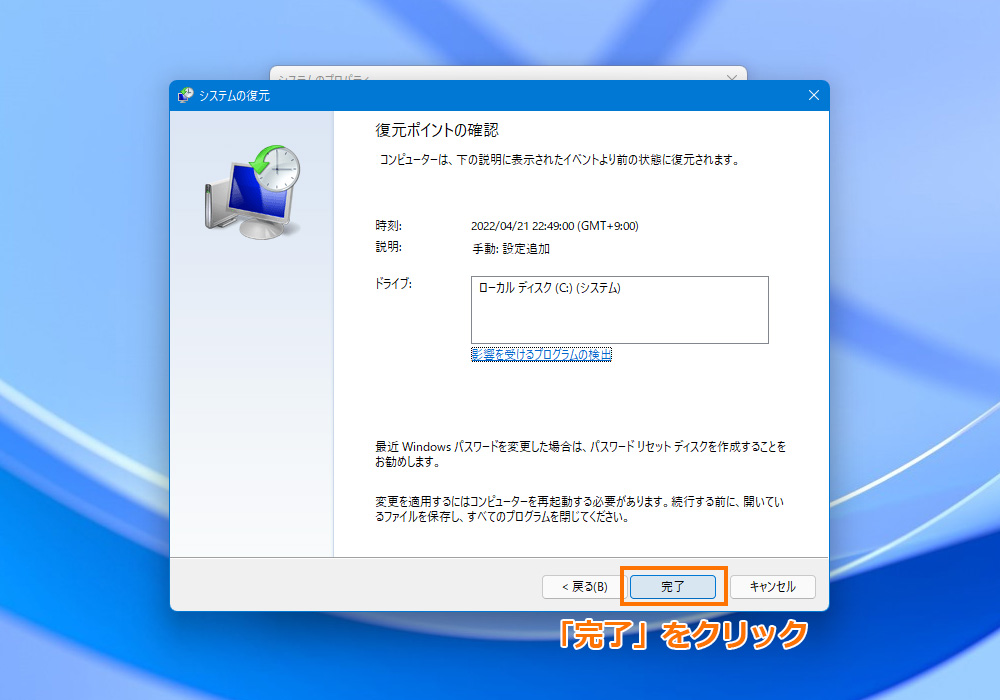
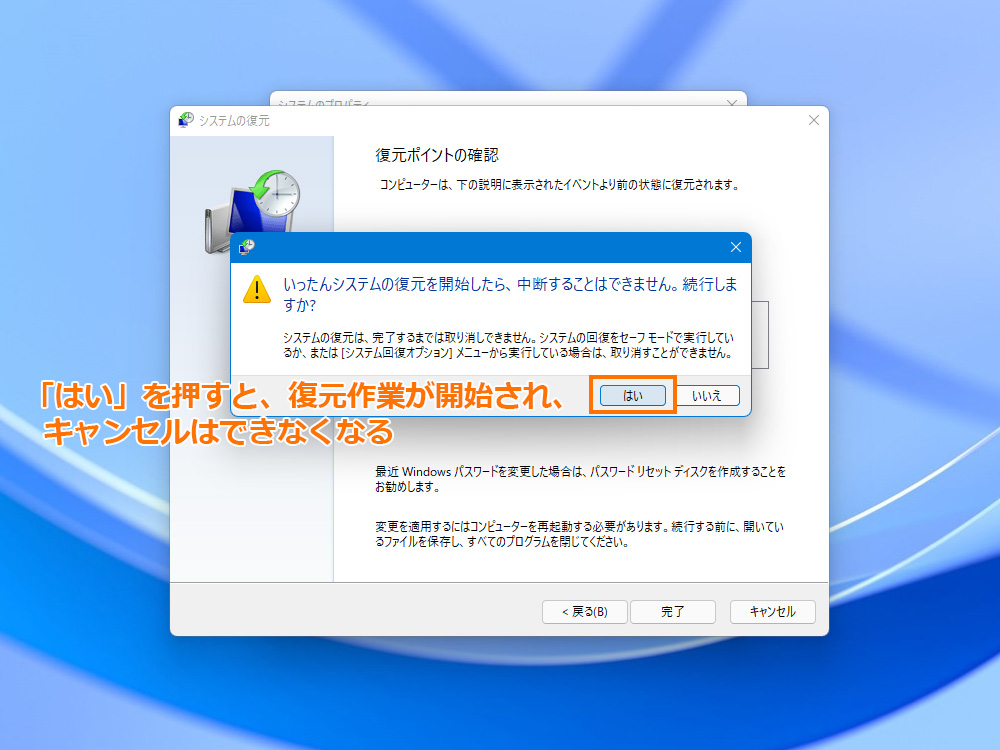
このダイアログで「はい」を押すと復元作業が開始されます。
OS自体に書き換えが及ぶため、キャンセルはできません。
まとめ
復元ポイントによる修復は、PCの不調に明確なきっかけがあった場合に非常に有効な機能です。
必ずしも万能ではないので、不調の原因によっては、復元ポイントでいくら戻ってもダメな場合もありますが、保険として設定を有効にしておく価値はあるでしょう。
また、設定を「有効」から「無効」にすると、それまでに作られた復元ポイントはすべて削除されてしまいます。
ちゃんと警告が出るので、間違えて消してしまった、ということにはなりにくいですが、注意が必要です。

