bitlockerは、OSの起動ドライブを暗号化して、データ漏洩から保護するのが一般的な使い方ですが、固定ドライブだけでなく、リムーバブルのUSBメディアにも使用できるのをご存じでしょうか?
今回は、その手順をご紹介します。
USBメディアをbitlockerで保護する
bitlockerは、windows10 proでのみ使用可能な機能で、homeエディションでは使用できません。
そのため、homeでは当然ここで紹介するメニュー項目もありません。
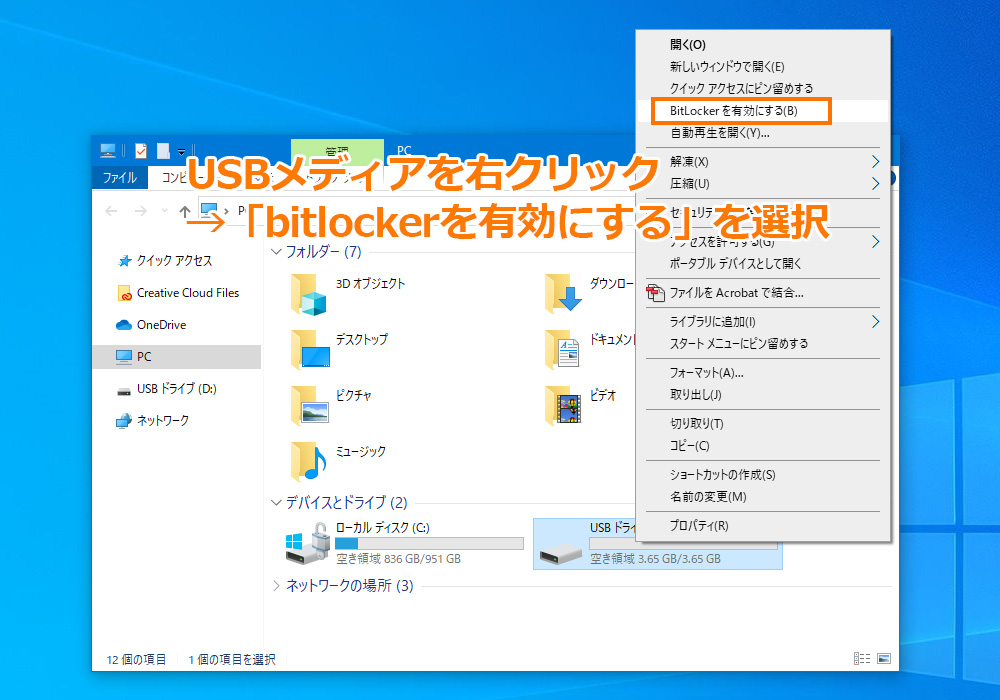
USBメディアを本体のUSBポートに挿すと、PCのドライブ項目にUSBドライブ(ボリュームラベルが設定されていればその名前)が現れるので、それを右クリック、メニューの中にある「bitlockerを有効にする」を選択します。
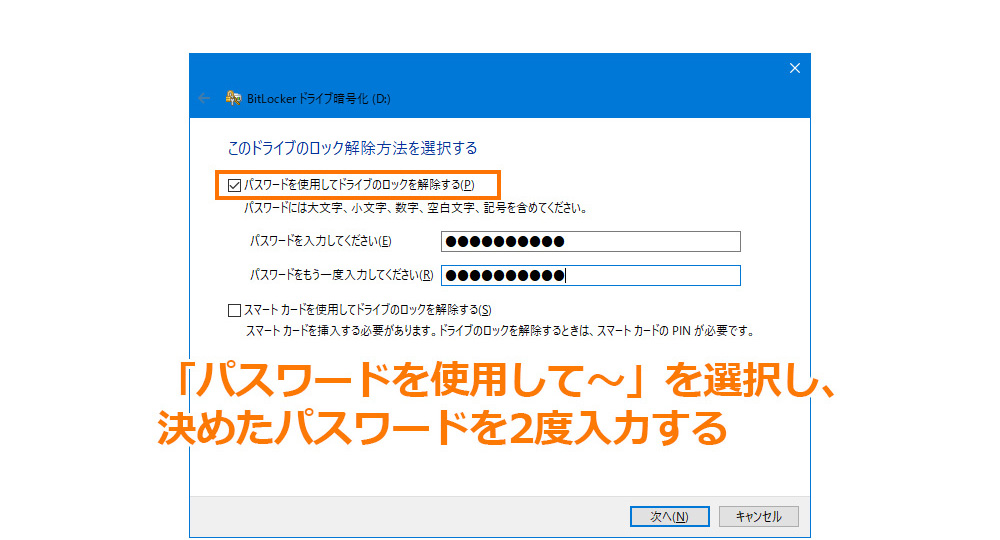
「パスワードを使用してドライブのロックを解除する」を選択し、自身で決めたパスワードを、確認を含めて2度入力します。
スマートカード(ICチップ埋め込み型カード)による認証設定もできますが、別途、スマートカード対応のカードリーダーが必要です。
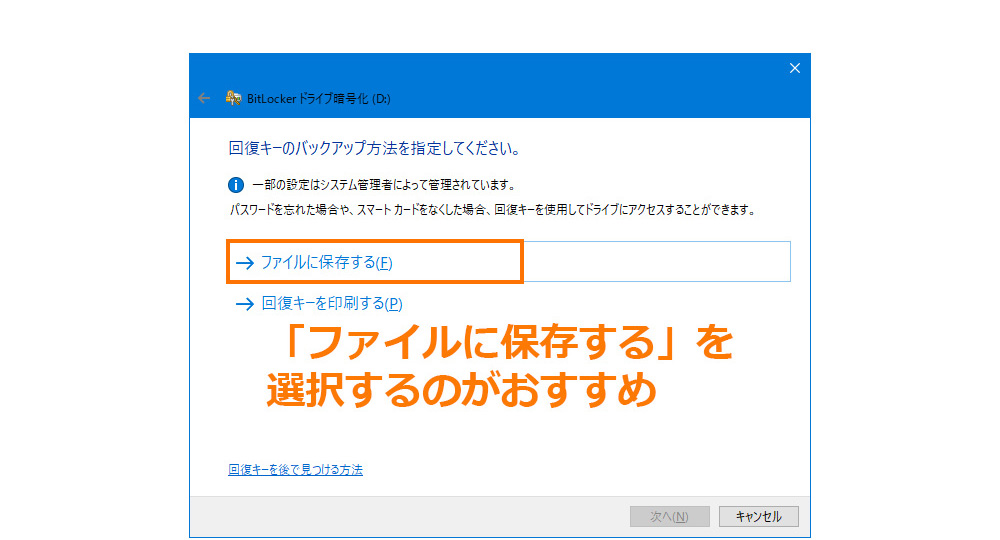
回復キー(パスワードや他の認証方法が失われた場合の、最後の手段となる48桁のパスコード)を保存します。
プリンタで印刷することもできますが、ファイルで保存したほうが管理がしやすいので、こちらがおすすめです。
ただし、圧縮されるドライブと、使用中のPCのCドライブには保存できません。
他の外部記憶デバイスか、ネットワーク先を選択して保存してください。
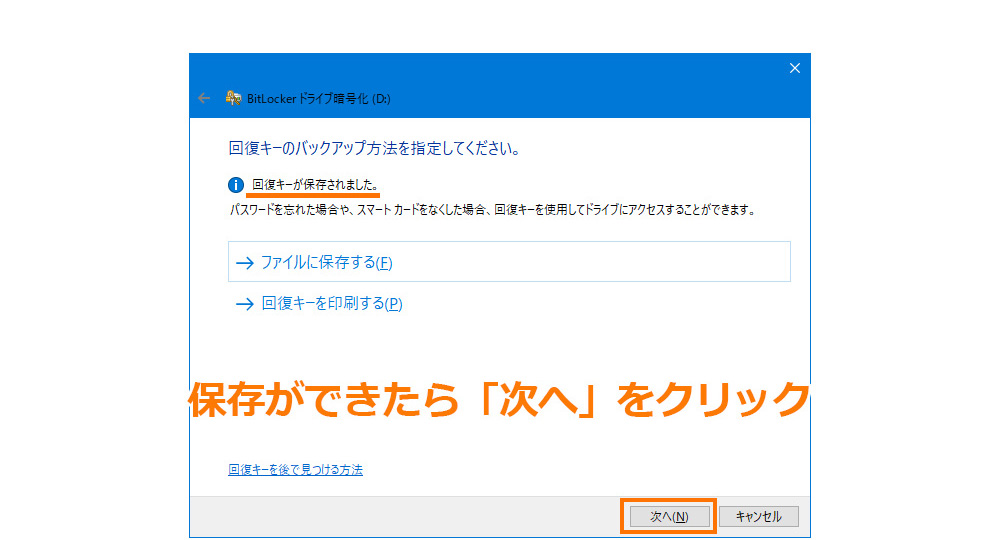
正常に保存できると、上のような画面に変わるので、「次へ」を押します。

暗号化の範囲を決めて、「次へ」を押します。
通常は、上の「使用済みの領域のみ暗号化する」でいいでしょう。

使用する暗号化モードを選択します。
windows10の「1511」以前のOS(windows7や8も含む)に使用する可能性がある場合は、「互換モード」でないと、それらの旧OSで使えなくなってしまいます。
普通に使う分にはデメリットもないので、「互換モード」にしておけば無難です。
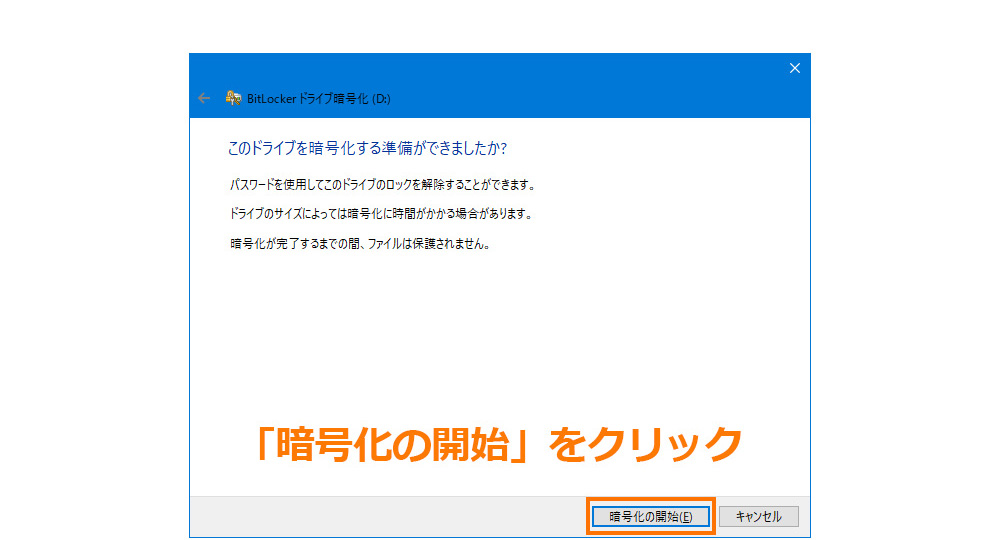
「暗号化の開始」を押します。
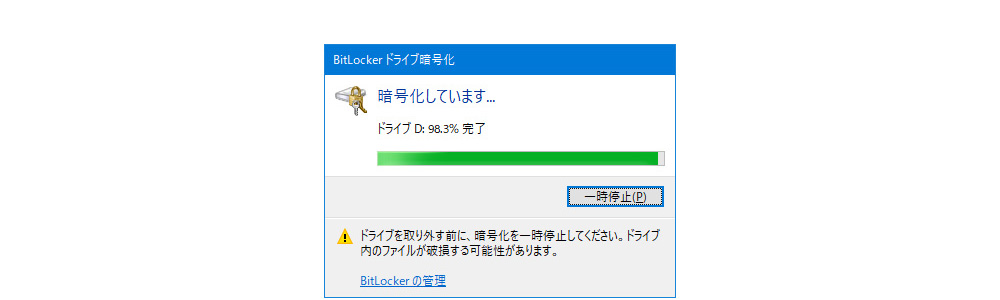
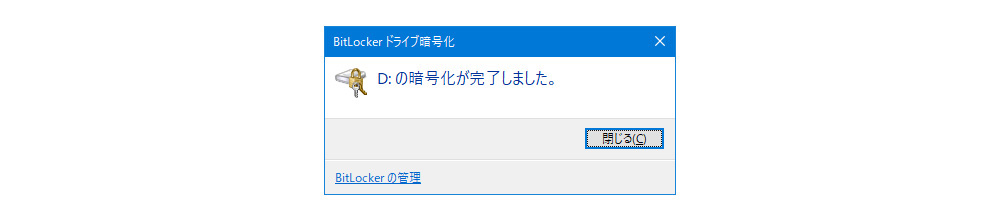

暗号化処理が終わると、ドライブのアイコンに錠の絵が追加されます。
処理が終わった直後は開錠された絵になっていますが、このままデータを書き込んだりはせず、いったん抜いて、差し直してから使用するようにしてください。
(この状態で使い始めると、動作がおかしくなって、最悪PCがフリーズするなどの問題が発生することがあります)
差し直すと、錠が閉じた状態となりますので、その状態から、以下の正規の手順で開錠してから使用すると問題なく使えます。
保護されたUSBメディアを開く

錠が閉じた状態となっている「USBドライブ」のアイコンをダブルクリックします。
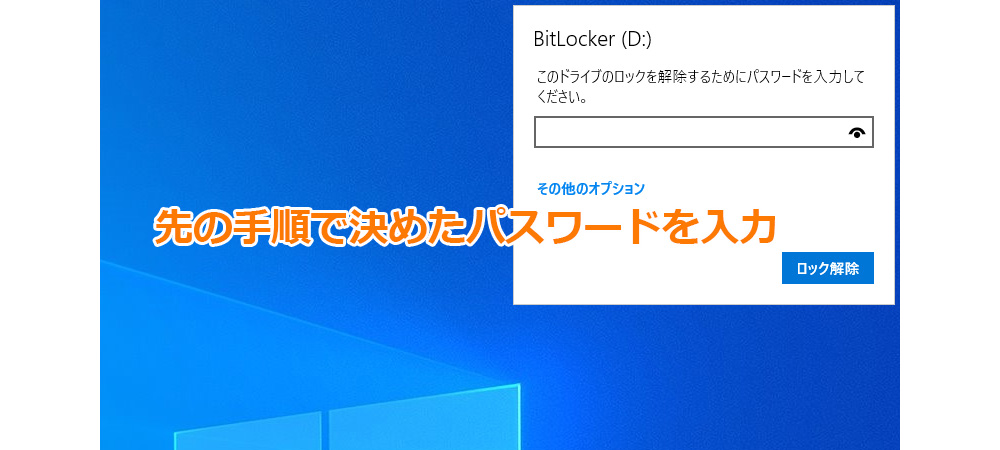
画面の右上隅に、パスワードを聞くダイアログが現れますので、先の手順で決めたパスワードを入力します。
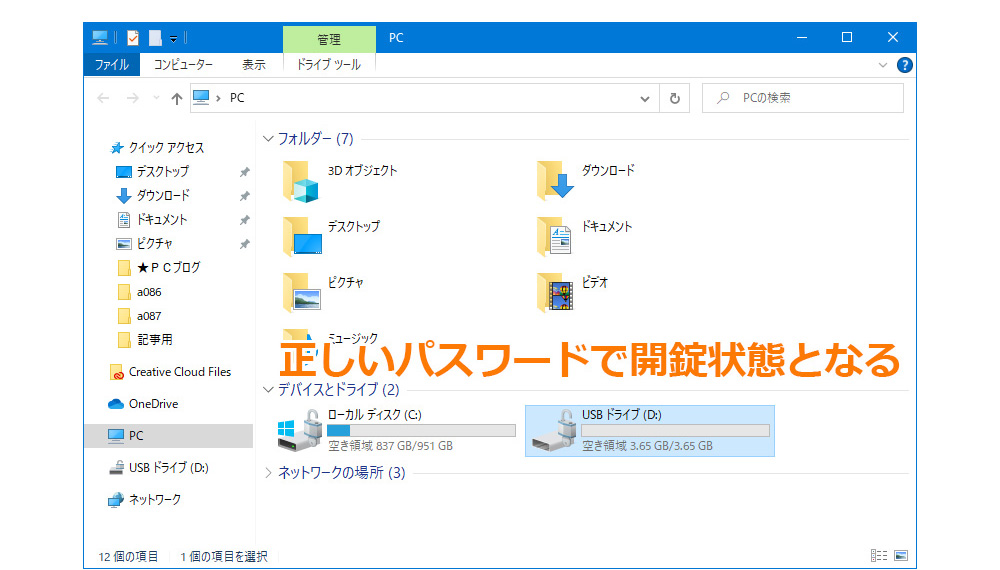
正しいパスワードが入力されると、アイコンが開錠状態となり、普通のUSBメモリと同じように読み書きが可能となります。
スリープして再度起こしても、開錠状態が維持されますが、いったん抜いて差し直すと、再度パスワードの入力が必要となります。
USBメディアのbitlockerを解除する
差し直すたびにbitlocker認証が必要な状態を解除し、普通のUSBメディアに戻す手順は以下の通りです。
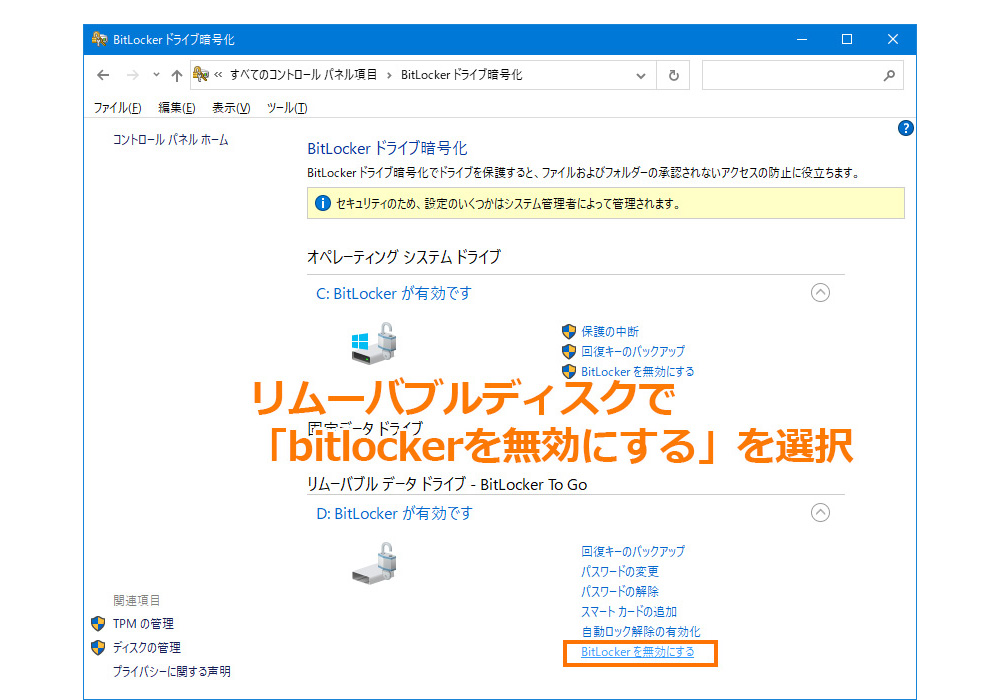
コントロールパネル>「bitlockerドライブ暗号化」を開きます。
下にUSBドライブの状況があり、有効な場合にある右のメニューから、「bitlockerを無効にする」を選択します。
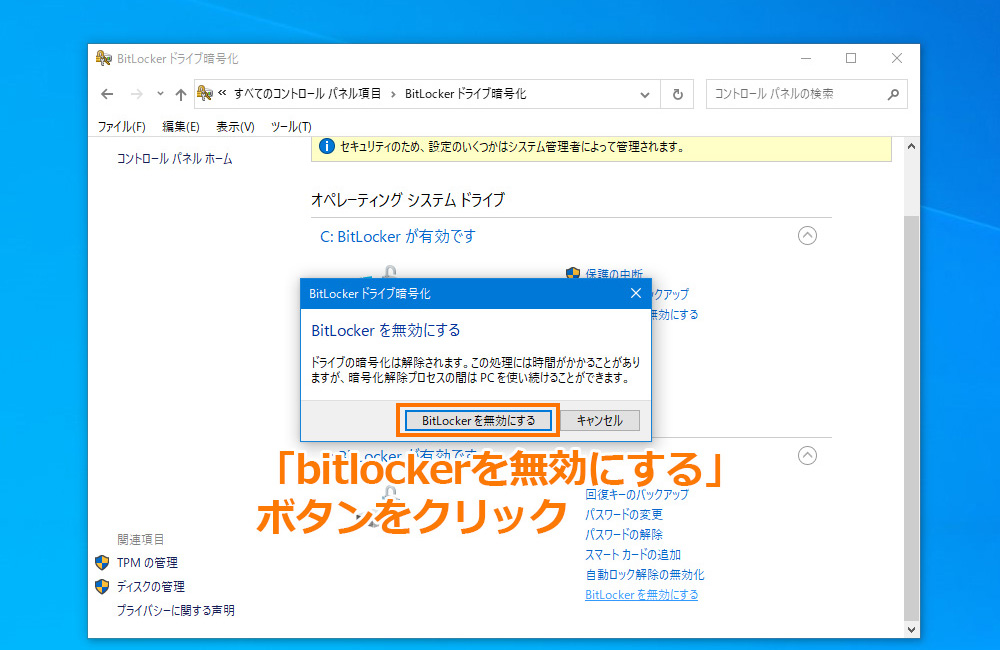
現れる小さなダイアログの「bitlockerを無効にする」ボタンを押します。
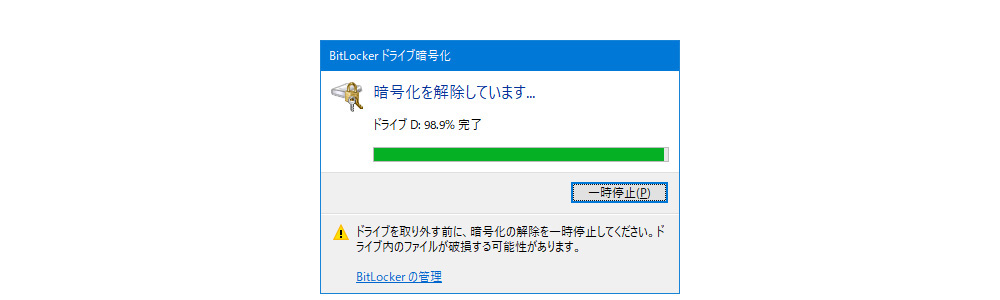
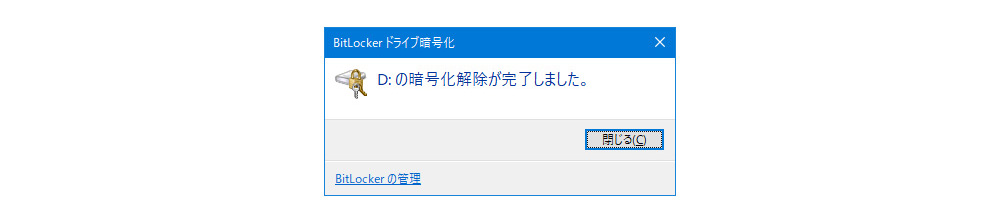
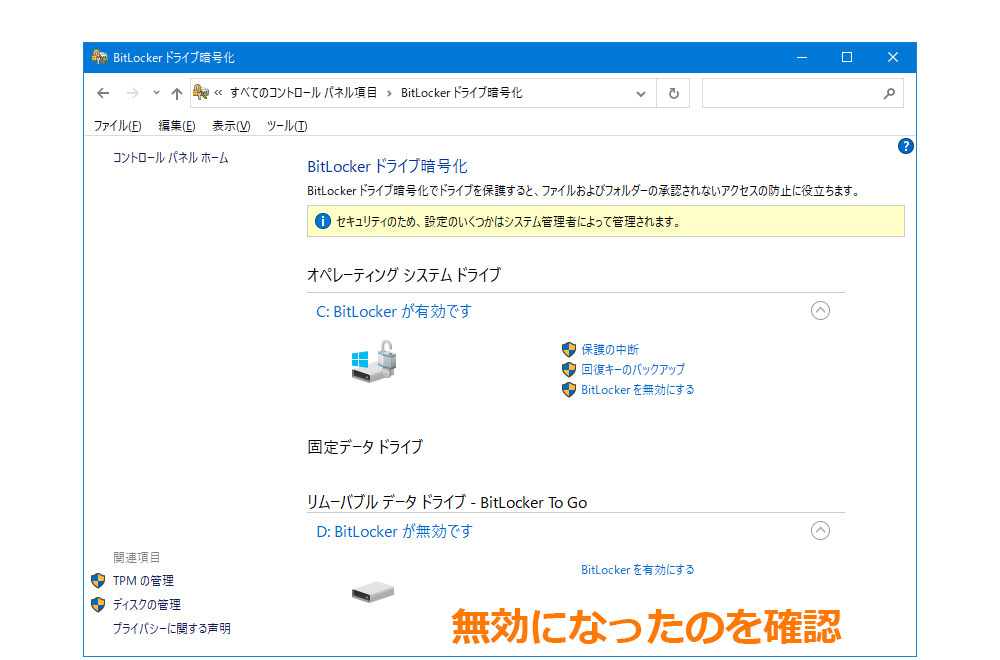
コントロールパネル>「bitlockerドライブ暗号化」で、USBドライブのbitlockerが無効になっているのが確認できます。
まとめ
外に持ち出すUSBメモリにも、比較的簡単な手順でbitlockerによる保護を行うことができます。
この場合は、「USBメモリにパスワードを設定した」のと大きく変わらない使用感ですが、windowsの標準機能なので、フリーウェアなどと違って、相手を選ばなくて済むので便利です。
なお、当然ながら、windows10 proでBitlockerの設定を行ったUSBメディアを、bitlockerの機能がないhomeエディションのPCに持って行っても、上でご紹介しているのと同じダイアログでパスワード開錠ができ、同じように使うことができます。
これは、homeが、機能の入り口を閉じてあるだけで、内部的なつくりはproとほぼ同じであるためです。
また、bitlockerを有効にしたPCでなくても、パスワードで開錠した状態であれば、そのUSBメディアのbitlockerを無効にすることが可能です。
